Πώς να επισυνάψετε φωτογραφίες σε ένα email στην εφαρμογή αλληλογραφίας σε iPhone, iPad και Mac
Miscellanea / / June 21, 2023
Η προεπιλεγμένη εφαρμογή Mail σάς επιτρέπει να διαχειρίζεστε συνομιλίες email χωρίς να κάνετε λήψη ξεχωριστών εφαρμογών. Μπορείτε να προσθέσετε όλους τους διαφορετικούς λογαριασμούς email σας όπως το Gmail, το Outlook και το Yahoo. Μπορείτε επίσης να προσθέστε την υπογραφή του email σας στην εφαρμογή Mail κατά τη σύνταξη των email σας.

Η εφαρμογή Mail σάς επιτρέπει επίσης να επισυνάψετε εικόνες ή αρχεία στο email σας. Σε αυτήν την ανάρτηση, θα δείξουμε πώς να επισυνάψετε φωτογραφίες στο email σας χρησιμοποιώντας την εφαρμογή Mail στο iPhone, το iPad και το Mac σας. Βεβαιωθείτε ότι χρησιμοποιείτε την πιο πρόσφατη έκδοση της εφαρμογής Mail σε όλες τις συσκευές σας Apple.
Επισυνάψτε τις Φωτογραφίες στην εφαρμογή αλληλογραφίας σε iPhone και iPad
Μπορείτε να στείλετε φωτογραφίες ως συνημμένα χρησιμοποιώντας την εφαρμογή Mail στο iPhone και το iPad σας. Αυτό είναι χρήσιμο, ειδικά αν Το AirDrop δεν λειτουργεί στο iPhone σας. Επιπλέον, η αποστολή των εικόνων σας μέσω άλλων εφαρμογών ανταλλαγής μηνυμάτων μπορεί να οδηγήσει σε απώλεια ποιότητας. Ας ξεκινήσουμε με την επισύναψη φωτογραφιών στο email σας στην εφαρμογή Mail στο iPhone και το iPad σας. Τα βήματα παραμένουν τα ίδια και για τις δύο πλατφόρμες.
Βήμα 1: Ανοίξτε την εφαρμογή Mail στο iPhone ή το iPad σας.

Βήμα 2: Πατήστε το εικονίδιο Σύνταξη νέου μηνύματος στην κάτω δεξιά γωνία.

Βήμα 3: Αφού προσθέσετε τη διεύθυνση email του παραλήπτη σας, πατήστε στην περιοχή του σώματος του μηνύματος.
Βήμα 4: Αφού εμφανιστεί το πληκτρολόγιο στην οθόνη, πατήστε το εικονίδιο με το βέλος στη δεξιά πλευρά για να εμφανιστούν περισσότερες επιλογές.

Βήμα 5: Πατήστε το εικονίδιο Εικόνα για να επιλέξετε και να επισυνάψετε την εικόνα σας.
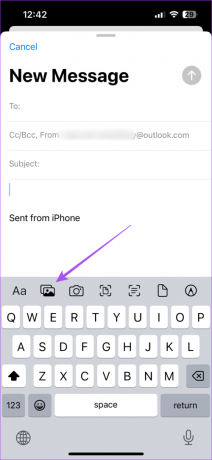
Μετά από αυτό, η εικόνα σας θα επισυναφθεί στο σώμα του μηνύματος του email σας.
Μπορείτε να πατήσετε στο εικονίδιο Κάμερα για να κάνετε κλικ και να επισυνάψετε μια φωτογραφία στο email σας.
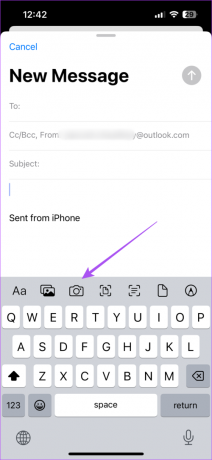
Εάν θέλετε να επισυνάψετε μια φωτογραφία ενός εγγράφου, κάντε κλικ στο εικονίδιο Έγγραφο.
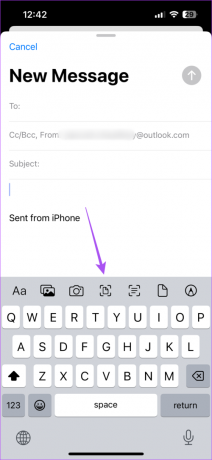
Βήμα 6: Μπορείτε να πληκτρολογήσετε το σώμα του email σας και να πατήσετε το εικονίδιο Αποστολή στην επάνω δεξιά πλευρά.

Εάν δεν θέλετε να στείλετε το email σας αμέσως, μπορείτε προγραμματίστε το για αποστολή αργότερα.
Επισυνάψτε τις Φωτογραφίες στην εφαρμογή αλληλογραφίας σε Mac
Εάν προτιμάτε να χρησιμοποιείτε την εφαρμογή Apple Mail στο Mac σας, μπορείτε να επισυνάψετε φωτογραφίες και να τις στείλετε στις επαφές σας. Δείτε πώς.
Βήμα 1: Πατήστε τη συντόμευση πληκτρολογίου Command + Spacebar για να ανοίξετε την Αναζήτηση Spotlight, πληκτρολογήστε Ταχυδρομείο, και πατήστε Επιστροφή.

Βήμα 2: Κάντε κλικ στο εικονίδιο Σύνταξη νέου μηνύματος στο επάνω μέρος.
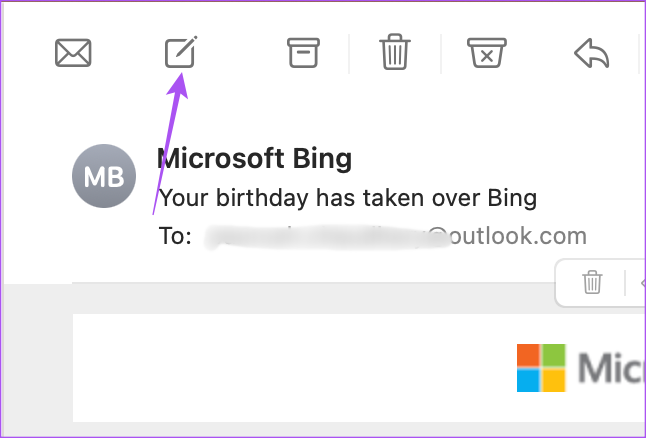
Βήμα 3: Κάντε κλικ στο εικονίδιο Συνημμένο στο παράθυρο Νέο μήνυμα.

Βήμα 3: Επιλέξτε τη φωτογραφία σας και κάντε κλικ στο Επιλογή αρχείου. Μπορείτε να επιλέξετε πολλές φωτογραφίες που είναι αποθηκευμένες στο Mac σας.

Οι επιλεγμένες φωτογραφίες σας θα προστεθούν στο σώμα του email σας.
Επιλέγετε το μέγεθος της φωτογραφίας σας από το αναπτυσσόμενο μενού στη δεξιά πλευρά.

Μπορείτε να επεξεργαστείτε τη φωτογραφία σας ή να αφαιρέσετε το φόντο της κάνοντας κλικ στο εικονίδιο με το κάτω βέλος και επιλέγοντας την επιλογή σας.

Για να μετατρέψετε τη φωτογραφία σας σε εικονίδιο, κάντε δεξί κλικ στη φωτογραφία και επιλέξτε Προβολή ως εικονίδιο.

Βήμα 4: Μπορείτε να στείλετε email κάνοντας κλικ στο κουμπί Αποστολή στο επάνω μέρος.
Μπορείτε επίσης να διαβάσετε την ανάρτησή μας εάν το Η αναζήτηση Apple Mail δεν λειτουργεί στο Mac σας.
Συμβουλή μπόνους – Προγραμματίστε email στο Apple Mail σε Mac
Δείτε πώς μπορείτε να προγραμματίσετε τα email σας στην εφαρμογή Apple Mail στο Mac σας για αποστολή αργότερα.
Βήμα 1: Πατήστε τη συντόμευση πληκτρολογίου Command + Spacebar για να ανοίξετε την Αναζήτηση Spotlight, πληκτρολογήστε Ταχυδρομείο, και πατήστε Επιστροφή.

Βήμα 2: Αφού εισαγάγετε τη διεύθυνση email και το σώμα του email του παραλήπτη, κάντε κλικ στο αναπτυσσόμενο μενού δίπλα στο εικονίδιο Αποστολή στο επάνω μέρος.

Βήμα 3: Μπορείτε είτε να επιλέξετε από τις προτεινόμενες χρονικές περιόδους είτε να κάνετε κλικ στο Αποστολή αργότερα για να επιλέξετε την προσαρμοσμένη ημερομηνία και ώρα.

Αποστολή φωτογραφιών με χρήση του Apple Mail
Μπορείτε να επισυνάψετε εικόνες ή αρχεία σε ένα email χρησιμοποιώντας την εφαρμογή Mail στο iPhone, το iPad και το Mac σας. Μπορείτε επίσης να χρησιμοποιήσετε τη λειτουργία Mail Drop για αποστολή αρχείων έως 5 GB. Εάν χρησιμοποιείτε περισσότερα από ένα προγράμματα-πελάτες ηλεκτρονικού ταχυδρομείου, είναι σίγουρα δυνατό να βομβαρδιστείτε με ειδοποιήσεις, ειδικά σε ημέρες με κίνηση. Ακόμα κι αν δεν θέλετε να απαντάτε στα email σας, θα προτιμούσατε να ρίξετε μια ματιά σε όλα τα νέα email που λαμβάνετε. Εάν αντιμετωπίζετε πρόβλημα με τις ειδοποιήσεις μέσω email, μπορείτε να ανατρέξετε στην ανάρτησή μας που παρέχει τις καλύτερες επιδιορθώσεις Οι ειδοποιήσεις εφαρμογών αλληλογραφίας δεν λειτουργούν στο iPhone σας.
Τελευταία ενημέρωση στις 23 Μαΐου 2023
Το παραπάνω άρθρο μπορεί να περιέχει συνδέσμους συνεργατών που βοηθούν στην υποστήριξη της Guiding Tech. Ωστόσο, δεν επηρεάζει τη συντακτική μας ακεραιότητα. Το περιεχόμενο παραμένει αμερόληπτο και αυθεντικό.



