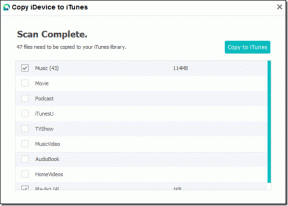Κορυφαίοι 5 τρόποι για να διορθώσετε τη συντριβή του Resident Evil 4 Remake στα Windows 11
Miscellanea / / June 22, 2023
Το Resident Evil 4 Remake είναι μια άλλη δημοφιλής προσθήκη στο franchise του Resident Evil. Είναι ένα remake του δημοφιλούς παιχνιδιού Resident Evil 4 του 2005 με έντονη ιστορία και σκληρές ακολουθίες δράσης. Ωστόσο, όπως κάθε άλλο παιχνίδι των Windows, δεν είναι απαλλαγμένο από το θέμα συντριβής.

Πολλοί χρήστες έχουν αναφέρει την κατάρρευση του Resident Evil 4 Remake (RE4R) στα Windows 11. Εάν αντιμετωπίζετε και εσείς το ίδιο πρόβλημα, δοκιμάστε τις παρακάτω λύσεις για να αντιμετωπίσετε οριστικά το πρόβλημα.
1. Ελέγξτε τις απαιτήσεις συστήματος Resident Evil 4 Remake
Πριν κάνετε σημαντικές αλλαγές, πρέπει να επιβεβαιώσετε ότι ο υπολογιστής σας μπορεί να εκτελέσει το Resident Evil 4 Remake. Εάν κάποια από τις ελάχιστες απαιτήσεις δεν πληρούται, το παιχνίδι θα διακοπεί ή δεν θα εκτελεστεί καθόλου στον υπολογιστή σας. Ακολουθούν οι ελάχιστες απαιτήσεις για την εκτέλεση του Resident Evil 4 Remake σε υπολογιστή με Windows:
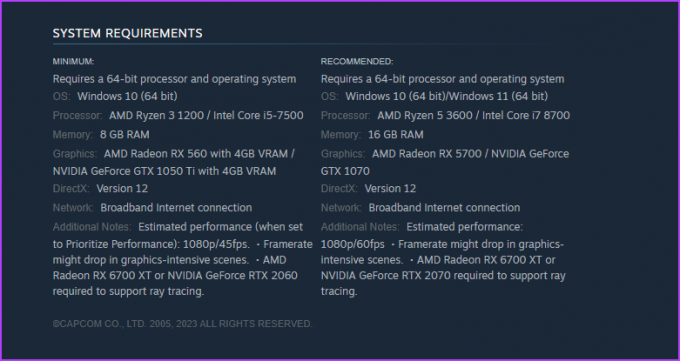
Ελέγξτε εάν ο υπολογιστής σας σημειώνει όλα τα πλαίσια για να τρέξει το παιχνίδι. Εάν όχι, καμία από τις παρακάτω λύσεις δεν θα λειτουργήσει - θα πρέπει να αναβαθμίσετε το σύστημά σας για να διορθώσετε το πρόβλημα κατάρρευσης.
2. Αλλάξτε τις ρυθμίσεις γραφικών του Resident Evil 4 Remake
Το Resident Evil 4 Remake προσφέρει διαφορετικές επιλογές γραφικών για να βελτιώσετε την οπτική σας εμπειρία. Ωστόσο, είναι σημαντικό να σημειωθεί ότι ορισμένες ρυθμίσεις ενδέχεται να μην είναι συμβατές με το σύστημά σας και μπορεί να οδηγήσουν σε σφάλματα παιχνιδιού.
Σε αυτήν την περίπτωση, είναι καλό να έχετε βελτιστοποιημένες ρυθμίσεις γραφικών που λειτουργούν καλά σε όλα τα συστήματα. Παρακάτω είναι οι καλύτερες ρυθμίσεις γραφικών του Resident Evil 4 Remake, διασφαλίζοντας ότι δεν χρειάζεται να συμβιβαστείτε με τη σταθερότητα ή την οπτική ποιότητα.
- Ανάλυση της οθόνης - Προκαθορισμένο
- Ρυθμός ανανέωσης - Προκαθορισμένο
- Φιλτράρισμα υφής - Υψηλός
- Ανίχνευση ακτίνων – Κανονικό
- FidelityFX Super Resolution 2 – Εξαιρετική απόδοση
- Ποιότητα Πλέγματος - Υψηλός
- Ποιότητα σκιάς – Μεσ
- Απόφραξη περιβάλλοντος – SSAO
- Anti-aliasing – ΤΑΑ
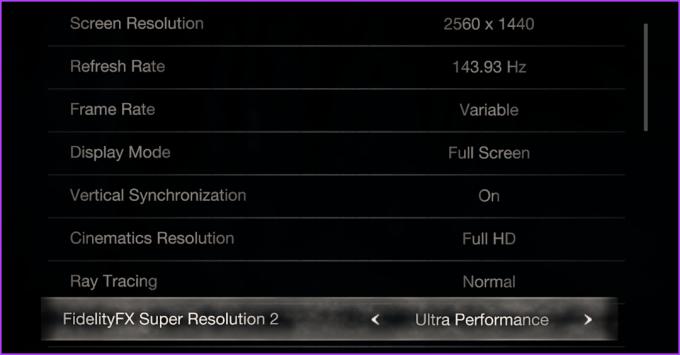
Διατηρήστε όλες τις άλλες ρυθμίσεις γραφικών στις προεπιλεγμένες τιμές τους. Ωστόσο, εάν το παιχνίδι εξακολουθεί να κολλάει, μειώστε τη χρήση της VRAM χαμηλώνοντας την υφή, τις σκιές και την ανίχνευση ακτίνων.
3. Ενημέρωση προγράμματος οδήγησης γραφικών
Το πρόγραμμα οδήγησης γραφικών είναι ένα σημαντικό στοιχείο ενός υπολογιστή με Windows, διασφαλίζοντας την καλύτερη εμπειρία προβολής και αποτρέποντας τυχόν δυσκολίες κατά την εκτέλεση εργασιών που σχετίζονται με γραφικά.
Ωστόσο, όταν το πρόγραμμα οδήγησης γραφικών είναι ξεπερασμένο ή κατεστραμμένο, γίνεστε επιρρεπείς σε διάφορα ζητήματα, συμπεριλαμβανομένου αυτού που έχετε. Μπορείς ενημερώστε το πρόγραμμα οδήγησης γραφικών. Δείτε πώς να το κάνετε αυτό:
Βήμα 1: Πατήστε τη συντόμευση πληκτρολογίου Windows + X για να ανοίξετε το μενού Power User και επιλέξτε Διαχείριση Συσκευών από τη λίστα.

Βήμα 2: Κάντε διπλό κλικ στους προσαρμογείς οθόνης.

Βήμα 3: Κάντε δεξί κλικ στο εγκατεστημένο πρόγραμμα οδήγησης γραφικών και επιλέξτε Ενημέρωση προγράμματος οδήγησης.
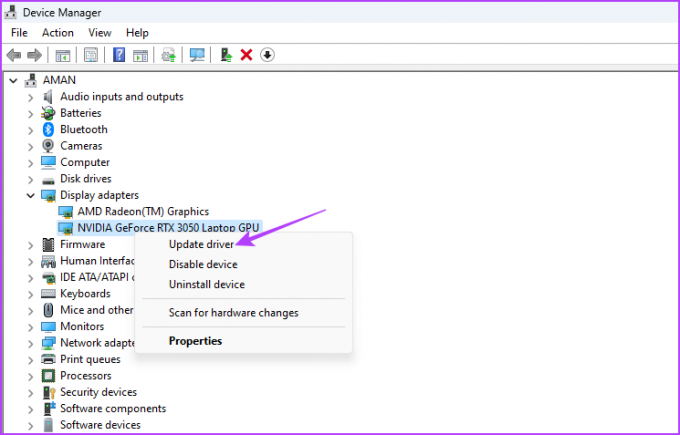
Βήμα 4: Επιλέξτε την επιλογή «Αυτόματη αναζήτηση για προγράμματα οδήγησης».

Τα Windows θα αναζητήσουν και θα πραγματοποιήσουν λήψη οποιασδήποτε διαθέσιμης ενημέρωσης προγράμματος οδήγησης γραφικών. Αφού ολοκληρωθεί η διαδικασία ενημέρωσης, επανεκκινήστε τον υπολογιστή σας και ελέγξτε για το πρόβλημα.
Εναλλακτικά, μπορείτε να κατευθυνθείτε στον ιστότοπο του κατασκευαστή της κάρτας γραφικών σας (NVIDIA, AMD, ή Intel) και κατεβάστε τυχόν διαθέσιμες ενημερώσεις για το πρόγραμμα οδήγησης γραφικών σας. Η NVIDIA κυκλοφόρησε μια ειδική ενημέρωση για την επίλυση προβλημάτων κολλήματος σε παιχνίδια όπως το Resident Evil 4 Remake, το Assassin’s Creed Origins και το The Last of Us. Για να κάνετε λήψη αυτής της ενημέρωσης, ακολουθήστε τα εξής βήματα:
Βήμα 1: Χρησιμοποιήστε τον παρακάτω σύνδεσμο για να κατευθυνθείτε προς τη σελίδα Υποστήριξη NVIDIA.
Σελίδα υποστήριξης NVIDIA
Βήμα 2: Κάντε κλικ στο κουμπί Κάντε κλικ εδώ για λήψη της ενημέρωσης του προγράμματος οδήγησης.
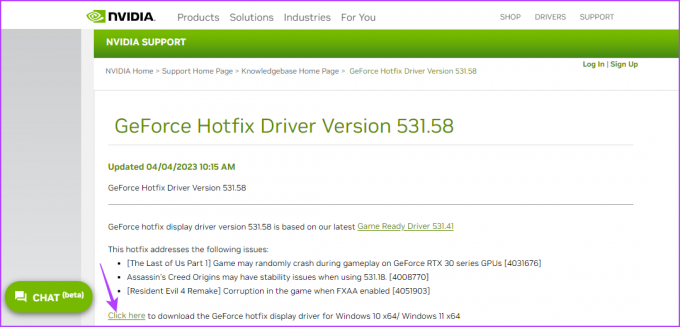
Βήμα 3: Ανοίξτε το ληφθέν αρχείο.

Βήμα 4: Περιμένετε μέχρι να ολοκληρωθεί η διαδικασία εξαγωγής.

Βήμα 5: Επιλέξτε την επιλογή NVIDIA Graphics Driver and GeForce Experience και κάντε κλικ στο κουμπί Συμφωνώ και Συνέχεια.

Βήμα 6: Επιλέξτε την επιλογή Express και κάντε κλικ στο Επόμενο.
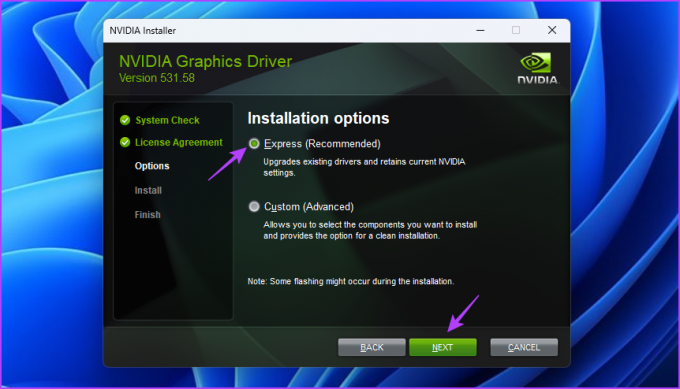
Το NVIDIA Installer θα εγκαταστήσει την πιο πρόσφατη ενημέρωση προγράμματος οδήγησης γραφικών NVIDIA στο σύστημά σας. Μετά από αυτό, επανεκκινήστε το σύστημά σας και ελέγξτε για το πρόβλημα.
3. Απενεργοποιήστε το Overclocking GPU
Το overclocking της GPU είναι μία από τις πολλές τεχνικές που μπορείτε να χρησιμοποιήσετε για να ωθήσετε την απόδοση της GPU σας πέρα από τους περιορισμούς της. Ενώ το overclocking μπορεί να κάνει θαύματα αν γίνει σωστά, μπορεί επίσης να προκαλέσει την κατάρρευση του παιχνιδιού.
Για επιβεβαίωση, ελέγξτε εάν άλλες εφαρμογές προσανατολισμένες στα γραφικά παρουσιάζουν σφάλμα στο σύστημά σας. Εάν ναι, η υπερχρονισμένη GPU σας προκαλεί το πρόβλημα.
Για να το διορθώσετε, ξεκινήστε το εργαλείο υπερχρονισμού και επαναφέρετε όλες τις πρόσφατες αλλαγές στο υπερχρονισμό της GPU. Μόλις τελειώσετε, επανεκκινήστε το σύστημά σας και ελέγξτε εάν το πρόβλημα συντριβής συνεχίζεται.
5. Επαληθεύστε τα Αρχεία του παιχνιδιού
Ένας άλλος σημαντικός λόγος για τον οποίο το Resident Evil 4 (RE4R) συνεχίζει να κολλάει κατά την εκκίνηση μπορεί να είναι τα κατεστραμμένα αρχεία παιχνιδιών του. Ευτυχώς, μπορείτε να εντοπίσετε και επιδιορθώστε αυτά τα κατεστραμμένα αρχεία χρησιμοποιώντας τη δυνατότητα επαλήθευσης αρχείων του Steam.
Όταν επαληθεύσετε τα αρχεία του παιχνιδιού, το Steam θα συγκρίνει τα αρχεία με αυτά που υπάρχουν στον διακομιστή του παιχνιδιού. Εάν διαπιστώσει οποιαδήποτε διαφθορά, θα την αντικαταστήσει αυτόματα με το αντίστοιχο που λειτουργεί. Τώρα που ξέρετε πώς λειτουργεί αυτή η δυνατότητα, ας δούμε πώς να τη χρησιμοποιήσετε:
Βήμα 1: Πατήστε το πλήκτρο Windows για να ανοίξετε το μενού Έναρξη.
Βήμα 2: Τύπος Ατμός στη γραμμή αναζήτησης και πατήστε Enter.
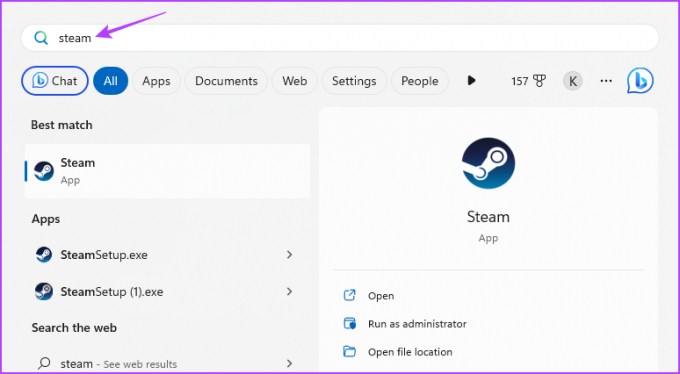
Βήμα 3: Κάντε κλικ στην επιλογή Βιβλιοθήκη στο επάνω μέρος.
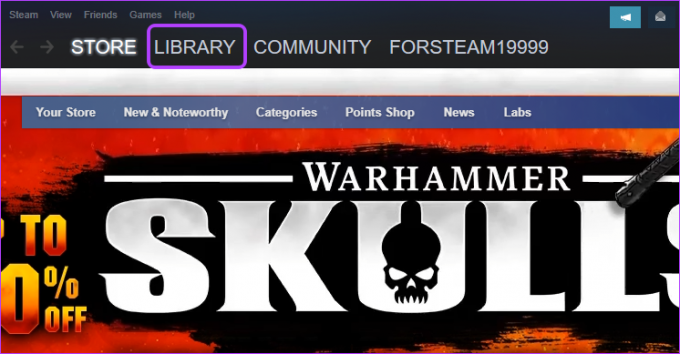
Βήμα 4: Κάντε δεξί κλικ στο Resident Evil 4 Remake στην αριστερή πλαϊνή γραμμή και επιλέξτε Ιδιότητες.
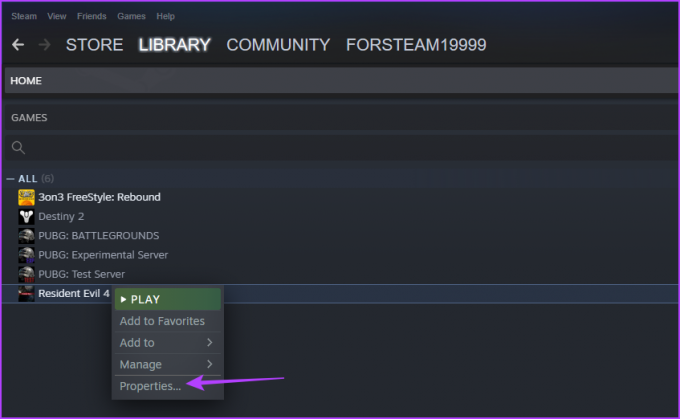
Βήμα 5: Επιλέξτε Local Files από την αριστερή πλαϊνή γραμμή και κάντε κλικ στο κουμπί "Επαλήθευση ακεραιότητας αρχείων παιχνιδιού" στο δεξιό παράθυρο.
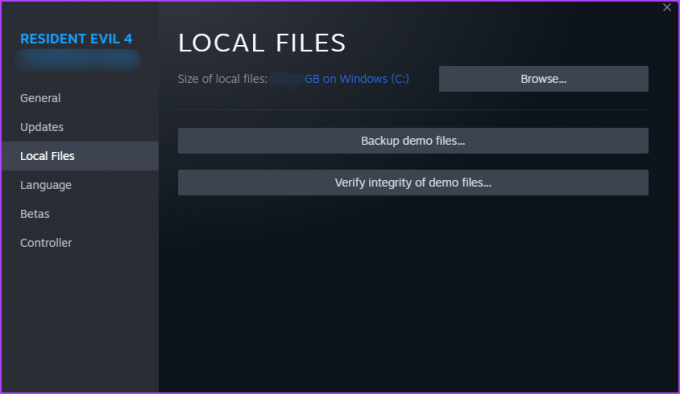
Το Steam θα συγκρίνει τώρα τα αρχεία του παιχνιδιού με αυτά που είναι διαθέσιμα στους διακομιστές του. Εάν λείπουν αρχεία παιχνιδιού σε κατεστραμμένα, το Steam θα τα αντικαταστήσει αυτόματα με το αντίστοιχο που λειτουργεί.
Απολαύστε το Resident Evil 4 Remake
Ας ελπίσουμε ότι οι λύσεις που αναφέρθηκαν παραπάνω σας βοήθησαν να διορθώσετε το πρόβλημα κατάρρευσης του Resident Evil 4 Remake (RE4R) στα Windows 11. Ωστόσο, μπορείτε να επανεγκαταστήσετε το παιχνίδι ως έσχατη λύση εάν δεν λειτουργεί τίποτα. Επίσης, μπορείτε να κοινοποιήσετε οποιαδήποτε άλλη επιδιόρθωση που σας βοήθησε να επιλύσετε το πρόβλημα του σφάλματος.
Τελευταία ενημέρωση στις 29 Μαΐου 2023
Το παραπάνω άρθρο μπορεί να περιέχει συνδέσμους συνεργατών που βοηθούν στην υποστήριξη της Guiding Tech. Ωστόσο, δεν επηρεάζει τη συντακτική μας ακεραιότητα. Το περιεχόμενο παραμένει αμερόληπτο και αυθεντικό.