Πώς να σταματήσετε το αυτόματο άνοιγμα των ομάδων της Microsoft στα Windows 11
Miscellanea / / November 28, 2021
Το Microsoft Teams είναι πλέον πιο ενσωματωμένο στα Windows 11 από ποτέ. Έχει ενσωματωθεί στη βασική εμπειρία των Windows 11 ως εφαρμογή συνομιλίας. Ακριβώς από τη γραμμή εργασιών σας, μπορείτε να συνομιλείτε και να πραγματοποιείτε βιντεο/ηχητικές κλήσεις με τους φίλους και την οικογένειά σας χρησιμοποιώντας το Teams Chat. Θα μπορούσε να είναι θεϊκό δώρο εάν είστε προσωπικός χρήστης του Microsoft Teams. Ωστόσο, δεν είναι όλοι ευχαριστημένοι με τον τρόπο με τον οποίο η Microsoft προωθεί τις ομάδες στο πιο πρόσφατο λειτουργικό της σύστημα. Υπήρχαν ακόμη και χρήστες που δεν είχαν ακούσει ποτέ πριν για το Teams και τώρα ανησυχούν για ένα παράξενο εικονίδιο στη γραμμή εργασιών. Σήμερα, θα συζητήσουμε πώς να σταματήσετε να ανοίγει αυτόματα το Microsoft Teams στα Windows 11 κατά την εκκίνηση. Επιπλέον, εξηγήσαμε πώς να αφαιρέσετε το εικονίδιο Teams Chat και να το απεγκαταστήσετε.
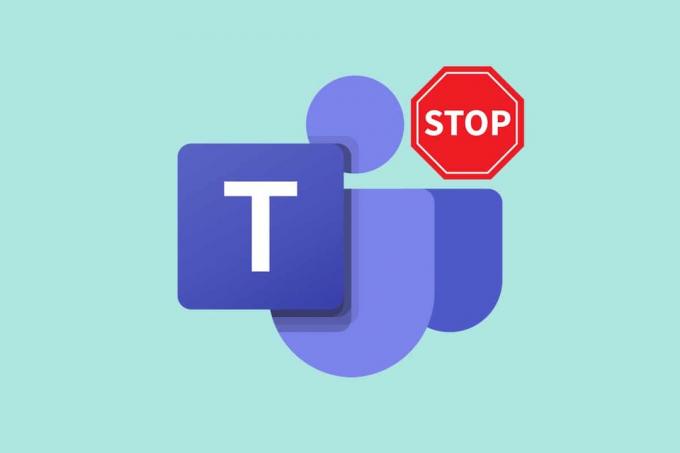
Περιεχόμενα
- Πώς να σταματήσετε το αυτόματο άνοιγμα των ομάδων της Microsoft στα Windows 11
- Πώς να αφαιρέσετε το εικονίδιο συνομιλίας ομάδων από τη γραμμή εργασιών
- Επιλογή 1: Απευθείας από τη γραμμή εργασιών
- Επιλογή 2: Μέσω των ρυθμίσεων της γραμμής εργασιών
- Πώς να απεγκαταστήσετε το Microsoft Teams.
Πώς να σταματήσετε το αυτόματο άνοιγμα των ομάδων της Microsoft στα Windows 11
Αν έχετε και τα δύο Ομάδες της Microsoft Οι εφαρμογές Home και Work ή School που είναι εγκατεστημένες στον υπολογιστή σας Windows 11, πρέπει να κάνετε διάκριση μεταξύ των δύο.
- Η εφαρμογή Work or School Teams, διαθέτει α μπλε πλακάκι ενάντια στη λέξη Τ στο βάθος.
- Η εφαρμογή Microsoft Teams Home έχει ένα λευκό πλακάκι φόντο για το γράμμα Τ.
Εάν το Microsoft Teams φορτώνει κάθε φορά που εκκινείται το σύστημά σας, μπορεί να σας ενοχλήσει. Επίσης, ο δίσκος συστήματος εμφανίζει την εφαρμογή Teams που είναι πάντα ενεργοποιημένη. Εάν δεν χρησιμοποιείτε συχνά το Chat ή το Microsoft Teams, μπορείτε απλά να το απενεργοποιήσετε. Δείτε πώς μπορείτε να σταματήσετε το αυτόματο άνοιγμα του Microsoft Teams στα Windows 11:
1. Κάνε κλικ στο Εικονίδιο αναζήτησης και πληκτρολογήστε Ομάδες της Microsoft.
2. Στη συνέχεια, κάντε κλικ στο Ανοιξε όπως φαίνεται.
Σημείωση: Βεβαιωθείτε ότι το εικονίδιο του Microsoft Teams έχει Τ με λευκό φόντο.
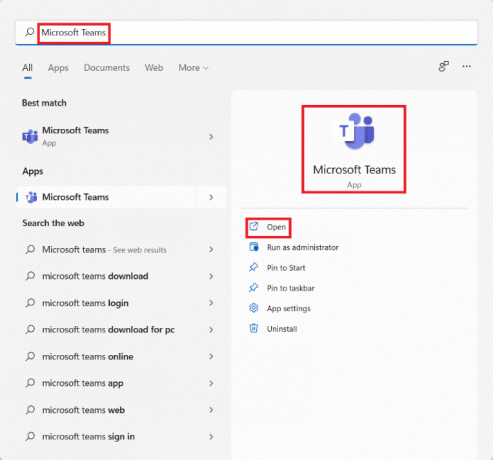
3. Στο παράθυρο του Microsoft Teams, κάντε κλικ στο εικονίδιο με τρεις τελείες από την κορυφή του παραθύρου.

4. Εδώ, επιλέξτε το Ρυθμίσεις επιλογή, όπως φαίνεται.
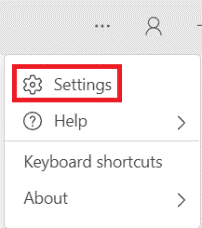
5. Υπό Γενικός καρτέλα, καταργήστε την επιλογή του πλαισίου που επισημάνθηκε Ομάδες αυτόματης εκκίνησης, όπως απεικονίζεται παρακάτω.

Αυτός είναι ο τρόπος με τον οποίο μπορείτε να απενεργοποιήσετε το αυτόματο άνοιγμα του Microsoft Teams στα Windows 11 κατά την εκκίνηση.
Διαβάστε επίσης:Πώς να καρφιτσώσετε εφαρμογές στη γραμμή εργασιών στα Windows 11
Πώς να αφαιρέσετε το εικονίδιο συνομιλίας ομάδων από τη γραμμή εργασιών
Επιπλέον, εάν θέλετε να καταργήσετε το εικονίδιο της εφαρμογής Teams από τη γραμμή εργασιών, εφαρμόστε οποιαδήποτε από αυτές τις επιλογές.
Επιλογή 1: Απευθείας από τη γραμμή εργασιών
1. Κάντε δεξί κλικ στο Συνομιλίες εικονίδιο στο Γραμμή εργασιών.
2. Στη συνέχεια, κάντε κλικ Ξεκαρφιτσώστε από τη γραμμή εργασιών, όπως φαίνεται τονίζεται.
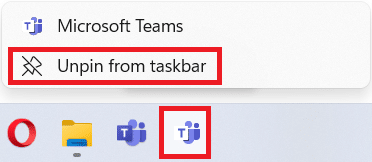
Επιλογή 2: Μέσω των ρυθμίσεων της γραμμής εργασιών
1. Κάντε δεξί κλικ σε ένα κενο διαστημα στο Γραμμή εργασιών.
2. Κάντε κλικ στο Ρυθμίσεις γραμμής εργασιών, όπως φαίνεται.
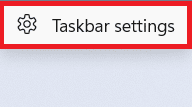
3. Υπό Στοιχεία γραμμής εργασιών, απενεργοποιήστε την εναλλαγή για Κουβέντα εφαρμογή, όπως απεικονίζεται.
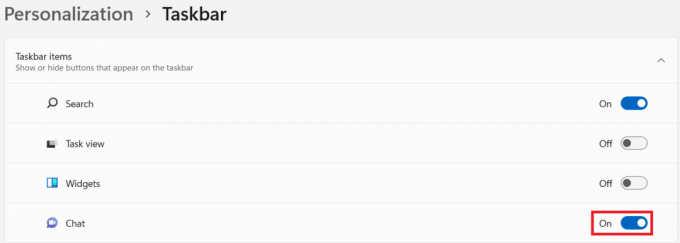
Διαβάστε επίσης:Διορθώστε το Microsoft Teams Keeps Restarting
Πώς να απεγκαταστήσετε το Microsoft Teams
Τώρα ξέρετε πώς να σταματήσετε ή να απενεργοποιήσετε το αυτόματο άνοιγμα του Microsoft Teams στα Windows 11 κατά την εκκίνηση. Ωστόσο, εάν θέλετε να απεγκαταστήσετε πλήρως το Microsoft Teams στα Windows 11, ακολουθήστε αυτά τα βήματα:
1. Τύπος Πλήκτρα Windows + X μαζί για να ανοίξει το Γρήγορη σύνδεση μενού.
2. Κάντε κλικ στο Εφαρμογές και δυνατότητες από τη δεδομένη λίστα.
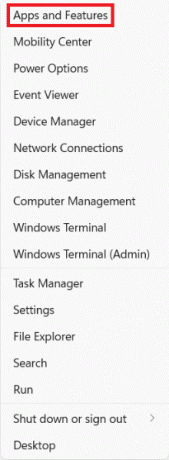
3. Χρησιμοποιήστε το Λίστα εφαρμογώνκουτί αναζήτησης να ψάξει για Ομάδες της Microsoft.
4. Κάντε κλικ στο εικονίδιο με τρεις τελείες για το Microsoft Teams και κάντε κλικ στο Απεγκατάσταση.
Σημείωση: Θα πρέπει να επιλέξετε την εφαρμογή Microsoft Teams με ένα εικονίδιο με λευκό φόντο για το γράμμα T.

5. Τέλος, κάντε κλικ στο Απεγκατάσταση στη γραμμή επιβεβαίωσης, όπως φαίνεται για την απεγκατάσταση της εν λόγω εφαρμογής.

Συνιστάται:
- Πώς να ενημερώσετε την εφαρμογή Microsoft PowerToys στα Windows 11
- Πώς να απενεργοποιήσετε τα προγράμματα εκκίνησης στα Windows 11
- Πώς να ενεργοποιήσετε τη λειτουργία God Mode στα Windows 11
- Πώς να αλλάξετε την ταπετσαρία στα Windows 11
Ελπίζουμε να έμαθες πώς να σταματήσετε το αυτόματο άνοιγμα του Microsoft Teams στα Windows 11 κατά την εκκίνηση. Μπορείτε να στείλετε τις προτάσεις και τις απορίες σας στην παρακάτω ενότητα σχολίων. Θα θέλαμε να μάθουμε ποιο θέμα θέλετε να εξερευνήσουμε στη συνέχεια.



