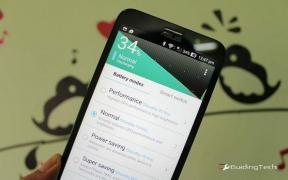Κορυφαίοι 6 τρόποι για να διορθώσετε τα τοπικά αρχεία του Spotify που δεν εμφανίζονται στα Windows 11
Miscellanea / / June 24, 2023
Το Spotify είναι μια δημοφιλής υπηρεσία ψηφιακής ροής μουσικής διαθέσιμη για Windows. Σας επιτρέπει να κάνετε ροή μουσικής στο διαδίκτυο και να παίζετε ληφθέντα αρχεία. Συνήθως, η εφαρμογή λειτουργεί καλά, αλλά μερικές φορές λόγω εσφαλμένων ρυθμίσεων ή κατεστραμμένων δεδομένων προσωρινής μνήμης, το Spotify ενδέχεται να μην εντοπίσει τοπικά αρχεία στα Windows.

Ευτυχώς, είναι ένα κοινό πρόβλημα και μπορεί εύκολα να επιλυθεί. Σε αυτό το άρθρο, θα εξερευνήσουμε έξι επιδιορθώσεις που πρέπει να δοκιμάσουμε όταν τα τοπικά αρχεία του Spotify δεν εμφανίζονται στα Windows.
1. Αλλάξτε τις ρυθμίσεις του Spotify
Το Spotify διαθέτει μια αποκλειστική επιλογή για προβολή/απόκρυψη τοπικών αρχείων. Εάν αυτή η επιλογή είναι απενεργοποιημένη, το Spotify δεν θα εμφανίζει τα τοπικά αρχεία στη βιβλιοθήκη του.
Θα χρειαστεί να ενεργοποιήσετε με μη αυτόματο τρόπο αυτήν την επιλογή εάν θέλετε το Spotify να εμφανίζει τοπικά αρχεία. Δείτε πώς μπορείτε να το ενεργοποιήσετε:
Βήμα 1: Πατήστε το πλήκτρο Windows για να ανοίξετε το μενού Έναρξη.
Βήμα 2: Τύπος Spotify στη γραμμή αναζήτησης και πατήστε Enter.
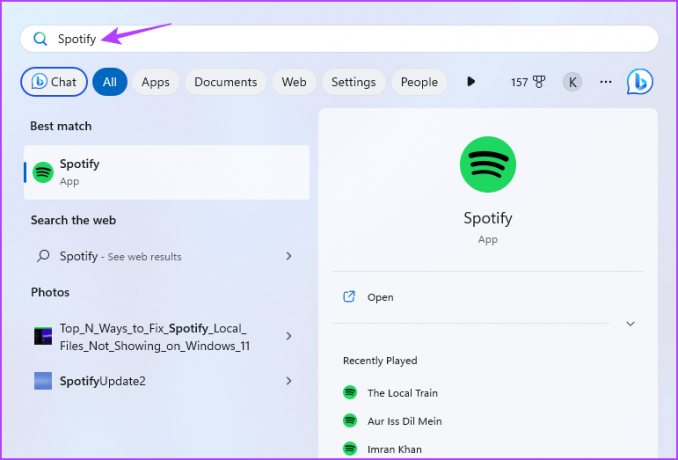
Βήμα 3: Κάντε κλικ στο εικονίδιο του προφίλ σας στην επάνω γραμμή και επιλέξτε Ρυθμίσεις από το μενού περιβάλλοντος.

Βήμα 4: Ενεργοποιήστε την εναλλαγή δίπλα στην επιλογή "Εμφάνιση τοπικών αρχείων".

Το Spotify σάς επιτρέπει να αποφασίζετε με μη αυτόματο τρόπο τα μέρη όπου θα αναζητήσει τραγούδια. Εάν δεν έχετε διαμορφώσει αυτήν την επιλογή ή δεν έχετε ορίσει μια λανθασμένη τοποθεσία, το Spotify θα αποτύχει να εντοπίσει τα τραγούδια.
Σε αυτήν την περίπτωση, προσθέστε τη θέση όπου είναι αποθηκευμένα τα τραγούδια. Δείτε πώς να το κάνετε αυτό:
Βήμα 1: Ανοίξτε τις ρυθμίσεις του Spotify και κάντε κλικ στο κουμπί «Προσθήκη πηγής» στην ενότητα «Εμφάνιση τραγουδιών από».

Βήμα 2: Στο παράθυρο Αναζήτηση για φάκελο που εμφανίζεται, επιλέξτε τη μονάδα δίσκου όπου αποθηκεύονται τα τοπικά αρχεία και κάντε κλικ στο OK.

Μετά από αυτό, επανεκκινήστε το Spotify και ελέγξτε εάν το πρόβλημα έχει επιλυθεί.
2. Εκκαθάριση δεδομένων προσωρινής μνήμης Spotify
Όπως οι περισσότερες εφαρμογές, το Spotify καταστήματα δεδομένα κρυφής μνήμης για να βελτιώσετε την εμπειρία χρήστη. Αλλά για διάφορους λόγους, αυτά τα δεδομένα μπορεί να καταστραφούν και να προκαλέσουν διάφορα ζητήματα, συμπεριλαμβανομένου του εν λόγω.
Η λύση, σε αυτή την περίπτωση, είναι να διαγράψετε τα δεδομένα της κρυφής μνήμης Spotify. Δείτε πώς να το κάνετε αυτό:
Βήμα 1: Εκκινήστε την εφαρμογή Spotify, κάντε κλικ στο εικονίδιο του προφίλ σας στην επάνω γραμμή και επιλέξτε Ρυθμίσεις.

Βήμα 2: Στην ενότητα Αποθήκευση, κάντε κλικ στο κουμπί Εκκαθάριση προσωρινής μνήμης.

Βήμα 3: Επιλέξτε την επιλογή Εκκαθάριση προσωρινής μνήμης στο πλαίσιο επιβεβαίωσης που εμφανίζεται.

3. Διαμορφώστε το αρχείο Prefs
Ένα άλλο πράγμα που πρέπει να δοκιμάσετε όταν το Spotify δεν μπορεί να τοπικά αρχεία στα Windows είναι να διαμορφώσετε σωστά το αρχείο prefs του Spotify. Εδώ είναι τα βήματα για να το κάνετε αυτό:
Βήμα 1: Πατήστε τη συντόμευση πληκτρολογίου Windows + R για να ανοίξετε το εργαλείο Εκτέλεση.
Βήμα 2: Πληκτρολογήστε την παρακάτω εντολή στη γραμμή αναζήτησης και πατήστε Enter. Βεβαιωθείτε ότι έχετε αντικαταστήσει το Όνομα χρήστη με το όνομα χρήστη του λογαριασμού σας.
C:\Users\UserName\AppData\Local\Packages\SpotifyAB.SpotifyMusic_zpdnekdrzrea0\LocalState\Spotify

Βήμα 3: Κάντε δεξί κλικ στο αρχείο prefs και επιλέξτε Άνοιγμα με από το μενού περιβάλλοντος.

Βήμα 4: Επιλέξτε Σημειωματάριο από τη λίστα και κάντε κλικ στο κουμπί Μόνο μία φορά.

Βήμα 5: Προσθέστε την ακόλουθη συμβολοσειρά στην τέταρτη γραμμή του αρχείου κειμένου.
ui.experience_override="κλασικό"
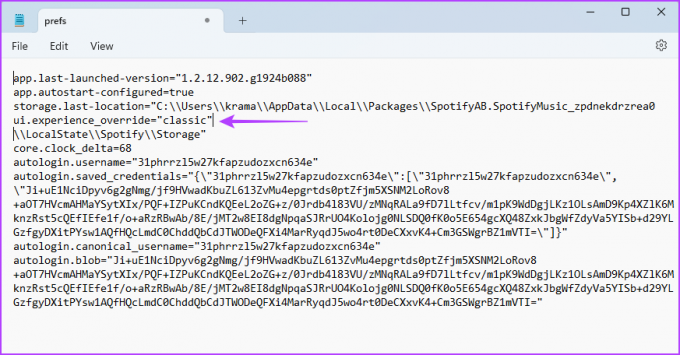
Βήμα 6: Πατήστε τη συντόμευση πληκτρολογίου Ctrl + Shift + S για να ανοίξετε το παράθυρο Αποθήκευση ως και κάντε κλικ στο κουμπί Αποθήκευση.
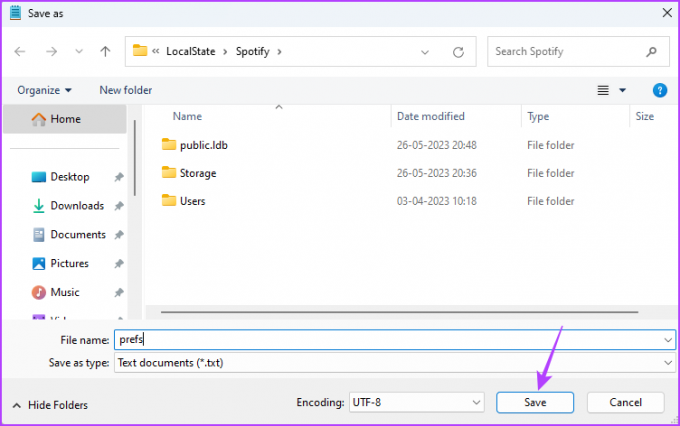
Βήμα 7: Κάντε δεξί κλικ στο αρχείο prefs και επιλέξτε Ιδιότητες.

Βήμα 8: Επιλέξτε το πλαίσιο Μόνο για ανάγνωση. Στη συνέχεια, κάντε κλικ στο Apply και OK.
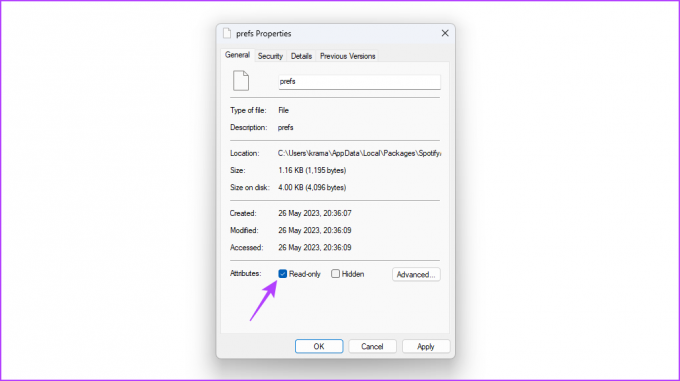
Στη συνέχεια, εκκινήστε το Spotify και ελέγξτε για το πρόβλημα.
4. Αλλαγή θέσης τοπικών αρχείων
Μερικές φορές, το πρόβλημα μπορεί να βρίσκεται στη θέση των τοπικών αρχείων. Σε αυτήν την περίπτωση, μπορείτε να μετακινήσετε τα αρχεία σε διαφορετική θέση για να διορθώσετε το πρόβλημα. Μπορείτε να το κάνετε ακολουθώντας τα παρακάτω βήματα:
Βήμα 1: Πατήστε τη συντόμευση πληκτρολογίου Windows + E για να ανοίξετε την Εξερεύνηση αρχείων.
Βήμα 2: Κατευθυνθείτε προς τη θέση όπου έχετε αποθηκεύσει τα αρχεία.
Βήμα 3: Πατήστε τη συντόμευση πληκτρολογίου Ctrl + A για να επιλέξετε όλα τα αρχεία.
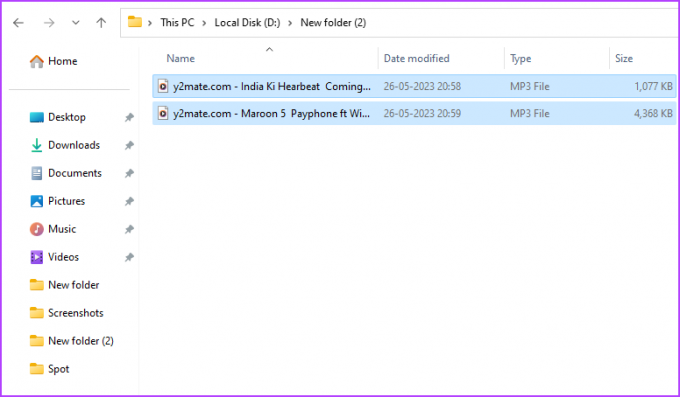
Βήμα 4: Κάντε δεξί κλικ στα επιλεγμένα αρχεία και κάντε κλικ στο εικονίδιο Αποκοπή.

Βήμα 5: Κατευθυνθείτε προς μια νέα τοποθεσία και πατήστε τη συντόμευση πληκτρολογίου Ctrl + V για να επικολλήσετε τα αντιγραμμένα αρχεία.
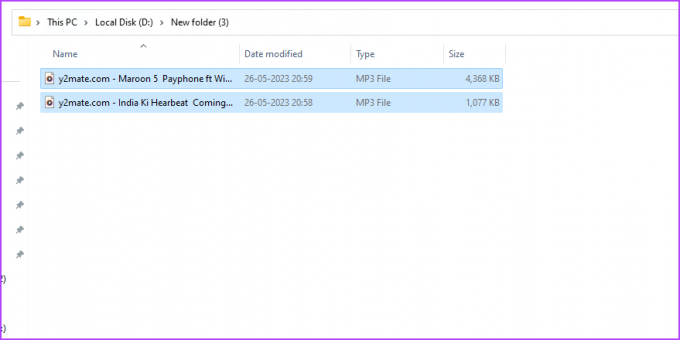
Και αυτό είναι περίπου. Επανεκκινήστε το Spotify και ελέγξτε αν είναι πλέον σε θέση να εντοπίσει αυτά τα αρχεία.
5. Επιδιόρθωση και επαναφορά του Spotify
Τα Windows διαθέτουν μια επιλογή επισκευής και επαναφοράς που μπορείτε να χρησιμοποιήσετε για να εξαλείψετε τα περισσότερα από τα προβλήματα της εφαρμογής. Για να χρησιμοποιήσετε αυτήν τη δυνατότητα για να διορθώσετε το πρόβλημα που δεν εμφανίζει το Spotify τοπικά αρχεία στα Windows, ακολουθήστε τα εξής βήματα:
Βήμα 1: Πατήστε τη συντόμευση πληκτρολογίου Windows + I για να ανοίξετε την εφαρμογή Ρυθμίσεις.
Βήμα 2: Επιλέξτε Εφαρμογές από την αριστερή πλαϊνή γραμμή και Εγκατεστημένες εφαρμογές από το δεξί παράθυρο.

Βήμα 3: Κάντε κλικ στις τρεις οριζόντιες κουκκίδες δίπλα στο Spotify Music και επιλέξτε Προηγμένες επιλογές.

Βήμα 4: Κάντε κλικ στο Επιδιόρθωση.
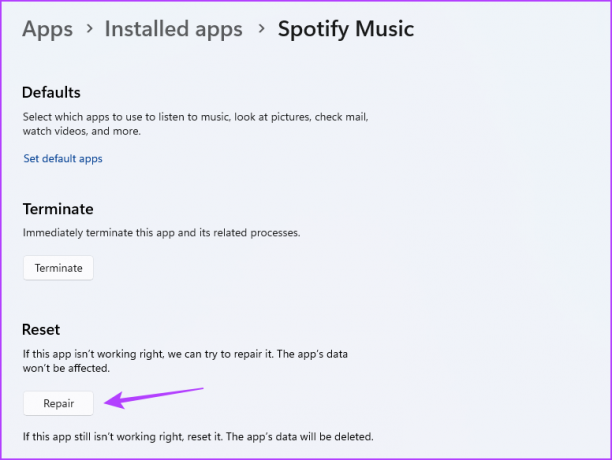
Τα Windows θα προσπαθήσουν να επιδιορθώσουν την εφαρμογή. Αφού ολοκληρωθεί η διαδικασία, θα δείτε ένα σημάδι επιλογής δίπλα στο κουμπί Επιδιόρθωση.
Μετά από αυτό, ξεκινήστε το Spotify και ελέγξτε για το πρόβλημα. Αν συνεχίσει, θα πρέπει επαναφέρετε την εφαρμογή. Για να το κάνετε αυτό, κάντε κλικ στο κουμπί Επαναφορά.

6. Ενημερώστε το Spotify
Η λήψη της τελευταίας ενημέρωσης του Spotify είναι μια άλλη αποτελεσματική λύση όταν το Spotify δεν βρίσκει τοπικά αρχεία στα Windows. Δείτε πώς μπορείτε να ενημερώσετε το Spotify:
Βήμα 1: Εκκινήστε το Spotify, κάντε κλικ στο εικονίδιο του προφίλ σας στην επάνω γραμμή και επιλέξτε «Διαθέσιμη ενημέρωση. Επιλογή επανεκκίνησης τώρα.
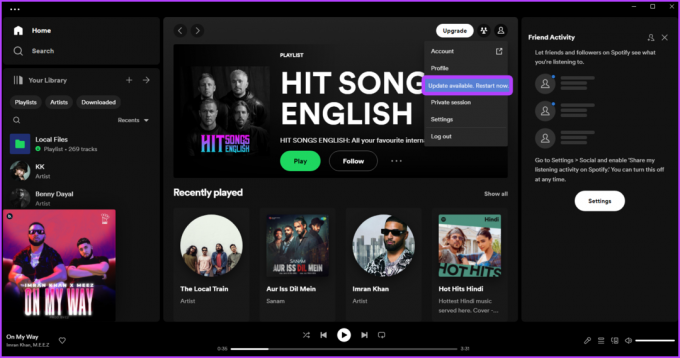
Βήμα 2: Το Spotify θα κατεβάσει οποιαδήποτε διαθέσιμη ενημέρωση. Μετά από αυτό, θα επανεκκινηθεί αυτόματα.
Μετά την επανεκκίνηση, θα παρατηρήσετε ότι δεν υπάρχει πλέον το πρόβλημα.
Απολαύστε τοπικά αρχεία στο Spotify
Το Spotify είναι αναμφίβολα η καλύτερη πλατφόρμα ροής ήχου που είναι διαθέσιμη για Windows. Ωστόσο, το Spotify μερικές φορές αποτυγχάνει να εντοπίσει τοπικά αρχεία των Windows για διάφορους λόγους. Ευτυχώς, μπορείτε να αντιμετωπίσετε γρήγορα αυτό το ζήτημα χρησιμοποιώντας τις παραπάνω λύσεις.
Τελευταία ενημέρωση στις 29 Μαΐου 2023
Το παραπάνω άρθρο μπορεί να περιέχει συνδέσμους συνεργατών που βοηθούν στην υποστήριξη της Guiding Tech. Ωστόσο, δεν επηρεάζει τη συντακτική μας ακεραιότητα. Το περιεχόμενο παραμένει αμερόληπτο και αυθεντικό.