Κορυφαίοι 8 τρόποι για να διορθώσετε το πληκτρολόγιο iPad που δεν εμφανίζεται
Miscellanea / / June 24, 2023
Το Apple iPad δεν συνοδεύεται από ένα ειδικό φυσικό πληκτρολόγιο. Οι περισσότεροι χρήστες παραλείπουν να το αγοράσουν και προτιμούν το πληκτρολόγιο οθόνης για να πληκτρολογούν μηνύματα και ερωτήματα αναζήτησης. Έρχεται ακόμη και με split-view για να πληκτρολογείτε σαν επαγγελματίας. Τι γίνεται όμως αν το πληκτρολόγιο iPad δεν εμφανιστεί εξαρχής; Ακολουθούν οι καλύτεροι τρόποι για να διορθώσετε το πληκτρολόγιο του iPad να μην εμφανίζεται.

Δεν μπορείτε να πραγματοποιήσετε αναζήτηση ή αναζήτηση στον ιστό πληκτρολόγια για iPad στο Amazon όταν η οθόνη σταματήσει να λειτουργεί στο iPad σας. Σπάει τη ροή εργασίας σας. Προτού κατευθυνθείτε στο App Store και δοκιμάσετε εφαρμογές πληκτρολογίου τρίτων, χρησιμοποιήστε τα παρακάτω κόλπα για να διορθώσετε ένα πληκτρολόγιο iPad που λείπει ή εξαφανίζεται.
1. Επανεκκινήστε μια συγκεκριμένη εφαρμογή
Για να εμφανίσετε τα πληκτρολόγια, πρέπει να πατήσετε στο πεδίο κειμένου για να ελέγξετε το πληκτρολόγιο οθόνης σε δράση. Εάν το πληκτρολόγιο iPad δεν εμφανίζεται, επανεκκινήστε την εφαρμογή.
Βήμα 1: Σύρετε προς τα πάνω και κρατήστε πατημένο από κάτω για να ανοίξετε το μενού πρόσφατων εφαρμογών.
Βήμα 2: Σύρετε προς τα πάνω μια εφαρμογή για να την κλείσετε. Ανοίξτε την εφαρμογή και δοκιμάστε να χρησιμοποιήσετε ξανά το πληκτρολόγιο λογισμικού.

2. Επανεκκινήστε το iPad
Η επανεκκίνηση του iPad σας είναι ένας γρήγορος τρόπος για να διορθώσετε κοινά σφάλματα λογισμικού σε αυτό. Ακολουθήστε τα παρακάτω βήματα εάν έχετε ένα μοντέλο iPad χωρίς κουμπί αρχικής οθόνης.
Βήμα 1: Πατήστε παρατεταμένα οποιαδήποτε κουμπιά έντασης ήχου και λειτουργίας ταυτόχρονα. Χρησιμοποιήστε το ρυθμιστικό απενεργοποίησης για να το απενεργοποιήσετε.
Βήμα 2: Περιμένετε περίπου 30 δευτερόλεπτα. Πατήστε και κρατήστε πατημένο το επάνω κουμπί για να το ενεργοποιήσετε.
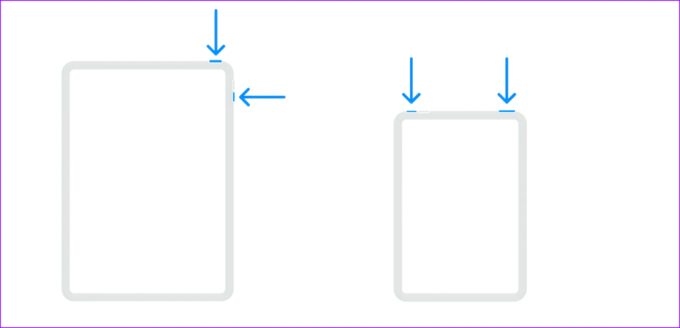
Εάν έχετε iPad με το κουμπί αρχικής οθόνης, συνεχίστε να πατάτε το επάνω κουμπί μέχρι να δείτε το ρυθμιστικό απενεργοποίησης.
3. Αφαιρέστε το εξωτερικό πληκτρολόγιο
Έχετε συνδέσει το iPad σας σε πληκτρολόγιο Bluetooth στο παρελθόν; Εάν ενεργοποιήσετε το Bluetooth στο iPad, μπορεί να συνδεθεί στο εξωτερικό πληκτρολόγιο. Σε αυτήν την περίπτωση, το πληκτρολόγιο iPad ενδέχεται να μην εμφανίζεται. Πρέπει να αφαιρέσετε ένα τέτοιο πληκτρολόγιο από το μενού Bluetooth.
Βήμα 1: Ανοίξτε την εφαρμογή Ρυθμίσεις και μεταβείτε στο Bluetooth. Πατήστε το μενού πληροφοριών δίπλα στο πληκτρολόγιο.

Βήμα 2: Επιλέξτε Ξεχάστε αυτήν τη συσκευή.

4. Επιλέξτε το πληκτρολόγιο οθόνης όταν είναι συνδεδεμένο ένα πληκτρολόγιο Bluetooth
Χρησιμοποιείτε πληκτρολόγιο Bluetooth στο iPad σας και θέλετε να χρησιμοποιήσετε το πληκτρολόγιο οθόνης για να πληκτρολογήσετε ένα emoji ή έναν ειδικό χαρακτήρα; Το πληκτρολόγιο λογισμικού απέχει μόνο ένα άγγιγμα στο iPad σας.
Βήμα 1: Όταν συντάσσετε ένα email ή έγγραφο, πατήστε το εικονίδιο του πληκτρολογίου στο κάτω μέρος.
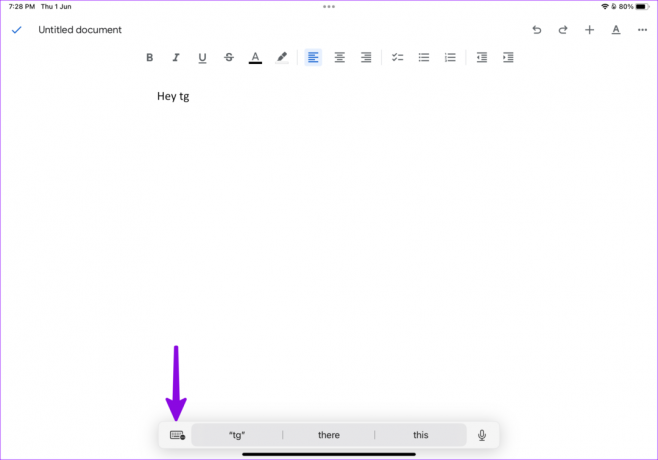
Βήμα 2: Επιλέξτε «Εμφάνιση πληκτρολογίου» για να ελέγξετε το πληκτρολόγιο οθόνης σε δράση.

5. Απενεργοποιήστε το πληκτρολόγιο τρίτων
Το iPadOS υποστηρίζει εφαρμογές πληκτρολογίου Gboard, SwiftKey και άλλων κατασκευαστών από το App Store. Η χρήση μιας από αυτές τις εφαρμογές μπορεί να δημιουργήσει πρόβλημα με το πληκτρολόγιο αποθεμάτων. Μπορείτε να απενεργοποιήσετε ή να καταργήσετε εφαρμογές πληκτρολογίου τρίτων χρησιμοποιώντας τα παρακάτω βήματα.
Βήμα 1: Ανοίξτε την εφαρμογή Ρυθμίσεις και μεταβείτε στην επιλογή Γενικά. Επιλέξτε Πληκτρολόγιο.

Βήμα 2: Πατήστε Πληκτρολόγια. Σύρετε προς τα αριστερά σε ένα πληκτρολόγιο που θέλετε να αφαιρέσετε και πατήστε Διαγραφή.
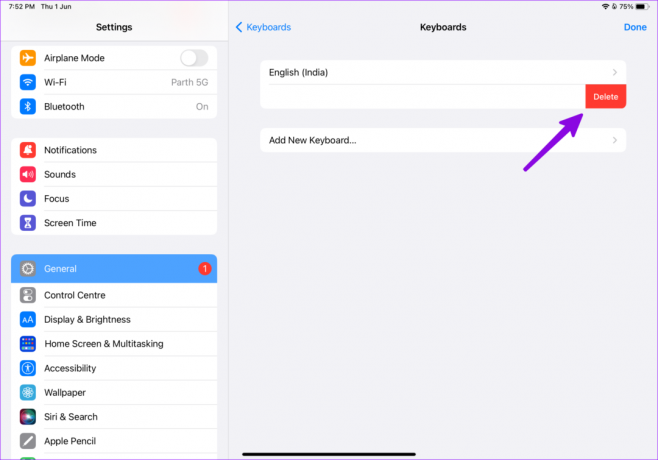
6. Επαναφέρετε το λεξικό πληκτρολογίου
Το πληκτρολόγιο iPad σας θυμάται τις λέξεις και τις φράσεις που χρησιμοποιείτε συχνά. Μερικές φορές, ένα μεγάλο ή κατεστραμμένο λεξικό πληκτρολογίου οδηγεί σε προβλήματα όπως η μη εμφάνιση του πληκτρολογίου. Το iPadOS σάς επιτρέπει να επαναφέρετε τις ρυθμίσεις πληκτρολογίου. Είναι ένα εύχρηστο κόλπο για διορθώστε προβλήματα πληκτρολογίου στο iPhone σας και iPad.
Το πληκτρολόγιό σας iPad ενδέχεται να μην λειτουργεί λόγω εσφαλμένων ρυθμίσεων πληκτρολογίου
Βήμα 1: Εκκινήστε την εφαρμογή Ρυθμίσεις και μεταβείτε στην ενότητα Γενικά.
Βήμα 2: Επιλέξτε «Μεταφορά ή επαναφορά iPad».

Βήμα 3: Πατήστε Επαναφορά.
Βήμα 4: Επιλέξτε «Επαναφορά λεξικού πληκτρολογίου».

7. Χρησιμοποιήστε ένα πληκτρολόγιο MacBook στο iPad
Ως μέρος του πρόσθετου Universal Control, μπορείτε να χρησιμοποιήσετε το πληκτρολόγιο και το ποντίκι MacBook με το iPad σας. Έρχεται με αρκετές προϋποθέσεις, όμως. Πρέπει να χρησιμοποιήσετε τον ίδιο λογαριασμό Apple και στις δύο συσκευές, να ενεργοποιήσετε το Bluetooth και το Wi-Fi σε Mac και iPad και να τροποποιήσετε τις σχετικές επιλογές. Όταν πληροίτε όλες τις απαιτήσεις, χρησιμοποιήστε τα παρακάτω κόλπα για να χρησιμοποιήσετε το πληκτρολόγιο MacBook με ένα iPad.
Βήμα 1: Κάντε κλικ στο εικονίδιο του Κέντρου Ελέγχου στην επάνω δεξιά γωνία στη γραμμή μενού και αναπτύξτε το μενού Εμφάνιση.

Βήμα 2: Επιλέξτε το iPad σας.

Μπορείτε να ελέγχετε το iPad σας με το MacBook σας σαν επαγγελματίας. Αν Το Universal Control δεν λειτουργεί, ελέγξτε την αποκλειστική μας ανάρτηση για να διορθώσετε το πρόβλημα.
8. Ενημερώστε το iPadOS
Ένα σφάλμα λογισμικού μπορεί να προκαλέσει προβλήματα με το πληκτρολόγιο iPad σας. Θα χρειαστεί να εγκαταστήσετε το πιο πρόσφατο iPadOS στο iPad σας και να προσπαθήσετε ξανά.
Βήμα 1: Ανοίξτε την εφαρμογή Ρυθμίσεις και μεταβείτε στα Γενικά. Επιλέξτε Ενημέρωση λογισμικού.
Βήμα 2: Κατεβάστε και εγκαταστήστε την πιο πρόσφατη ενημέρωση iPadOS.

Ολοκληρώστε την εργασία σας σε ένα iPad
Μπορείτε πάντα να επαναφέρετε το iPad σας και να ξεκινήσετε από την αρχή. Αλλά είναι ένα ακραίο βήμα και διαγράφει όλα τα δεδομένα και τις εφαρμογές σας από τη συσκευή. Ποιο κόλπο έλυσε το πρόβλημα «δεν εμφανίζεται το πληκτρολόγιο» στο iPad; Μοιραστείτε τα ευρήματά σας στα σχόλια παρακάτω.
Τελευταία ενημέρωση στις 01 Ιουνίου 2023
Το παραπάνω άρθρο μπορεί να περιέχει συνδέσμους συνεργατών που βοηθούν στην υποστήριξη της Guiding Tech. Ωστόσο, δεν επηρεάζει τη συντακτική μας ακεραιότητα. Το περιεχόμενο παραμένει αμερόληπτο και αυθεντικό.

Γραμμένο από
Ο Parth εργάστηκε στο παρελθόν στο EOTO.tech καλύπτοντας ειδήσεις τεχνολογίας. Αυτήν τη στιγμή ασκεί ελεύθερος επαγγελματίας στο Guiding Tech γράφοντας για σύγκριση εφαρμογών, σεμινάρια, συμβουλές και κόλπα λογισμικού και βουτιά σε πλατφόρμες iOS, Android, macOS και Windows.



