Διορθώστε την καθυστέρηση του Microsoft Teams κατά την πληκτρολόγηση
Miscellanea / / June 24, 2023
Στον σημερινό κόσμο με γρήγορο ρυθμό, οι καθυστερήσεις και τα προβλήματα καθυστερήσεων μπορούν να επηρεάσουν αρνητικά την παραγωγικότητά σας. Όλοι έχουμε πολλά στο πιάτο μας και οι ατελείωτες λίστες υποχρεώσεων φαίνεται να είναι ο κανόνας στις μέρες μας. Όλοι θέλουμε να ολοκληρώσουμε γρήγορα την εργασία που έχουμε για να προχωρήσουμε στην επόμενη.

Η καθυστέρηση του Microsoft Teams ενώ συνομιλείτε με τους συναδέλφους σας δεν βοηθά καθόλου. Αυτό το ζήτημα φαίνεται να εντείνεται ειδικά όταν πληκτρολογείτε κατά τη διάρκεια κοινής χρήσης οθόνης. Συνήθως χρειάζονται 10 έως 15 δευτερόλεπτα για να μπορέσουν οι χρήστες να αρχίσουν να πληκτρολογούν ένα νέο μήνυμα.
Εάν η εφαρμογή υπολογιστών Teams καθυστερεί συχνά ενώ πληκτρολογείτε, χρησιμοποιήστε τις παρακάτω λύσεις για να διορθώσετε το πρόβλημα.
Πώς να διορθώσετε την καθυστέρηση των ομάδων της Microsoft κατά την πληκτρολόγηση
Κλείστε τις εφαρμογές φόντου
Το Microsoft Teams μπορεί μερικές φορές να προκαλέσει υψηλή χρήση CPU και μνήμης. Και αυτό το ζήτημα θα μπορούσε εύκολα να οδηγήσει σε προβλήματα καθυστέρησης. Γι' αυτό θα ξεκινήσουμε τη διαδικασία αντιμετώπισης προβλημάτων κλείνοντας όλα τα προγράμματα παρασκηνίου και τις διαδικασίες που δεν χρειάζεστε.
Βήμα 1. Εκκινήστε τη Διαχείριση εργασιών και κάντε κλικ στην καρτέλα Διεργασίες.
Βήμα 2. Στη συνέχεια, κάντε δεξί κλικ σε όλες τις περιττές εφαρμογές μία προς μία και επιλέξτε Τέλος εργασίας.

Βήμα 3. Εκκινήστε ξανά το Teams και ελέγξτε αν παρατηρήσετε βελτιώσεις.
Το κλείσιμο οποιωνδήποτε άλλων προγραμμάτων που εκτελούν περιεχόμενο βίντεο είναι ζωτικής σημασίας εάν θέλετε οι ομάδες να λειτουργούν ομαλά. Κλείστε όλες τις καρτέλες του προγράμματος περιήγησης που δεν χρησιμοποιείτε ενεργά.
Απενεργοποιήστε τις αποδείξεις ανάγνωσης
Η απενεργοποίηση των αποδείξεων ανάγνωσης μπορεί να μειώσει τη συχνότητα καθυστέρησης στο Microsoft Teams. Φυσικά, αυτό σημαίνει ότι δεν θα μπορείτε να δείτε εάν ο παραλήπτης είδε τα μηνύματά σας ή όχι. Ωστόσο, η απενεργοποίηση των αποδείξεων ανάγνωσης προκειμένου να μετριαστούν τα προβλήματα καθυστέρησης είναι μια σοφή λύση.
Μεταβείτε στο Προφίλ → Ρυθμίσεις → Απόρρητο → Ανάγνωση αποδείξεων → Απενεργοποίηση αυτής της λειτουργίας.
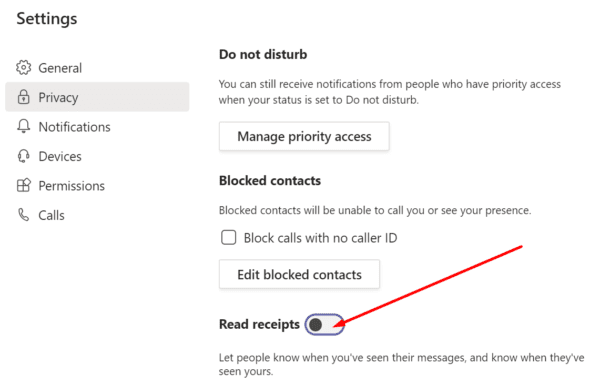
Ελέγξτε το δίκτυό σας
Εάν πάρα πολλά άτομα χρησιμοποιούν το ίδιο κανάλι Wi-Fi στο οποίο είστε συνδεδεμένοι, αυτό μπορεί να οδηγήσει σε προβλήματα εύρους ζώνης. Εάν ο υπολογιστής σας δεν έχει αρκετό εύρος ζώνης, Οι ομάδες και όλες οι άλλες εφαρμογές θα αρχίσουν να καθυστερούν, ειδικά αν βρίσκεστε σε μια βιντεοδιάσκεψη.
Επομένως, επανεκκινήστε το δρομολογητή σας και αποσυνδέστε τα άλλα άτομα που χρησιμοποιούν την ίδια σύνδεση. Επιπλέον, χρησιμοποιήστε μια καλωδιακή σύνδεση εάν αυτό είναι δυνατό. Εάν όχι, μεταβείτε σε διαφορετικό κανάλι Wi-Fi ή αποκτήστε έναν προσαρμογέα Wi-Fi για να βελτιώσετε την εμβέλεια Wi-Fi και αξιόπιστα.
Απενεργοποιήστε το βίντεο
Εάν συμμετέχετε σε μια βιντεοσύσκεψη, απενεργοποιήστε το δικό σας βίντεο εάν δεν παρουσιάζετε. Μεταβείτε στις επιλογές της σύσκεψης και κάντε κλικ στο Απενεργοποίηση κάμερας.
Επιπλέον, μην ξεχάσετε να απενεργοποιήσετε και τα εισερχόμενα βίντεο. Μεταβείτε στην επιλογή Περισσότερες ενέργειες και επιλέξτε Απενεργοποίηση εισερχόμενου βίντεο.
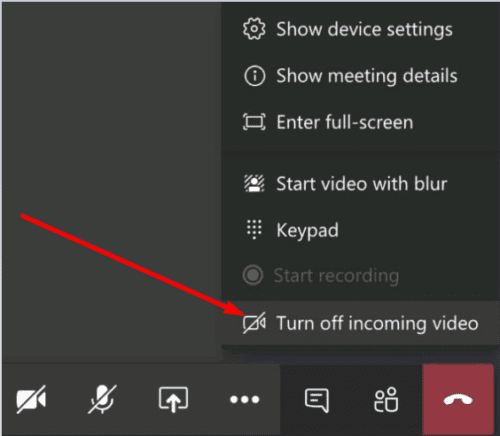
Απενεργοποιώντας το βίντεο, στην πραγματικότητα μειώνετε την πίεση που ασκεί η Teams στο εύρος ζώνης σας. Όπως εξηγήθηκε παραπάνω, εάν το εύρος ζώνης σας εξαντλείται, μην εκπλαγείτε αν οι ομάδες αρχίσουν να υστερούν.
Χαμηλώστε την Ανάλυσή σας
Εάν χρησιμοποιείτε θυροσυνδετικό ή σταθμό σύνδεσης, αποσυνδέστε την οθόνη σας. Εάν είναι δυνατόν, συνδέστε την εξωτερική σας οθόνη απευθείας στη θύρα βίντεο του φορητού υπολογιστή σας. Δοκιμάστε να μειώσετε την ανάλυση της οθόνης σας. Εάν χρησιμοποιείτε 4K, μεταβείτε προσωρινά σε 1920 x 1080.
Διαγράψτε την προσωρινή μνήμη
Καθώς τα αρχεία της προσωρινής μνήμης συσσωρεύονται, αυτό μπορεί να κάνει τις ομάδες πολύ καθυστερημένες και να μην ανταποκρίνονται. Δοκιμάστε να καθαρίσετε την προσωρινή μνήμη της εφαρμογής σας. Λάβετε υπόψη ότι πρέπει να διαγράφετε αρχεία προσωρινής μνήμης κάθε δύο εβδομάδες περίπου για να αποφύγετε τεχνικές δυσλειτουργίες.
Βήμα 1. Τύπος %appdata%\Microsoft\teams στη γραμμή αναζήτησης των Windows.
Βήμα 2. Στη συνέχεια, εντοπίστε και αφαιρέστε όλα τα αρχεία από το φάκελο Cache, το φάκελο Blob_storage, το φάκελο βάσεις δεδομένων, το GPUCache, το Local Storage και το φάκελο tmp.

Βήμα 3. Ανοίξτε το φάκελο IndexedDB και διαγράψτε το αρχείο .db.
Βήμα 4. Κάντε επανεκκίνηση του υπολογιστή σας και ελέγξτε τα αποτελέσματα αυτής της ενέργειας.
συμπέρασμα
Το Microsoft Teams μπορεί μερικές φορές να καθυστερεί ενώ πληκτρολογείτε κάτι στο παράθυρο συνομιλίας. Αυτό το πρόβλημα μπορεί να οφείλεται σε ζητήματα χαμηλού εύρους ζώνης ή άλλες δυσλειτουργίες που σχετίζονται με το δίκτυο.
Ελπίζουμε οι διορθώσεις σε αυτόν τον οδηγό να σας βοήθησαν να λύσετε αυτό το πρόβλημα. Ενημερώστε μας ποιες μέθοδοι λειτούργησαν για εσάς. Μοιραστείτε τις σκέψεις σας στα σχόλια παρακάτω.
Τελευταία ενημέρωση στις 22 Ιουνίου 2023
Το παραπάνω άρθρο μπορεί να περιέχει συνδέσμους συνεργατών που βοηθούν στην υποστήριξη της Guiding Tech. Ωστόσο, δεν επηρεάζει τη συντακτική μας ακεραιότητα. Το περιεχόμενο παραμένει αμερόληπτο και αυθεντικό.



