3 εύκολοι τρόποι για αυτόματη ανανέωση σελίδων στο Chrome στα Windows 11
Miscellanea / / June 26, 2023
Ελέγχετε τα αποτελέσματα των εξετάσεών σας; Ή η τιμή για μια δημοπρασία eBay; Λοιπόν, ό, τι κι αν είναι, πρέπει να είστε γρήγοροι και να ενημερώνετε συνεχώς την ιστοσελίδα σας για να παρακολουθείτε. Τι γίνεται όμως αν χτυπήσουν οι κράμπες στα δάχτυλα; Υπάρχει τρόπος αυτόματης ανανέωσης σελίδων στο Chrome; Συνεχίστε να διαβάζετε για να μάθετε.

Ακόμη και με όλα τα στοιχεία ελέγχου χρήστη που είναι διαθέσιμα στο Chrome, δεν υπάρχει ακόμα απλός τρόπος αυτόματης ανανέωσης σελίδων στο Chrome. Ωστόσο, μπορείτε να χρησιμοποιήσετε συγκεκριμένες επεκτάσεις Chrome, ιστότοπους τρίτων, ακόμη και σενάρια για να προσπαθήσετε να το αντιμετωπίσετε. Ας τους ρίξουμε μια σύντομη ματιά σε όλα.
1. Κάντε το Chrome να επαναφορτώνει τις ιστοσελίδες αυτόματα χρησιμοποιώντας επεκτάσεις
Αν και δεν υπάρχουν διαθέσιμα εγγενή στοιχεία ελέγχου για να κάνετε το Chrome να φορτώνει ξανά τις ιστοσελίδες αυτόματα, μπορείτε προσθέστε την επέκταση Easy Auto Refresh στο Chrome και ολοκληρώστε τη δουλειά για όλες τις σελίδες ή συγκεκριμένες καρτέλες.
Λάβετε υπόψη ότι αυτή η επέκταση έχει οριστεί για μεμονωμένες καρτέλες, επομένως πρέπει να ρυθμίσετε το χρονόμετρο για κάθε καρτέλα Chrome ξεχωριστά. Ακολουθήστε τα παρακάτω βήματα για να το κάνετε.
Βήμα 1: Μεταβείτε στην Αναζήτηση και πληκτρολογήστε Χρώμιο. Ανοίξτε το Google Chrome από τα αποτελέσματα αναζήτησης.

Βήμα 2: Τώρα, χρησιμοποιήστε τον παρακάτω σύνδεσμο για να ανοίξετε το Chrome Web Store σε μια νέα καρτέλα.
Ανοίξτε το Chrome Web Store
Βήμα 3: Μεταβείτε στη γραμμή αναζήτησης, πληκτρολογήστε Εύκολη αυτόματη ανανέωσηκαι πατήστε enter.

Βήμα 4: Εδώ, κάντε κλικ στην επέκταση «Εύκολη αυτόματη ανανέωση».

Βήμα 5: Κάντε κλικ στο «Προσθήκη στο Chrome».
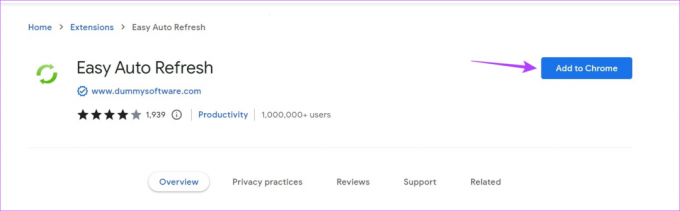
Βήμα 6: Στη συνέχεια, κάντε κλικ στο «Προσθήκη επέκτασης».

Βήμα 7: Ανοίξτε τη σχετική ιστοσελίδα στο Chrome. Τώρα, μεταβείτε στη γραμμή μενού και κάντε κλικ στο εικονίδιο Επεκτάσεις.
Βήμα 8: Από αυτήν τη λίστα, κάντε κλικ στην επέκταση «Εύκολη αυτόματη ανανέωση».
Υπόδειξη: Μπορείτε επίσης να καρφιτσώστε αυτήν την επέκταση στο Chrome.

Βήμα 9: Τώρα, ορίστε τον χρόνο αυτόματης ανανέωσης. Σημειώστε ότι ο χρόνος θα είναι σε δευτερόλεπτα, όπως 5 δευτερόλεπτα, 12 δευτερόλεπτα κ.λπ.
Βήμα 10: Μόλις τελειώσετε, κάντε κλικ στο Έναρξη.

Θα δείτε τώρα μια αντίστροφη μέτρηση για την επέκταση, μετά την οποία η επέκταση θα ανανεώσει αυτόματα την καρτέλα του Chrome. Επιπλέον, εάν συνδεθείτε στην επέκταση, μπορείτε να χρησιμοποιήσετε πρόσθετα στοιχεία ελέγχου, όπως να ορίσετε τυχαία διαστήματα ανανέωσης ή να ανανεώσετε όλες τις καρτέλες του Chrome ταυτόχρονα.
Σημείωση: Για να σταματήσετε το Chrome από την αυτόματη ανανέωση της σελίδας, ανοίξτε την επέκταση «Εύκολη αυτόματη ανανέωση» και κάντε κλικ στο Διακοπή.
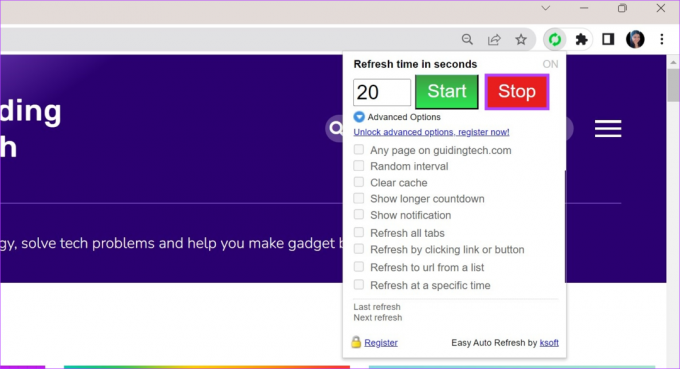
Αυτό θα σταματήσει το Chrome από την αυτόματη ανανέωση των σελίδων για τη συγκεκριμένη καρτέλα. Μπορείτε επίσης να χρησιμοποιήσετε επεκτάσεις όπως Αυτόματη ανανέωση σελίδας και Αυτόματη ανανέωση σελίδας για να ανανεώσετε τις καρτέλες του Chrome.
2. Χρησιμοποιήστε έναν ιστότοπο για να ανανεώσετε αυτόματα τις καρτέλες του Chrome
Εάν δεν θέλετε να προσθέσετε πρόσθετες επεκτάσεις, αλλά εξακολουθείτε να θέλετε να ρυθμίσετε τη σελίδα για αυτόματη ανανέωση στο Chrome, μπορείτε να χρησιμοποιήσετε τον ιστότοπο της Ανανέωσης σελίδας και να ορίσετε τη διάρκεια της αυτόματης ανανέωσης. Αυτό θα σας επιτρέψει να ανανεώσετε αυτόματα τις καρτέλες του Chrome εισάγοντας τη σχετική διεύθυνση URL της σελίδας στον ιστότοπο. Δείτε πώς.
Βήμα 1: Ανοίξτε το Chrome και μεταβείτε στον ιστότοπο της Ανανέωσης σελίδας χρησιμοποιώντας τον παρακάτω σύνδεσμο.
Ανοίξτε την Ανανέωση σελίδας
Βήμα 2: Στο πλαίσιο, πληκτρολογήστε ή αντιγράψτε-επικολλήστε τη διεύθυνση URL του ιστότοπου που θέλετε να ανανεώσετε αυτόματα.
Βήμα 3: Ρυθμίστε τη διάρκεια αυτόματης ανανέωσης.
Βήμα 4: Μόλις τελειώσετε, κάντε κλικ στο κουμπί Έναρξη/Διακοπή.

Αυτό θα ανοίξει τον ιστότοπο προορισμού σε νέο παράθυρο. Στον ιστότοπο της Ανανέωσης σελίδας, θα ξεκινήσει ένα χρονόμετρο και μόλις φτάσει στο 0, η σελίδα θα ανανεωθεί αυτόματα.
Βήμα 5: Για να σταματήσετε την αυτόματη ανανέωση της σελίδας, κάντε κλικ στο κουμπί Έναρξη/Διακοπή.
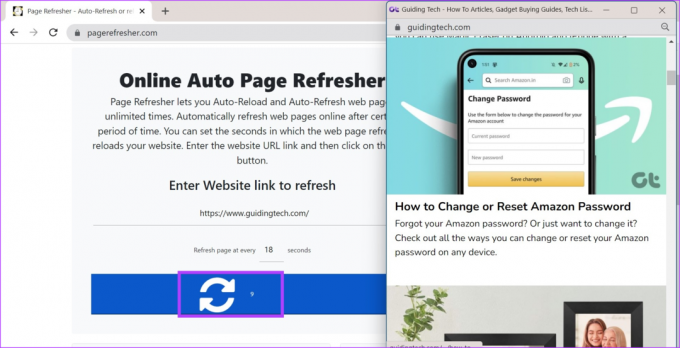
Ωστόσο, αυτό θα ανανεώνει μόνο έναν ιστότοπο τη φορά. Εάν θέλετε να ανανεώσετε περισσότερους από έναν ιστότοπους, κάντε κύλιση προς τα κάτω και κάντε κλικ στο «Άνοιγμα νέας καρτέλας».

Αυτό θα ανοίξει τον ιστότοπο της Ανανέωσης σελίδας σε μια νέα καρτέλα. Στη συνέχεια, ακολουθήστε τα παραπάνω βήματα και προσθέστε τον ιστότοπο και το χρονόμετρο για κάθε νέα καρτέλα.
3. Ενεργοποιήστε την Αυτόματη ανανέωση στο Chrome χρησιμοποιώντας ένα σενάριο
Ένας άλλος τρόπος για να ενεργοποιήσετε την αυτόματη ανανέωση στο Chrome είναι χρησιμοποιώντας έναν κώδικα JavaScript. Με αυτόν τον τρόπο, δεν θα χρειαστεί να βασιστείτε σε καμία εφαρμογή ή ιστότοπο τρίτων. Αν και, μπορεί να μην λειτουργεί πάντα όπως αναμένεται, με μεγάλη πιθανότητα να αποτύχει το σενάριο με την επόμενη ενημέρωση του Chrome. Ωστόσο, αν θέλετε να το δοκιμάσετε, ακολουθήστε τα παρακάτω βήματα.
Βήμα 1: Ανοίξτε το Chrome και μεταβείτε στον ιστότοπο που θέλετε να ανανεώσετε αυτόματα.
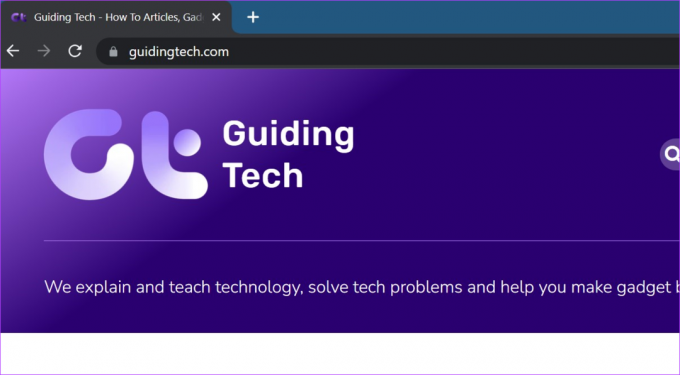
Βήμα 2: Στη συνέχεια, ανοίξτε μια δεύτερη καρτέλα και χρησιμοποιήστε τη συντόμευση πλήκτρων Control + Shift + I για να ανοίξετε τα Εργαλεία προγραμματιστή.
Βήμα 3: Τώρα, μεταβείτε στην Κονσόλα και επικολλήστε το παρακάτω σενάριο. Αντικαταστήστε το Win1 και τα στοιχεία της σελίδας σας με τη σελίδα προορισμού σας.
win1 = window.open(" https://www.yourpage.com"); timer1 = setInterval (function(){win1.location.href=" https://www.yourpage.com"},10*60*1000);
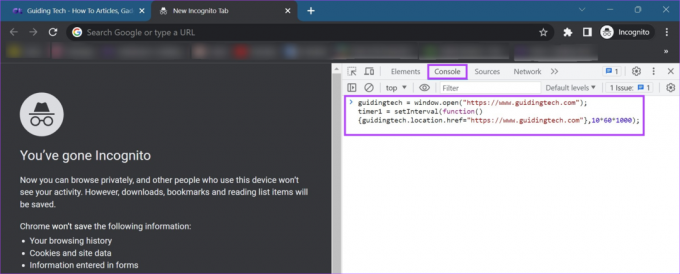
Βήμα 4: Στη συνέχεια πατήστε enter.
Μόλις εκτελεστεί ο κώδικας, ο ιστότοπος θα ανανεώνεται αυτόματα κάθε 10 λεπτά. Εάν θέλετε να μην συμβεί αυτό, κλείστε και τις δύο καρτέλες ή επανεκκινήστε το Chrome.
Συχνές ερωτήσεις για την αυτόματη ανανέωση σελίδων στο Chrome
Εάν οι καρτέλες σας στο Chrome συνεχίζουν να κάνουν αυτόματη επανεκκίνηση, ελέγξτε εάν είναι ενεργοποιημένη μια επέκταση αυτόματης επανεκκίνησης. Εάν δεν μπορείτε να εντοπίσετε ποια, δοκιμάστε να απενεργοποιήσετε όλες τις επεκτάσεις και να επανεκκινήσετε το Chrome. Για περισσότερες επιδιορθώσεις, ανατρέξτε στο άλλο άρθρο μας σχετικά με το πώς να το κάνετε fix Το Chrome συνεχίζει να ανανεώνει αυτόματα τις καρτέλες.
Εάν το Google Chrome ανανεώνει αυτόματα τις καρτέλες σας στη συσκευή σας Android, ελέγξτε ότι έχουν παραχωρηθεί όλες οι απαραίτητες άδειες. Συχνά, το Chrome δεν επιτρέπεται να εκτελείται στο παρασκήνιο για εξοικονόμηση της διάρκειας ζωής της μπαταρίας, κάτι που ενδέχεται να καταλήξει ακούσια στην αυτόματη ανανέωση των καρτελών σας. Για να το κάνετε αυτό, ανοίξτε τις Ρυθμίσεις> Εφαρμογές. Εδώ, πατήστε στο Chrome. Στη συνέχεια, πατήστε Μπαταρία και ορίστε το σε Unrestricted. Μόλις γίνει αυτό, κλείστε αναγκαστικά και επανεκκινήστε το Chrome. Ωστόσο, ένα απεριόριστο Chrome μπορεί να προκαλέσει εξάντληση μπαταρίας υψηλότερη από το συνηθισμένο στη συσκευή σας.
Αυτόματη ανανέωση καρτελών Chrome
Η δυνατότητα αυτόματης ανανέωσης σελίδων στο Chrome μπορεί να σας βοηθήσει πάρα πολύ, εάν παρακολουθείτε κάτι που απαιτεί συνεχή ανανέωση της σελίδας για τη φόρτωση ενημερωμένων πληροφοριών. Επιπλέον, μπορείτε επίσης παραποιήστε την τοποθεσία σας στο Chrome και απελευθερωθείτε από τους τρέχοντες περιορισμούς γεωγραφικής θέσης.
Τελευταία ενημέρωση στις 26 Ιουνίου 2023
Το παραπάνω άρθρο μπορεί να περιέχει συνδέσμους συνεργατών που βοηθούν στην υποστήριξη της Guiding Tech. Ωστόσο, δεν επηρεάζει τη συντακτική μας ακεραιότητα. Το περιεχόμενο παραμένει αμερόληπτο και αυθεντικό.

Γραμμένο από
Συγγραφέας στην καρδιά, η Ankita λατρεύει να γράφει για τα οικοσυστήματα Android και Windows στο Guiding Tech. Στον ελεύθερο χρόνο της, μπορεί να τη βρει κανείς να εξερευνά ιστολόγια και βίντεο που σχετίζονται με την τεχνολογία. Διαφορετικά, μπορείτε να την πιάσετε αλυσοδεμένη στο φορητό υπολογιστή της, να τηρεί προθεσμίες, να γράφει σενάρια και να παρακολουθεί εκπομπές (όποια γλώσσα!) γενικά.



