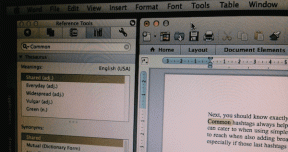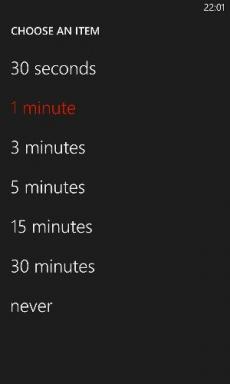Πώς να απενεργοποιήσετε την προσαρμοστική φωτεινότητα στα Windows 11
Miscellanea / / November 28, 2021
Όταν ενεργοποιείτε την προσαρμοστική φωτεινότητα, τα Windows παρέχουν βέλτιστα επίπεδα φωτεινότητας και αντίθεσης ενώ εξοικονομούν ενέργεια και παρατείνουν τη διάρκεια ζωής της μπαταρίας. Υπάρχει επίσης μια χειροκίνητη επιλογή για μικρορύθμιση των επιπέδων φωτεινότητας για την καλύτερη εμπειρία οθόνης. Οι ρυθμίσεις προσαρμογής φωτεινότητας των Windows είναι χρήσιμες σε όλες τις συνθήκες φωτισμού. Εξασφαλίζει ότι η οθόνη σας είναι ευανάγνωστη ανεξάρτητα από το πού βρίσκεστε: είτε σε σκοτεινό δωμάτιο είτε σε άμεσο ηλιακό φως. Σε σενάρια όπου ο υπολογιστής σας δεν εμφανίζει περιεχόμενο με την καλύτερη ποιότητα στην οθόνη σας, μπορείτε να χρησιμοποιήσετε τη μη αυτόματη επιλογή για να ρυθμίσετε με ακρίβεια το επίπεδο φωτεινότητας. Έτσι, σας φέρνουμε έναν χρήσιμο οδηγό που θα σας διδάξει πώς να απενεργοποιήσετε την προσαρμοστική φωτεινότητα στα Windows 11.
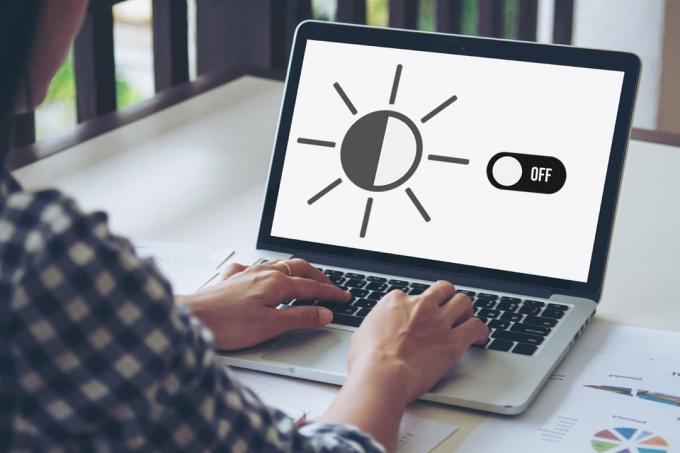
Περιεχόμενα
- Πώς να απενεργοποιήσετε ή να απενεργοποιήσετε την προσαρμοστική φωτεινότητα στα Windows 11
- Πώς να ενεργοποιήσετε ή να ενεργοποιήσετε την προσαρμοστική φωτεινότητα στα Windows 11
Πώς να απενεργοποιήσετε ή να απενεργοποιήσετε την προσαρμοστική φωτεινότητα στα Windows 11
Η δυνατότητα προσαρμογής φωτεινότητας των Windows καθιστά την οθόνη ευανάγνωστη σε οποιαδήποτε κατάσταση φωτισμού. είτε βρίσκεστε σε σκοτεινό δωμάτιο, στο φως του ήλιου ή σε περιβάλλον με κακό φωτισμό. Ωστόσο, εάν αυτή η δυνατότητα δεν σας βοηθά, μπορείτε απενεργοποιήστε την αυτόματη φωτεινότητα στα Windows 11, ως εξής:
1. Τύπος Windows + Iκλειδιά ταυτόχρονα για να ανοίξετε το Ρυθμίσεις εφαρμογή.
2. Στο Σύστημα ενότητα, κάντε κλικ στο Απεικόνιση, όπως φαίνεται.
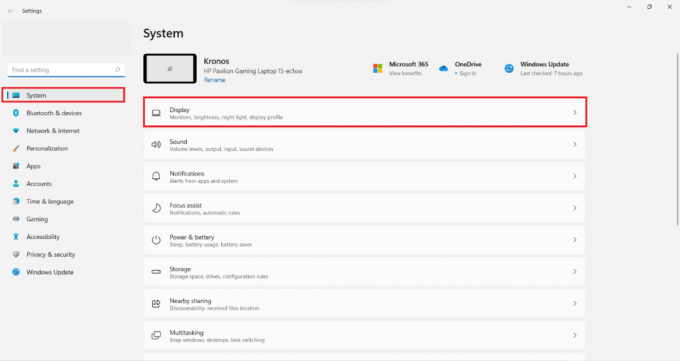
3. Εδώ, κάντε κλικ στο Λάμψη πλακάκι.
4. Τώρα, καταργήστε την επιλογή του πλαισίου που επισημαίνεται Βοηθήστε στη βελτίωση της μπαταρίας βελτιστοποιώντας το περιεχόμενο που εμφανίζεται και τη φωτεινότητα.
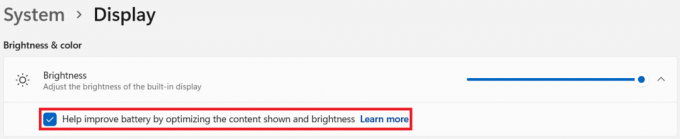
Διαβάστε επίσης: Συντομεύσεις πληκτρολογίου Windows 11
Πώς να ενεργοποιήσετε ή να ενεργοποιήσετε την προσαρμοστική φωτεινότητα στα Windows 11
Τα βήματα για την ενεργοποίηση των εν λόγω ρυθμίσεων παραμένουν τα ίδια.
1. Παω σε Ρυθμίσεις > Σύστημα > Εμφάνιση, όπως νωρίτερα.
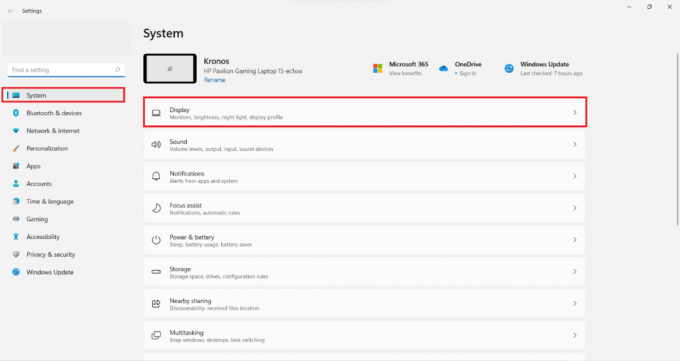
2. Απλώς, επιλέξτε το πλαίσιο που επισημαίνεται Βοηθήστε στη βελτίωση της μπαταρίας βελτιστοποιώντας το περιεχόμενο που εμφανίζεται και τη φωτεινότητα για να ενεργοποιήσετε τη λειτουργία αυτόματης φωτεινότητας περιεχομένου.
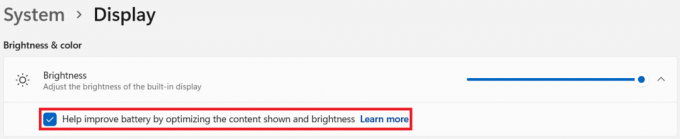
Συνιστάται:
- Πώς να απενεργοποιήσετε το BitLocker στα Windows 10
- Πώς να απενεργοποιήσετε τα προγράμματα εκκίνησης στα Windows 11
- Πώς να αλλάξετε την ταπετσαρία στα Windows 11
Ελπίζουμε να βρήκατε αυτό το άρθρο ενδιαφέρον και χρήσιμο πώς να ενεργοποιήσετε ή να απενεργοποιήσετε την προσαρμοστική φωτεινότητα στα Windows 11. Μπορείτε να στείλετε τις προτάσεις και τις απορίες σας στην ενότητα σχολίων παρακάτω. Περιμένω να ακούσω από σένα!