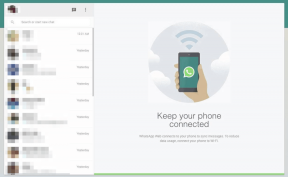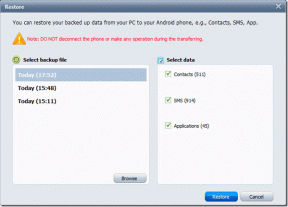Κορυφαίοι 7 τρόποι για να διορθώσετε το σφάλμα "Δεν μπορούμε να δημιουργήσουμε μονάδα αποκατάστασης" στα Windows 11
Miscellanea / / June 27, 2023
Το λειτουργικό σύστημα Windows έχει ενσωματωμένες δυνατότητες αποκατάστασης όπως Επαναφοράς συστήματος, Επαναφορά των Windows και πολλά άλλα. Μπορείτε επίσης να δημιουργήσετε μια μονάδα ανάκτησης στα Windows για να σας βοηθήσει να επανεγκαταστήσετε τα Windows διατηρώντας παράλληλα τα προγράμματα οδήγησης OEM. Ωστόσο, πολλοί χρήστες αντιμετωπίζουν το σφάλμα "Παρουσιάστηκε πρόβλημα κατά τη δημιουργία της μονάδας ανάκτησης" όταν χρησιμοποιούν την εφαρμογή Recovery Drive.
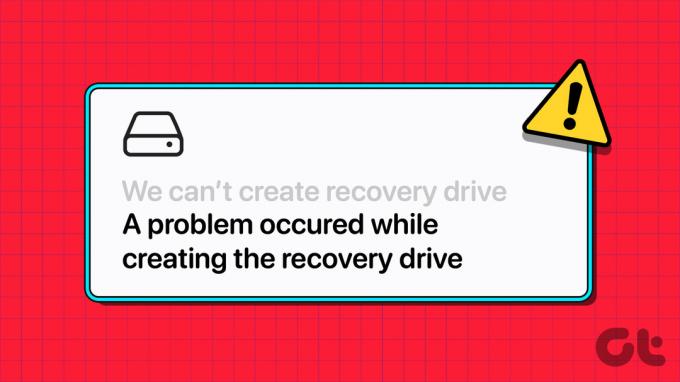
Οι λόγοι πίσω από αυτό το ζήτημα μπορεί να είναι η εσφαλμένη μορφή μονάδας USB, οι ενοχλητικές υπηρεσίες, το πρόγραμμα προστασίας από ιούς ή τα υπόλοιπα αρχεία από μια παλιά εγκατάσταση των Windows. Δοκιμάστε αυτές τις επτά μεθόδους για να διορθώσετε το σφάλμα "δεν μπορούμε να δημιουργήσουμε μονάδα ανάκτησης" στα Windows 11.
1. Κλείστε και επανεκκινήστε την εφαρμογή Recovery Drive
Η εφαρμογή Recovery Drive μπορεί να αντιμετωπίσει πρόβλημα ή να παγώσει κατά τη σύνταξη αρχείων και να αποτύχει να ολοκληρώσει την εργασία. Επομένως, πρέπει να τερματίσετε την εφαρμογή χρησιμοποιώντας
Διαχειριστής εργασιών και επανεκκινήστε ξανά την εφαρμογή. Δείτε πώς να το κάνετε:Βήμα 1: Πατήστε τη συντόμευση πληκτρολογίου Ctrl + Shift + Esc για να εκκινήσετε τη Διαχείριση εργασιών.
Βήμα 2: Κάντε κλικ στη γραμμή αναζήτησης και πληκτρολογήστε Ανάκτηση. Στη συνέχεια, κάντε δεξί κλικ στη διαδικασία Recovery Media Creator και επιλέξτε το κουμπί End task.
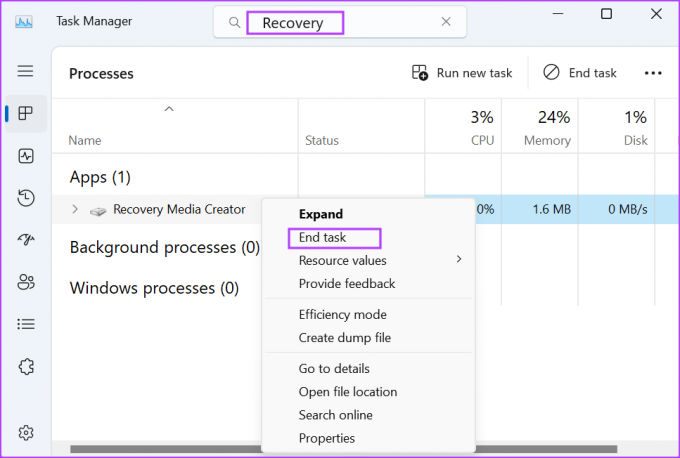
Βήμα 3: Πατήστε το πλήκτρο Windows για να ανοίξετε το μενού Έναρξη, πληκτρολογήστε Μονάδα ανάκτησης στη γραμμή αναζήτησης και πατήστε Enter.
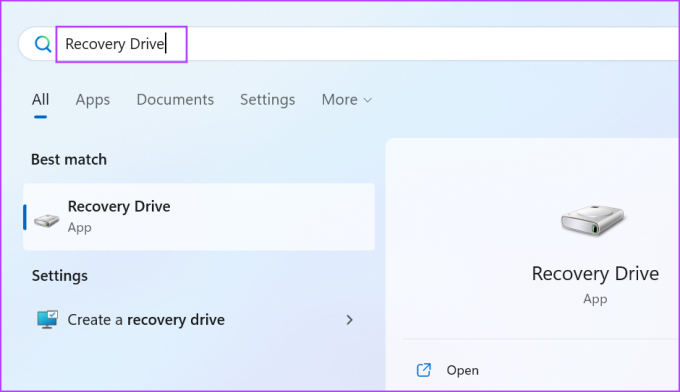
Βήμα 4: Θα ξεκινήσει ο Έλεγχος λογαριασμού χρήστη. Κάντε κλικ στο κουμπί Ναι για να εκκινήσετε την εφαρμογή.
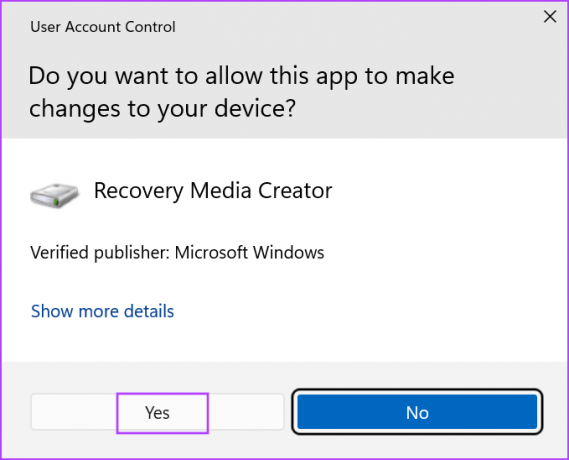
2. Διαμορφώστε τη μονάδα USB σε μορφή FAT32
Όταν δημιουργείτε ένα μονάδα USB με δυνατότητα εκκίνησης χρησιμοποιώντας Rufus, μορφοποιεί τη μονάδα USB στο σύστημα αρχείων NTFS. Αλλά η μονάδα αποκατάστασης των Windows χρειάζεται μια μονάδα USB σε μορφή FAT32 χωρίς διαμερίσματα. Επομένως, εάν η μονάδα USB που χρησιμοποιείτε είναι σε NTFS, θα πρέπει να τη μορφοποιήσετε ξανά σε FAT32. Δείτε πώς:
Βήμα 1: Συνδέστε τη μονάδα USB στον υπολογιστή σας.
Βήμα 2: Πατήστε τη συντόμευση πληκτρολογίου Windows + E για να ανοίξετε την Εξερεύνηση αρχείων. Κάντε δεξί κλικ στη μονάδα USB και επιλέξτε την επιλογή Μορφοποίηση από το μενού περιβάλλοντος.
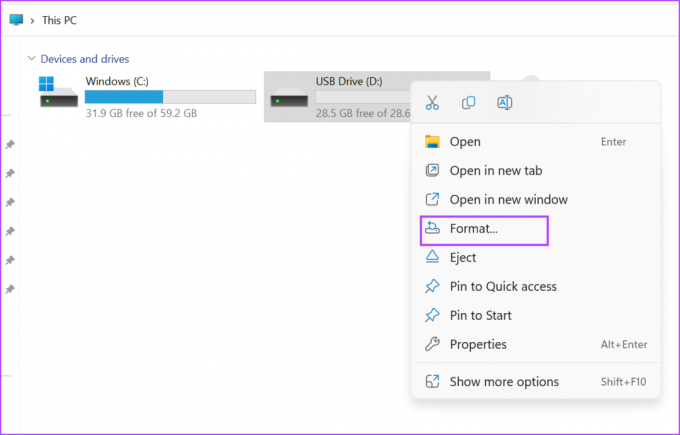
Βήμα 3: Κάντε κλικ στο αναπτυσσόμενο μενού Σύστημα αρχείων και επιλέξτε την επιλογή FAT32 (Προεπιλογή). Στη συνέχεια, κάντε κλικ στο κουμπί Έναρξη.
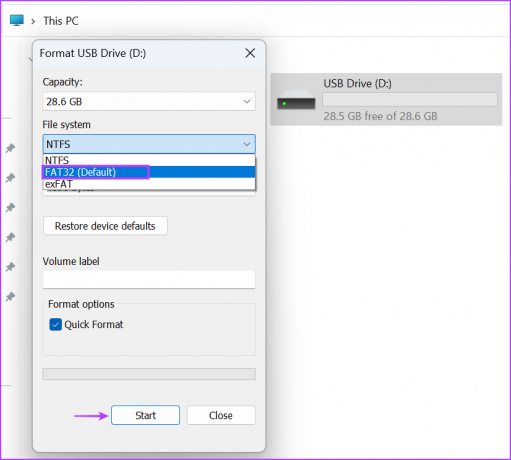
Βήμα 4: Θα δείτε μια προειδοποίηση. Κάντε κλικ στο κουμπί ΟΚ. Κλείστε το παράθυρο Μορφοποίηση μετά την ολοκλήρωση της διαδικασίας.
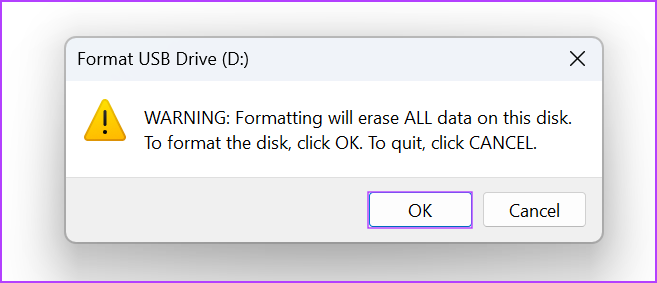
Η εφαρμογή Recovery Drive καθορίζει επίσης το μέγεθος της μονάδας USB πριν ξεκινήσει η εγγραφή των αρχείων σε αυτήν. Επομένως, φροντίστε να χρησιμοποιήσετε μια μονάδα δίσκου κατάλληλου μεγέθους. Αντιγράψτε ορισμένα αρχεία στη μονάδα USB και ελέγξτε αν λειτουργεί σωστά.
3. Απενεργοποιήστε το λογισμικό προστασίας από ιούς
Το λογισμικό προστασίας από ιούς μπορεί να επηρεάσει τη δημιουργία της μονάδας ανάκτησης. Επομένως, απενεργοποιήστε προσωρινά το λογισμικό προστασίας από ιούς και προσπαθήστε ξανά να δημιουργήσετε τη μονάδα ανάκτησης. Δείτε πώς:
Βήμα 1: Πατήστε το πλήκτρο Windows για να ανοίξετε το μενού Έναρξη, πληκτρολογήστε Προστασία από ιούς και απειλές στη γραμμή αναζήτησης και πατήστε Enter.
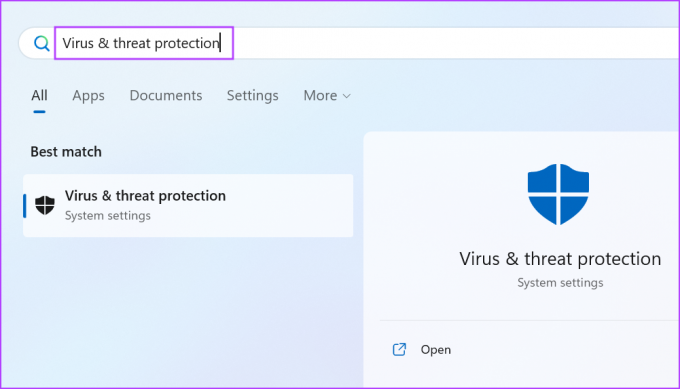
Βήμα 2: Κάντε κύλιση προς τα κάτω στην ενότητα «Ρυθμίσεις προστασίας από ιούς και απειλές». Κάντε κλικ στην επιλογή Διαχείριση ρυθμίσεων.
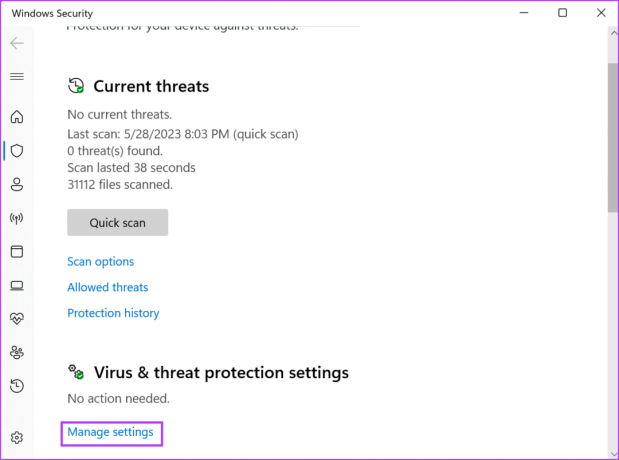
Βήμα 3: Κάντε κλικ στην εναλλαγή κάτω από την επιλογή Προστασία σε πραγματικό χρόνο για να την απενεργοποιήσετε.
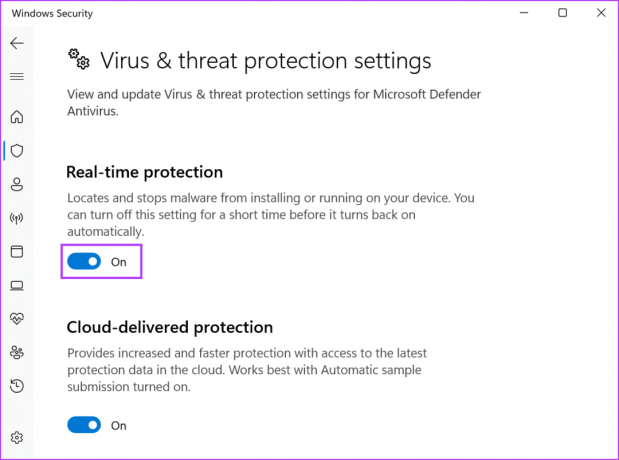
Βήμα 4: Θα ξεκινήσει ο Έλεγχος λογαριασμού χρήστη. Κάντε κλικ στο κουμπί Ναι για να απενεργοποιήσετε προσωρινά το Windows Defender.
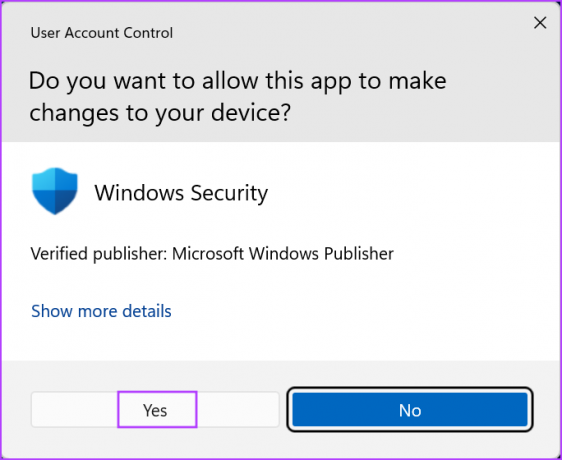
Εάν χρησιμοποιείτε πρόγραμμα προστασίας από ιούς τρίτου κατασκευαστή, μεταβείτε στην περιοχή System Tray Icons και απενεργοποιήστε το μέχρι την επόμενη επανεκκίνηση.
4. Απενεργοποιήστε το Hyper-V
Πολλοί χρήστες διαπίστωσαν ότι η απενεργοποίηση του Hyper-V φαινόταν να διορθώνει το πρόβλημα «αδυναμία δημιουργίας μονάδας ανάκτησης» για αυτούς. Επομένως, εάν έχετε ενεργό το Hyper-V ή τις δευτερεύουσες δυνατότητες του, αφαιρέστε τα από τον υπολογιστή σας. Δείτε πώς να το κάνετε:
Βήμα 1: Πατήστε το πλήκτρο Windows, πληκτρολογήστε προαιρετικές δυνατότητεςκαι πατήστε Enter.
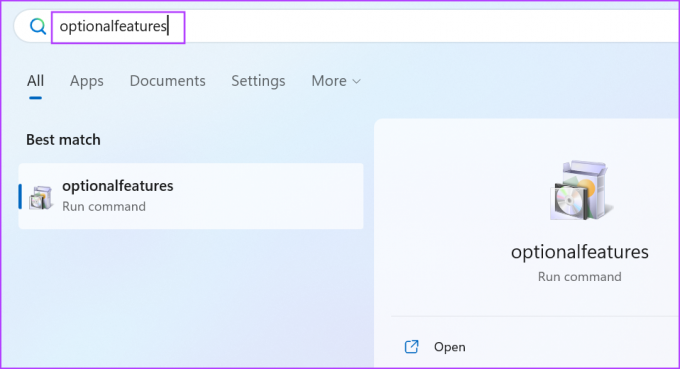
Βήμα 2: Θα ξεκινήσει το βοηθητικό πρόγραμμα Windows Features. Μεταβείτε στη δυνατότητα Hyper-V και κάντε κλικ στο πλαίσιο ελέγχου για να την απενεργοποιήσετε. Στη συνέχεια κάντε κλικ στο κουμπί ΟΚ.
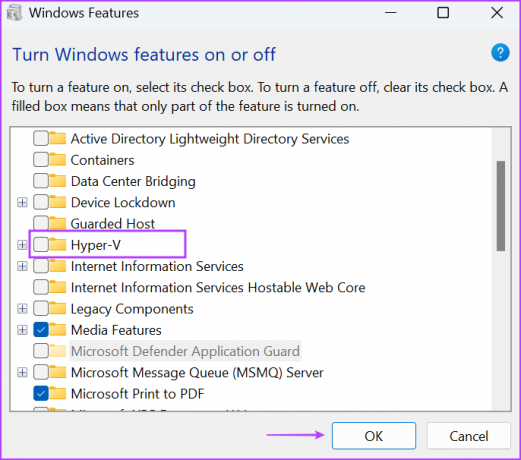
Βήμα 3: Τα Windows θα σας ζητήσουν να επανεκκινήσετε τον υπολογιστή σας για να εφαρμόσετε τις αλλαγές. Κάντε κλικ στο κουμπί Επανεκκίνηση τώρα.
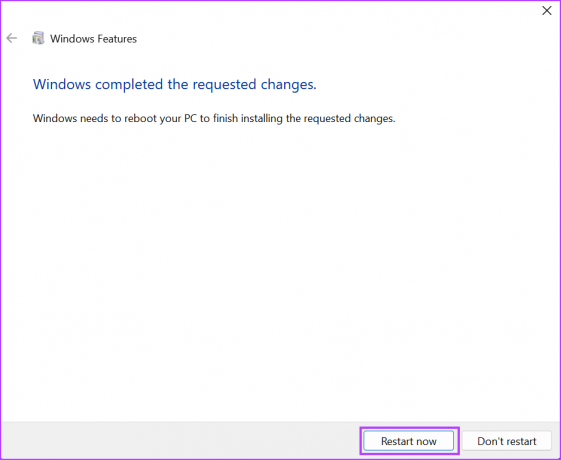
Βήμα 4: Ο υπολογιστής σας θα επανεκκινήσει και θα καταργήσει το Hyper-V και τις σχετικές λειτουργίες του. Ανοίξτε την εφαρμογή Recovery Drive και δοκιμάστε ξανά να δημιουργήσετε μια μονάδα ανάκτησης.
5. Καταργήστε τον φάκελο Windows.old
Εάν επιλέξατε την επιλογή "Διατήρηση παλαιών αρχείων" κατά την αναβάθμιση των Windows, δημιουργείται ένας φάκελος Windows.old στη μονάδα δίσκου C. Μπορεί να επηρεάσει τη διαδικασία δημιουργίας μονάδας ανάκτησης. Έτσι, εκκαθαρίστε το φάκελο από τη μονάδα δίσκου C χρησιμοποιώντας ΕΚΚΑΘΑΡΙΣΗ δισκου. Δείτε πώς:
Βήμα 1: Πατήστε το πλήκτρο Windows για να εκκινήσετε το μενού Έναρξη, πληκτρολογήστε cleanmgrκαι πατήστε Enter για να ξεκινήσει η Εκκαθάριση Δίσκου.
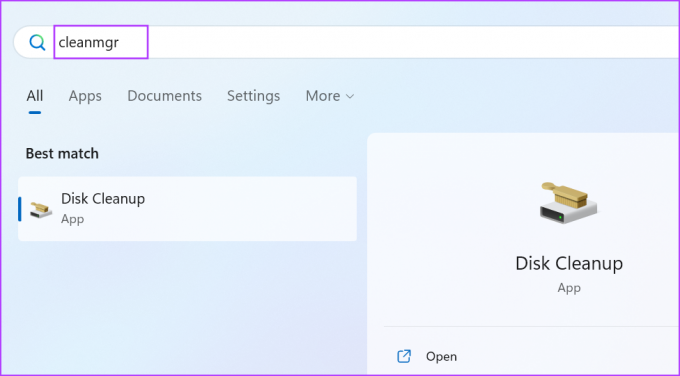
Βήμα 2: Διατηρήστε επιλεγμένη τη μονάδα δίσκου C και κάντε κλικ στο κουμπί OK.
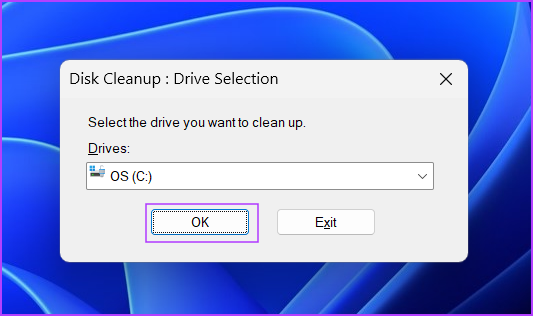
Βήμα 3: Κάντε κλικ στο κουμπί «Εκκαθάριση αρχείων συστήματος».

Βήμα 4: Επιλέξτε το πλαίσιο ελέγχου «Προηγούμενη εγκατάσταση (ες) των Windows» και κάντε κλικ στο κουμπί OK.
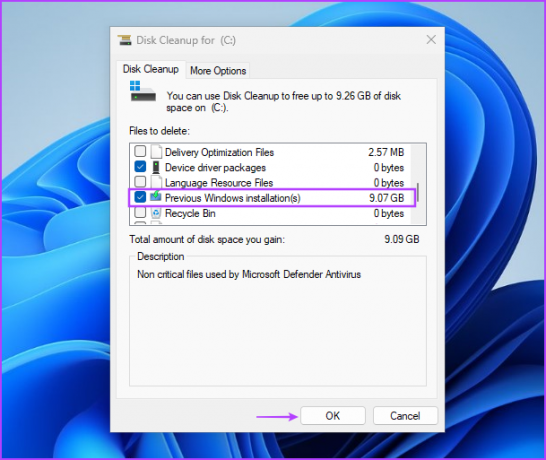
Βήμα 5: Περιμένετε μέχρι η Εκκαθάριση Δίσκου να αφαιρέσει τα αρχεία από το σύστημά σας και κλείστε το εργαλείο.
6. Εκτελέστε SFC και DISM Scan
Εάν τα αρχεία συστήματος λείπουν ή είναι κατεστραμμένα ή ο χώρος αποθήκευσης στοιχείων των Windows έχει καταστραφεί, μία ή περισσότερες εφαρμογές συστήματος μπορεί να μην εκκινήσουν ή να λειτουργήσουν σωστά. Έτσι, η εκτέλεση μιας σάρωσης SFC και DISM η μία μετά την άλλη μπορεί να σας βοηθήσει να επαναφέρετε τα αρχεία που λείπουν και να διορθώσετε προβλήματα με τον υπολογιστή σας. Επαναλάβετε τα παρακάτω βήματα:
Βήμα 1: Πατήστε το πλήκτρο Windows για να ανοίξετε το μενού Έναρξη, πληκτρολογήστε cmd στη γραμμή αναζήτησης και πατήστε Ctrl + Shift + Enter συντόμευση πληκτρολογίου ταυτόχρονα.
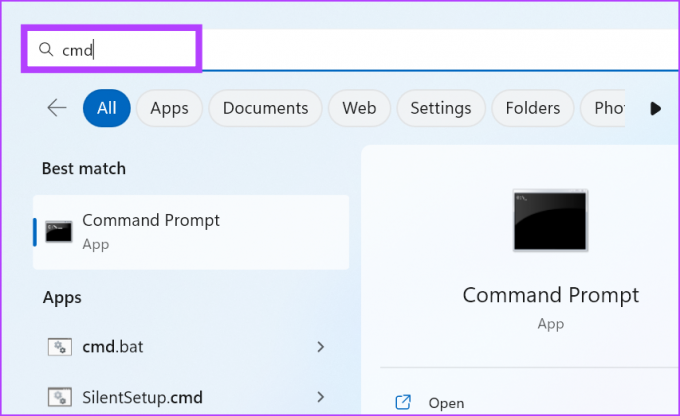
Βήμα 2: Θα ανοίξει το παράθυρο Έλεγχος λογαριασμού χρήστη. Κάντε κλικ στο κουμπί ΟΚ.
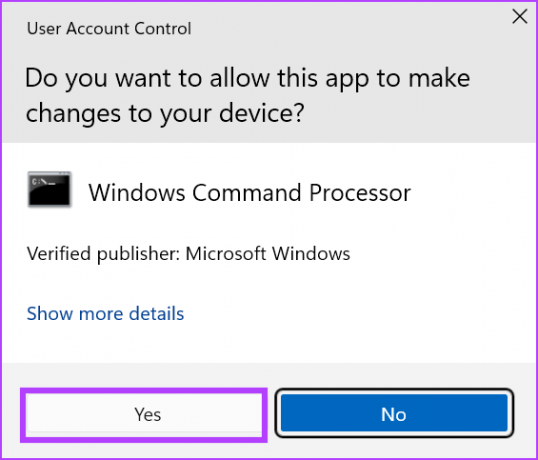
Βήμα 3: Πληκτρολογήστε την παρακάτω εντολή και πατήστε Enter:
SFC /scannowΒήμα 4: Αφού ολοκληρωθεί η σάρωση SFC, πληκτρολογήστε cls για να αφαιρέσετε το αναλυτικό κείμενο από τη γραμμή εντολών.

Βήμα 5: Πληκτρολογήστε τις παρακάτω εντολές και εκτελέστε τις μία προς μία:
DISM /Online /Cleanup-Image /CheckHealth
DISM /Online /Cleanup-Image /ScanHealth
DISM /Online /Cleanup-Image /RestoreHealth
Βήμα 6: Αφού ολοκληρωθεί η σάρωση DISM, επανεκκινήστε τον υπολογιστή σας.
7. Αντ' αυτού, χρησιμοποιήστε μια μονάδα USB με δυνατότητα εκκίνησης
Εάν όλες οι παραπάνω μέθοδοι απέτυχαν να επιλύσουν το πρόβλημα με τη δημιουργία της μονάδας αποκατάστασης, πρέπει να χρησιμοποιήσετε το α Μονάδα USB με δυνατότητα εκκίνησης των Windows 11 αντι αυτου. Το Windows Recovery Drive διατηρεί μόνο τα προγράμματα οδήγησης OEM και τίποτα άλλο. Επανεγκαθιστά τα Windows και διαγράφει τα πάντα, όπως ακριβώς όταν εγκαθιστάτε τα Windows 11 χρησιμοποιώντας μια μονάδα USB με δυνατότητα εκκίνησης.
Έτσι, μπορείτε να χρησιμοποιήσετε αυτήν την επιλογή εάν όλες οι προσπάθειές σας να δημιουργήσετε μια μονάδα δίσκου ανάκτησης τελειώσουν σε απόγνωση. Κάθε OEM διαθέτει ένα προσαρμοσμένο βοηθητικό πρόγραμμα οδήγησης για τον εντοπισμό και την εγκατάσταση όλων των προγραμμάτων οδήγησης για τον υπολογιστή σας. Μπορείτε να το χρησιμοποιήσετε μετά την επανεγκατάσταση των Windows 11 για λήψη όλων των απαραίτητων προγραμμάτων οδήγησης.
Δημιουργήστε εύκολα τη μονάδα αποκατάστασης των Windows
Το Windows Recovery Drive σάς βοηθά να αποκτήσετε πρόσβαση στο Περιβάλλον αποκατάστασης των Windows και σε όλα τα εργαλεία αντιμετώπισης προβλημάτων όταν δεν μπορείτε να κάνετε εκκίνηση στην επιφάνεια εργασίας. Για να διορθώσετε το πρόβλημα «δεν μπορούμε να δημιουργήσουμε μονάδα ανάκτησης σε αυτόν τον υπολογιστή», επανεκκινήστε την εφαρμογή και μορφοποιήστε τη μονάδα USB στο σύστημα αρχείων FAT32. Μετά από αυτό, απενεργοποιήστε προσωρινά το anti-virus, καταργήστε το Hyper-V και διαγράψτε τα παλιά αρχεία εγκατάστασης των Windows για να λύσετε το πρόβλημα.
Τελευταία ενημέρωση στις 31 Μαΐου 2023
Το παραπάνω άρθρο μπορεί να περιέχει συνδέσμους συνεργατών που βοηθούν στην υποστήριξη της Guiding Tech. Ωστόσο, δεν επηρεάζει τη συντακτική μας ακεραιότητα. Το περιεχόμενο παραμένει αμερόληπτο και αυθεντικό.

Γραμμένο από
Ο Abhishek κόλλησε στο λειτουργικό σύστημα Windows από τότε που αγόρασε το Lenovo G570. Όσο προφανές κι αν είναι, του αρέσει να γράφει για τα Windows και το Android, τα δύο πιο κοινά αλλά συναρπαστικά λειτουργικά συστήματα που είναι διαθέσιμα στην ανθρωπότητα. Όταν δεν συντάσσει μια ανάρτηση, λατρεύει να τρώει το OnePiece και οτιδήποτε έχει να προσφέρει το Netflix.