3 καλύτεροι τρόποι για να ενεργοποιήσετε τη μεταφορά και απόθεση στα Windows 11
Miscellanea / / June 27, 2023
Τα Windows 11 παρουσίασαν έναν τόνο νέων λειτουργιών μαζί με μια ανανέωση σχεδίασης κατά την κυκλοφορία τους. Για παράδειγμα, μπορείτε ομαδική μετονομασία αρχείων και προστατέψτε τους φακέλους σας με κωδικό πρόσβασης στα Windows 11. Αλλά ένα βασικό χαρακτηριστικό φαίνεται να λείπει - Σύρετε και απόθεση.

Είναι δύσκολο να μεταφέρετε και να αποθέσετε αρχεία στη γραμμή εργασιών σε υπολογιστές με Windows 11. Σε αυτήν την ανάρτηση, σας παρουσιάζουμε τους τρεις καλύτερους τρόπους για να ενεργοποιήσετε το Drag and Drop στα Windows 11, ώστε η χρήση σας να γίνει πιο ομαλή.
1. Ενημέρωση στα Windows 11 22H2
Αφού πολλοί χρήστες εξέφρασαν τις ανησυχίες τους σχετικά με αυτήν τη δυνατότητα, η Microsoft κυκλοφόρησε το Windows 11 22H2 ενημέρωση για όλους. Αυτή η ενημέρωση φέρνει πολλές νέες δυνατότητες, συμπεριλαμβανομένης της πολυαναμενόμενης μεταφοράς και απόθεσης στη γραμμή εργασιών. Δείτε πώς μπορείτε να ενημερώσετε τον υπολογιστή σας με Windows 11 για να απολαύσετε αυτήν τη δυνατότητα.
Βήμα 1: Κάντε κλικ στο εικονίδιο των Windows στη γραμμή εργασιών, πληκτρολογήστε
Ρυθμίσεις στη γραμμή αναζήτησης και πατήστε Enter.
Βήμα 2: Κάντε κλικ στο Windows Update στην επάνω δεξιά γωνία.

Βήμα 3: Εάν δείτε την ενημέρωση για τα Windows 11 22H2, κάντε λήψη και εγκαταστήστε την.
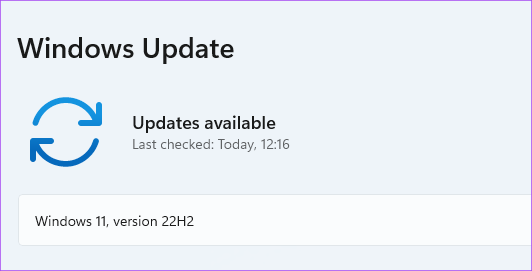
Βήμα 4: Αφού ολοκληρωθεί η εγκατάσταση, μπορείτε να σύρετε και να αποθέσετε αρχεία στη γραμμή εργασιών.
Σε περίπτωση που δεν θέλετε να εγκαταστήσετε αυτήν τη νέα ενημέρωση, αλλά εξακολουθείτε να ενεργοποιείτε τη μεταφορά και απόθεση, συνεχίστε να διαβάζετε τις επόμενες λύσεις.
2. Χρησιμοποιήστε τη συντόμευση Alt + Tab
Το Alt + Tab είναι η εντολή για εναλλαγή μεταξύ παραθύρων εφαρμογών και φακέλων στον υπολογιστή σας με Windows. Αυτή η δυνατότητα υπάρχει εδώ και πολύ καιρό και μπορείτε να τη χρησιμοποιήσετε έξυπνα για να κάνετε μεταφορά και απόθεση αρχείων στα Windows 11. Δείτε πώς.
Βήμα 1: Ανοίξτε τη θέση του αρχείου από όπου θέλετε να το σύρετε και να το αποθέσετε.

Βήμα 2: Επιλέξτε, σύρετε και συνεχίστε να πατάτε το κουμπί του ποντικιού.

Βήμα 3: Πατήστε παρατεταμένα Alt + Tab στο πληκτρολόγιό σας για πλοήγηση μεταξύ διαφορετικών παραθύρων. Συνεχίστε να πατάτε το κουμπί του ποντικιού για να κρατήσετε το επιλεγμένο αρχείο.

Βήμα 4: Απελευθερώστε το Alt + Tab όταν βρίσκεστε στην επιθυμητή θέση αρχείου.
Βήμα 5: Αφήστε το κουμπί του ποντικιού για να ρίξετε το αρχείο σε αυτήν τη θέση.
3. Χρησιμοποιήστε τον Επεξεργαστή Μητρώου
Επεξεργαστής Μητρώου είναι μια κεντρική βάση δεδομένων στον υπολογιστή σας με Windows που αποθηκεύει σημαντικές πληροφορίες, επιλογές, ρυθμίσεις και λεπτομέρειες όλων των εφαρμογών. Μπορείτε να ελέγξετε και να διορθώσετε πολλά σφάλματα συστήματος προσαρμόζοντας μερικές ρυθμίσεις στον Επεξεργαστή Μητρώου. Μπορείτε να αλλάξετε τις ρυθμίσεις ευαισθησίας μεταφοράς και απόθεσης εάν θέλετε να ενεργοποιήσετε τη δυνατότητα μεταφοράς και απόθεσης στον υπολογιστή σας Windows 11.
Λάβετε υπόψη ότι η αλλαγή του Επεξεργαστή Μητρώου μπορεί να προκαλέσει μη αναστρέψιμη βλάβη στον υπολογιστή σας με Windows. Συνιστούμε να προχωρήσετε με τα βήματα που αναφέρονται παρακάτω μόνο εάν έχετε άριστη γνώση του Επεξεργαστή Μητρώου.
Βήμα 1: Πατήστε Windows + R για να ανοίξετε το πλαίσιο διαλόγου Εκτέλεση.
Βήμα 2: Τύπος regedit και πατήστε ΟΚ.

Το παράθυρο του Επεξεργαστή Μητρώου θα ανοίξει στην οθόνη σας. Σας προτείνουμε να ακολουθείτε προσεκτικά κάθε βήμα.
Βήμα 3: Κάντε κλικ στο 'HKEY_LOCAL_MACHINE από το αριστερό παράθυρο.

Βήμα 4: Επιλέξτε Λογισμικό από τη λίστα επιλογών φακέλων.

Βήμα 5: Στην περιοχή Λογισμικό, κάντε κύλιση προς τα κάτω και κάντε κλικ στο Microsoft.

Βήμα 6: Κάντε κύλιση προς τα κάτω και κάντε κλικ στο Shell.

Βήμα 7: Κάντε κλικ στο Ενημέρωση.
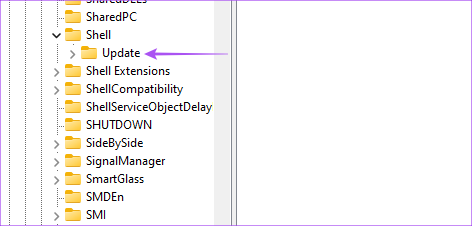
Βήμα 8: Στην ενότητα Ενημέρωση, κάντε κλικ στα Πακέτα.

Εάν δεν μπορείτε να δείτε κανέναν φάκελο κατά τη διάρκεια της διαδικασίας, πληκτρολογήστε την ακόλουθη ενημέρωση κώδικα αρχείου στη γραμμή αναζήτησης στο επάνω μέρος:
HKEY_LOCAL_MACHINE\SOFTWARE\Microsoft\Windows\CurrentVersion\Shell \Update\Packages
Βήμα 9: Στο φάκελο Πακέτα, κάντε δεξί κλικ στον κενό χώρο στη δεξιά πλευρά.

Βήμα 10: Κάντε κλικ στο Νέο. Στη συνέχεια, κάντε κλικ στην τιμή DWORD (32-bit).

Αυτό θα δημιουργήσει ένα κλειδί "Νέα τιμή" στον Επεξεργαστή Μητρώου.

Βήμα 11: Κάντε δεξί κλικ στη νέα τιμή και επιλέξτε Μετονομασία.
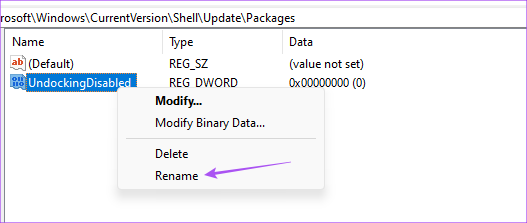
Βήμα 12: Μετονομάστε τη νέα τιμή σε UndockingDisabled.
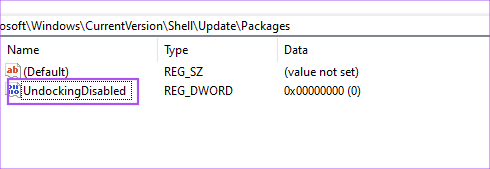
Βήμα 13: Κάντε δεξί κλικ στην μετονομασμένη τιμή και επιλέξτε Τροποποίηση.

Βήμα 14: Αλλάξτε τα δεδομένα τιμής από 0 σε 1. Στη συνέχεια, κάντε κλικ στο ΟΚ.

Βήμα 15: Κλείστε το παράθυρο και επανεκκινήστε τον υπολογιστή σας κάνοντας δεξί κλικ στο εικονίδιο Έναρξη και επιλέγοντας Επανεκκίνηση.

Μετά την επανεκκίνηση του υπολογιστή σας, θα παρατηρήσετε ότι η γραμμή εργασιών μοιάζει με αυτή των Windows 10. Αλλά σημειώστε ότι το Start, η Αναζήτηση και η Cortana δεν ανοίγουν από τη γραμμή εργασιών. Το Rest Everything στη γραμμή εργασιών θα ανοίξει ως συνήθως.
Τώρα μπορείτε να σύρετε και να αποθέσετε αρχεία στη γραμμή εργασιών εύκολα.
Εάν θέλετε να επαναφέρετε την προεπιλεγμένη γραμμή εργασιών των Windows 11, δείτε πώς να το κάνετε.
Βήμα 1: Ανοίξτε ξανά τον Επεξεργαστή Μητρώου πληκτρολογώντας regedit στο πλαίσιο εντολών Εκτέλεση.

Βήμα 2: Μεταβείτε στο φάκελο Πακέτα όπου έχετε αποθηκεύσει την τιμή UndockingDisabled.

Βήμα 3: Κάντε δεξί κλικ στο UndockingDisabled και επιλέξτε Διαγραφή.

Βήμα 4: Κάντε ξανά κλικ στο Διαγραφή για να επιβεβαιώσετε την επιλογή σας.
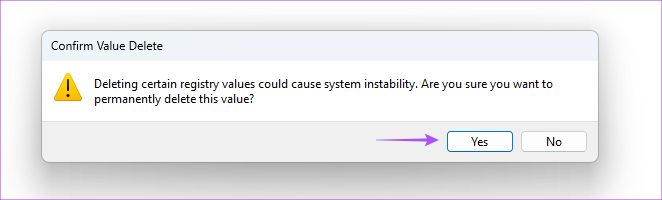
Βήμα 5: Κλείστε το παράθυρο και επανεκκινήστε τον υπολογιστή σας κάνοντας κλικ στο εικονίδιο Έναρξη στη γραμμή εργασιών.
Θα γίνει επαναφορά της προεπιλεγμένης γραμμής εργασιών των Windows 11. Μπορείτε να ελέγξετε την ανάρτησή μας που προτείνει λύσεις για Ο Επεξεργαστής Μητρώου δεν λειτουργεί στα Windows 11 εάν αντιμετωπίζετε προβλήματα.
Σύρετε και αποθέστε αρχεία
Αυτές οι μέθοδοι θα σας βοηθήσουν να ενεργοποιήσετε τη λειτουργία μεταφοράς και απόθεσης στον υπολογιστή σας με Windows 11. Αν και είναι αποκλειστικά δική σας επιλογή, προτείνουμε να ενημερώσετε τον υπολογιστή σας στην πιο πρόσφατη έκδοση των Windows 11 22H2 για να απολαύσετε αυτήν τη δυνατότητα.
Τελευταία ενημέρωση στις 07 Οκτωβρίου 2022
Το παραπάνω άρθρο μπορεί να περιέχει συνδέσμους συνεργατών που βοηθούν στην υποστήριξη της Guiding Tech. Ωστόσο, δεν επηρεάζει τη συντακτική μας ακεραιότητα. Το περιεχόμενο παραμένει αμερόληπτο και αυθεντικό.



