Πώς να επιβάλετε τη σκοτεινή λειτουργία στο Microsoft Word σε Windows και Mac
Miscellanea / / June 28, 2023
Πολλοί χρήστες προτιμούν να χρησιμοποιούν τη σκοτεινή λειτουργία για διάφορες εφαρμογές, ανεξάρτητα από τη χρήση τους κατά τη διάρκεια της ημέρας ή τη νύχτα. Μπορείτε να χρησιμοποιήσετε τη σκοτεινή λειτουργία για οποιαδήποτε προγράμματα της Microsoft όπως Αποψη και πρόγραμμα περιήγησης Edge. Αλλά αν εργάζεστε σε έγγραφα ή αναφορές για πολλές ώρες, η σκοτεινή λειτουργία μπορεί να σας βοηθήσει να αποτρέψετε την καταπόνηση των ματιών.

Αυτό ισχύει επίσης για εφαρμογές που χρησιμοποιούνται συχνά, όπως το Microsoft Word. Σε αυτήν την ανάρτηση, θα δείξουμε πώς μπορείτε να επιβάλετε τη σκοτεινή λειτουργία στο Microsoft Word στον υπολογιστή σας με Windows και Mac για να σας βοηθήσουμε να συνεχίσετε να τη χρησιμοποιείτε για μεγαλύτερη διάρκεια.
Πώς να επιβάλετε τη σκοτεινή λειτουργία στο Microsoft Word στα Windows 11
Εάν έχετε συνδρομή στο Microsoft 365, η σκοτεινή λειτουργία είναι ενεργοποιημένη από προεπιλογή για τις εφαρμογές του Office στον υπολογιστή σας με Windows 11. Αλλά αν προτιμάτε να χρησιμοποιείτε το Light Theme για άλλες εφαρμογές στα Windows 11, δείτε πώς να επιβάλετε τη σκοτεινή λειτουργία για το Microsoft Word.
Βήμα 1: Κάντε κλικ στο εικονίδιο Έναρξη για να ανοίξετε το μενού Έναρξη, πληκτρολογήστε Microsoft Word, και πατήστε Enter για να ανοίξετε το Microsoft Word.

Βήμα 2: Ανοίξτε οποιοδήποτε υπάρχον αρχείο ή ένα νέο κενό έγγραφο.
Βήμα 3: Κάντε κλικ στο Αρχείο στην επάνω δεξιά γωνία.

Βήμα 4: Επιλέξτε Λογαριασμός από την κάτω αριστερή γωνία.

Βήμα 5: Κάντε κλικ στο αναπτυσσόμενο μενού δίπλα στο Θέμα του Office.
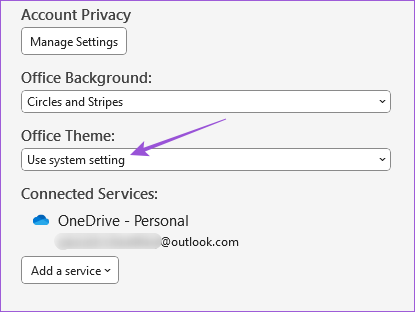
Βήμα 6: Επιλέξτε Σκούρο από τη λίστα θεμάτων.
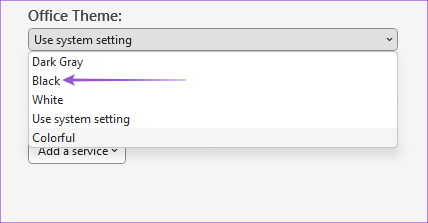
Υπάρχει ένας άλλος τρόπος για να επιβάλετε τη σκοτεινή λειτουργία στο Microsoft Word στα Windows 11.
Βήμα 1: Κάντε κλικ στο εικονίδιο Έναρξη, πληκτρολογήστε Microsoft Word, και πατήστε Enter για να ανοίξετε το Microsoft Word.

Βήμα 2: Ανοίξτε οποιοδήποτε υπάρχον αρχείο ή ένα νέο κενό έγγραφο.
Βήμα 3: Κάντε κλικ στο Αρχείο στην επάνω δεξιά γωνία.

Βήμα 4: Επιλέξτε Επιλογές στην κάτω αριστερή γωνία.

Βήμα 5: Στην καρτέλα Γενικά, κάντε κύλιση προς τα κάτω και αναζητήστε το αναπτυσσόμενο μενού δίπλα στο Θέμα του Office.
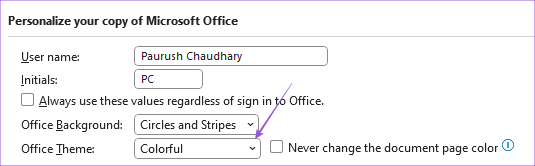
Βήμα 6: Επιλέξτε Dark και κάντε κλικ στο Ok στην κάτω δεξιά πλευρά για επιβεβαίωση.

Πώς να επιβάλετε τη σκοτεινή λειτουργία στο Microsoft Word σε Mac
Το Microsoft Word ακολουθεί το θέμα συστήματος στο Mac. Επομένως, για να επιβάλετε τη σκοτεινή λειτουργία, πρέπει να επιλέξετε το Dark Appearance από τις Ρυθμίσεις στο Mac σας. Δείτε πώς να το κάνετε.
Βήμα 1: Πατήστε τη συντόμευση πληκτρολογίου Command + Spacebar για να ανοίξετε την Αναζήτηση Spotlight, πληκτρολογήστε Ρυθμίσεις συστήματος, και πατήστε Επιστροφή.

Βήμα 2: Κάντε κλικ στο Appearance από το αριστερό μενού.

Βήμα 3: Επιλέξτε Σκοτεινή εμφάνιση.

Αφού κλείσετε το παράθυρο και ανοίξετε το Microsoft Word, μπορείτε να χρησιμοποιήσετε την εφαρμογή μόνο σε Dark Mode.
Δεν υπάρχει επιλογή χρήσης Dark Mode μόνο στο Microsoft Word, ενώ διατηρείται το Light Theme σε Mac.
Μπορείτε επίσης να διαβάσετε την ανάρτησή μας αν Η σκοτεινή λειτουργία δεν λειτουργεί στο Microsoft Word σε Mac.
Πώς να χρησιμοποιήσετε τη Λευκή σελίδα σε σκοτεινή λειτουργία στο Microsoft Word
Ενώ χρησιμοποιείτε τη Σκοτεινή λειτουργία στο Microsoft Word, μπορείτε να μεταβείτε σε διάταξη λευκής σελίδας. Αυτό μπορεί να γίνει όταν οι φίλοι ή τα μέλη της οικογένειάς σας χρησιμοποιούν το Microsoft Word σε υπολογιστή Mac ή Windows. Δείτε πώς μπορείτε να κάνετε αυτήν την αλλαγή.
Στα Windows 11
Βήμα 1: Κάντε κλικ στο εικονίδιο Έναρξη για να ανοίξετε το μενού Έναρξη, πληκτρολογήστε Microsoft Word, και πατήστε Enter για να ανοίξετε το Microsoft Word.

Βήμα 2: Ανοίξτε οποιοδήποτε υπάρχον αρχείο ή ένα νέο κενό έγγραφο.
Βήμα 3: Κάντε κλικ στο Αρχείο στην επάνω δεξιά γωνία.

Βήμα 4: Επιλέξτε Επιλογές στην κάτω αριστερή γωνία.

Βήμα 5: Στην καρτέλα Γενικά, κάντε κύλιση προς τα κάτω και αναζητήστε το αναπτυσσόμενο μενού δίπλα στο Θέμα του Office.
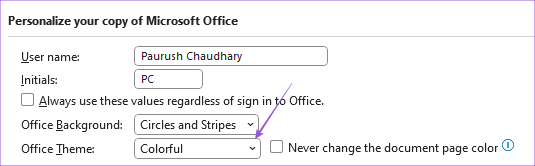
Βήμα 6: Επιλέξτε Σκούρο Γκρι και κάντε κλικ στο πλαίσιο ελέγχου δίπλα στο Να μην αλλάζετε ποτέ το χρώμα της σελίδας του εγγράφου.
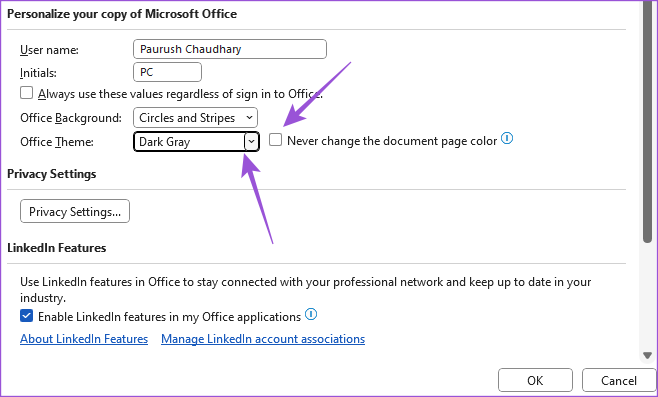
Βήμα 7: Κάντε κλικ στο Ok στην κάτω δεξιά πλευρά.
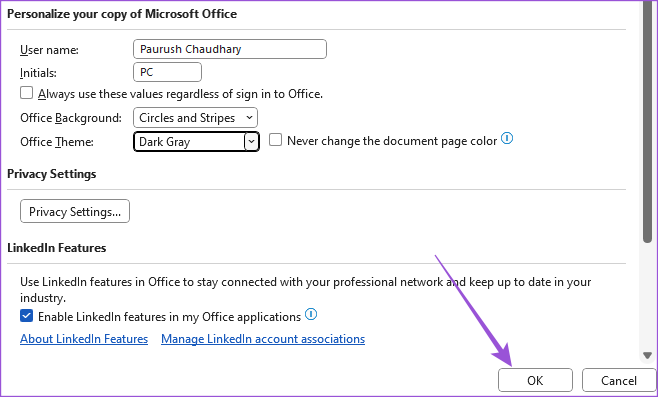
Σε Mac
Βήμα 1: Πατήστε τη συντόμευση πληκτρολογίου Command + Spacebar για να ανοίξετε την Αναζήτηση Spotlight, πληκτρολογήστε Microsoft Word, και πατήστε Επιστροφή για να ανοίξετε το Microsoft Word.

Βήμα 2: Ανοίξτε ένα υπάρχον αρχείο ή ένα νέο κενό έγγραφο.
Βήμα 3: Κάντε κλικ στο Word στην επάνω δεξιά γωνία.

Βήμα 4: Επιλέξτε Προτιμήσεις από το μενού περιβάλλοντος.

Βήμα 5: Κάντε κλικ στο Γενικό.

Βήμα 6: Στην ενότητα Εξατομίκευση, επιλέξτε το πλαίσιο ελέγχου δίπλα στην επιλογή "Η σκοτεινή λειτουργία έχει λευκό χρώμα σελίδας".

Κλείστε το παράθυρο και θα δείτε μια λευκή σελίδα, παρόλο που έχει εφαρμοστεί η σκοτεινή λειτουργία στο Microsoft Word.
Συνεχίστε να χρησιμοποιείτε τη σκοτεινή λειτουργία
Η σκοτεινή λειτουργία μπορεί να βοηθήσει στη μείωση της καταπόνησης των ματιών σας εάν εργάζεστε πολύ με το Microsoft Word. Εάν ετοιμάζετε ορισμένα απόρρητα έγγραφα, όπως εκθέσεις εταιρειών, στοιχεία πωλήσεων, συμβόλαια κ.λπ., πρέπει να ασφαλίσετε αυτά τα έγγραφα για να αποτρέψετε την ανεπιθύμητη πρόσβαση. Διαβάστε την ανάρτησή μας για το πώς να προσθέστε έναν κωδικό πρόσβασης στο έγγραφό σας στο Microsoft Word σε Mac και Windows.
Τελευταία ενημέρωση στις 28 Ιουνίου 2023
Το παραπάνω άρθρο μπορεί να περιέχει συνδέσμους συνεργατών που βοηθούν στην υποστήριξη της Guiding Tech. Ωστόσο, δεν επηρεάζει τη συντακτική μας ακεραιότητα. Το περιεχόμενο παραμένει αμερόληπτο και αυθεντικό.



