Κορυφαίοι 8 τρόποι για να διορθώσετε τον κωδικό σφάλματος "GeForce Now 0xc0f1103f" στα Windows 11
Miscellanea / / June 29, 2023
Το NVIDIA GeForce Now είναι μια υπηρεσία ροής παιχνιδιών που σας επιτρέπει να παίζετε παιχνίδια χρησιμοποιώντας ένα πρόγραμμα περιήγησης ή μια εφαρμογή σε οποιαδήποτε συσκευή. Το μόνο που χρειάζεστε είναι μια γρήγορη σύνδεση στο Διαδίκτυο και προσφέρουν τόσο δωρεάν όσο και επί πληρωμή προγράμματα. Ωστόσο, πολλοί χρήστες αντιμετωπίζουν τον κωδικό σφάλματος GeForce Now 0xc0f1103f, ο οποίος εμποδίζει τη συνεδρία παιχνιδιού τους.
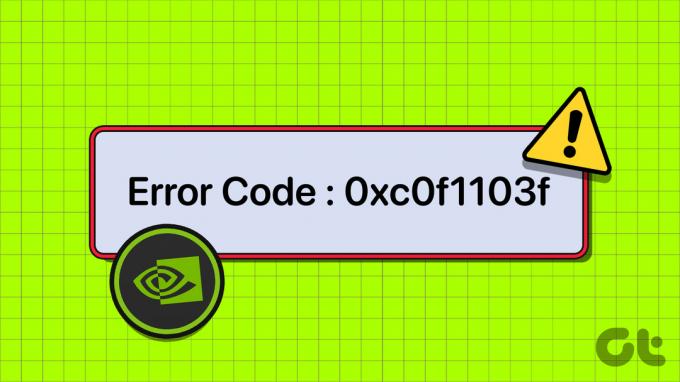
Οι λόγοι για αυτό το σφάλμα περιλαμβάνουν ζητήματα δικτύου και διακομιστή, προβλήματα στις υπηρεσίες NVIDIA ή κατεστραμμένα Προγράμματα οδήγησης GPU και εφαρμογές. Ευτυχώς, μπορείτε να επιλύσετε τον κωδικό σφάλματος GeForce Now και να συνεχίσετε το παιχνίδι με τις παρακάτω μεθόδους.
1. Προκαταρκτικές Διορθώσεις
Το GeForce Now χρειάζεται ένα αδιάλειπτη σύνδεση στο διαδίκτυο να λειτουργήσει σωστά. Αρχικά, ελέγξτε εάν ο υπολογιστής σας είναι συνδεδεμένος στο διαδίκτυο ανοίγοντας το πρόγραμμα περιήγησης ή μια εφαρμογή που βασίζεται στο web. Μπορείτε επίσης να επανεκκινήσετε τον δρομολογητή αποσυνδέοντάς τον από την πρίζα ή αποκτώντας πρόσβαση στον πίνακα διαχείρισης. Θα ξεπλύνει την προσωρινή μνήμη cache και θα επανασυνδεθεί στον ISP.
Μπορείτε επίσης να μεταβείτε σε σύνδεση Ethernet περνώντας ένα καλώδιο απευθείας από το δρομολογητή στον υπολογιστή ή τον φορητό υπολογιστή σας. Μετά από αυτό, επανεκκινήστε τον υπολογιστή σας και εκτελέστε το GeForce Now με δικαιώματα διαχειριστή για να ελέγξετε εάν το σφάλμα εμφανίζεται τώρα. Ορισμένοι χρήστες ενδέχεται να δουν το σφάλμα «Το σύστημά σας δεν πληροί τις ελάχιστες απαιτήσεις για ροή» ακόμη και αφού έχουν μια αξιοπρεπή διαμόρφωση υλικού. Σε αυτήν την περίπτωση, δοκιμάστε άλλες μεθόδους που αναφέρονται παρακάτω.
2. Ελέγξτε την κατάσταση των διακομιστών Geforce Now
Το GeForce Now πρέπει να συνδεθεί σε έναν αποκλειστικό διακομιστή για να ανακτήσει το παιχνίδι που ζητήσατε για εκτέλεση και μετάδοση ροής στον υπολογιστή σας. Αλλά αν οι διακομιστές GeForce Now είναι εκτός λειτουργίας λόγω προγραμματισμένης συντήρησης ή άλλου προβλήματος, δεν μπορείτε να κάνετε ροή κανενός παιχνιδιού. Μπορείτε να επισκεφθείτε την επίσημη Σελίδα κατάστασης NVIDIA GeForce Now και ελέγξτε εάν όλοι οι διακομιστές ειδικά για την περιοχή σας είναι εκτός λειτουργίας.
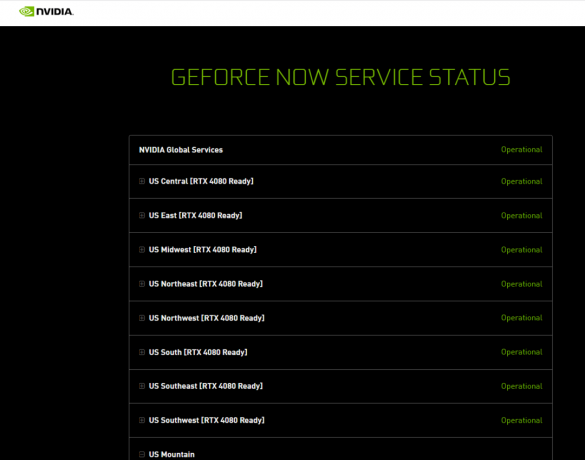
Μπορείτε επίσης να χρησιμοποιήσετε ιστότοπους τρίτων όπως DownDetector για να βρείτε αναφορές για διακοπές λειτουργίας του GeForce Now. Δεν μπορείτε να κάνετε τίποτα σε αυτήν την περίπτωση, εκτός από το να περιμένετε τη NVIDIA να επαναφέρει τους διακομιστές το συντομότερο δυνατό.
3. Διαμόρφωση υπηρεσιών NVIDIA
Εάν κάποια από τις υπηρεσίες NVIDIA αντιμετωπίζει πρόβλημα, μπορεί να επηρεάσει την εκκίνηση της εφαρμογής. Επομένως, πρέπει να επανεκκινήσετε όλες τις υπηρεσίες NVIDIA που υπάρχουν στον υπολογιστή σας με Windows. Δείτε πώς να το κάνετε:
Βήμα 1: Πατήστε το πλήκτρο Windows για να ανοίξετε το μενού Έναρξη, πληκτρολογήστε Υπηρεσίες στη γραμμή αναζήτησης και πατήστε Enter.
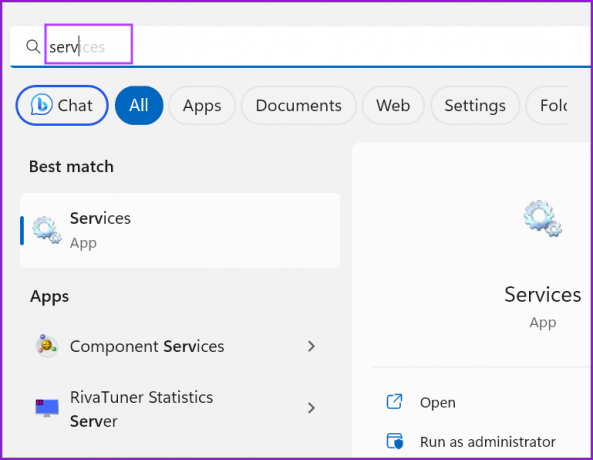
Βήμα 2: Εντοπίστε όλες τις υπηρεσίες των οποίων τα ονόματα ξεκινούν με NVIDIA. Κάντε δεξί κλικ στην υπηρεσία και επιλέξτε Επανεκκίνηση.

Βήμα 3: Επαναλάβετε το ίδιο για όλες τις άλλες υπηρεσίες NVIDIA και επανεκκινήστε τις.
Βήμα 4: Κλείστε το βοηθητικό πρόγραμμα Services.
4. Μετάβαση σε Ενσωματωμένη GPU
Μετάβαση σε ενσωματωμένη GPU είναι μια δημοφιλής επιδιόρθωση σε φόρουμ που φαίνεται να λειτουργεί για πολλούς χρήστες. Μην ανησυχείτε για τυχόν πτώση στην ποιότητα του παιχνιδιού, επειδή η εφαρμογή μεταδίδει μόνο το παιχνίδι σε ροή και καταγράφει τα στοιχεία σας. Εάν η ενσωματωμένη GPU σας υποστηρίζει DirectX 11, μπορεί να χειριστεί το GeForce Now. Δείτε πώς να το κάνετε:
Βήμα 1: Πατήστε το πλήκτρο Windows για να εκκινήσετε το μενού Έναρξη, πληκτρολογήστε γραφικά στη γραμμή αναζήτησης και πατήστε Enter.
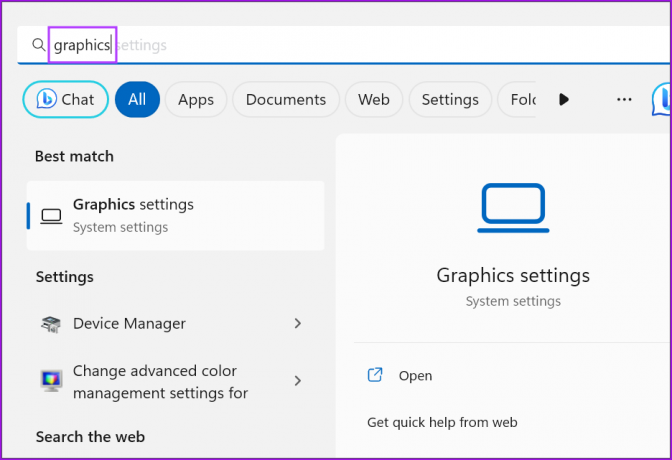
Βήμα 2: Κάντε κύλιση προς τα κάτω στην ενότητα «Προσαρμοσμένες ρυθμίσεις για εφαρμογές». Εντοπίστε την εφαρμογή GeForce Now στη λίστα και κάντε κλικ στο εικονίδιο με το βέλος.

Βήμα 3: Κάντε κλικ στην αναπτυσσόμενη λίστα Προτίμηση GPU και επιλέξτε την επιλογή Εξοικονόμηση ενέργειας.

Βήμα 4: Κλείστε την εφαρμογή Ρυθμίσεις. Επανεκκινήστε το GeForce Now για να εφαρμόσετε τις αλλαγές.
5. Απενεργοποιήστε τη σύνδεση VPN
Εάν χρησιμοποιείτε α υπηρεσία VPN, αποσυνδέστε το και, στη συνέχεια, προσπαθήστε να συνδεθείτε με διακομιστές NVIDIA GeForce Now. Μπορείτε να μεταβείτε στην περιοχή ειδοποιήσεων στο δίσκο συστήματος, να κάνετε δεξί κλικ στο εικονίδιο της εφαρμογής VPN και να επιλέξετε την επιλογή Αποσύνδεση. Εάν χρησιμοποιείτε μη αυτόματη διαμόρφωση VPN, θα πρέπει να χρησιμοποιήσετε την εφαρμογή Ρυθμίσεις για να απενεργοποιήσετε τη σύνδεση VPN στον υπολογιστή σας με Windows.
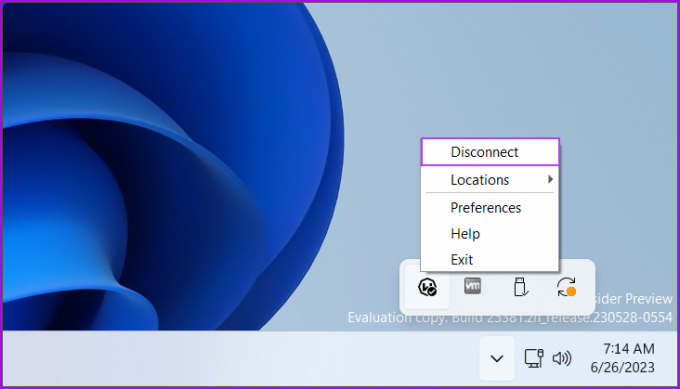
6. Ενημερώστε το πρόγραμμα οδήγησης GPU
Εάν δεν έχετε ενημερώσει τα προγράμματα οδήγησης GPU για μεγάλο χρονικό διάστημα, είναι καλύτερο να τα ενημερώσετε χρησιμοποιώντας τη Διαχείριση Συσκευών. Δείτε πώς:
Βήμα 1: Κάντε δεξί κλικ στο κουμπί Έναρξη. Κάντε κλικ στην επιλογή Device Manager στο μενού Power User.
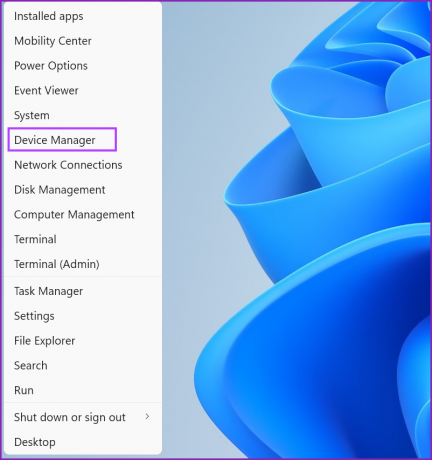
Βήμα 2: Κάντε κλικ στην επιλογή Προσαρμογείς οθόνης. Στη συνέχεια, κάντε δεξί κλικ στο όνομα της GPU και επιλέξτε την επιλογή Ενημέρωση προγράμματος οδήγησης.
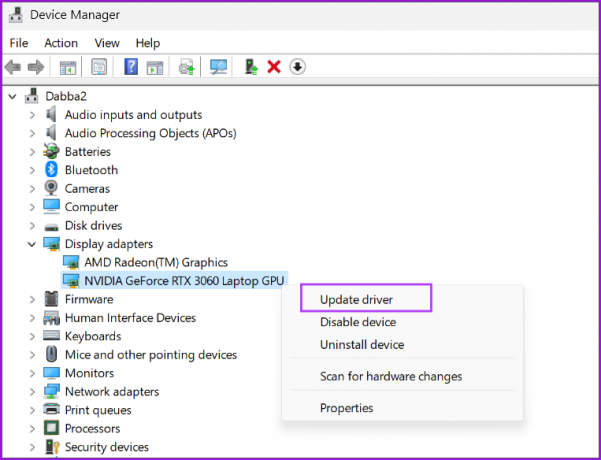
Βήμα 3: Κάντε κλικ στην επιλογή «Αυτόματη αναζήτηση για προγράμματα οδήγησης». Το βοηθητικό πρόγραμμα θα πραγματοποιήσει αυτόματα λήψη και εγκατάσταση των πιο πρόσφατων προγραμμάτων οδήγησης GPU για τον υπολογιστή σας.
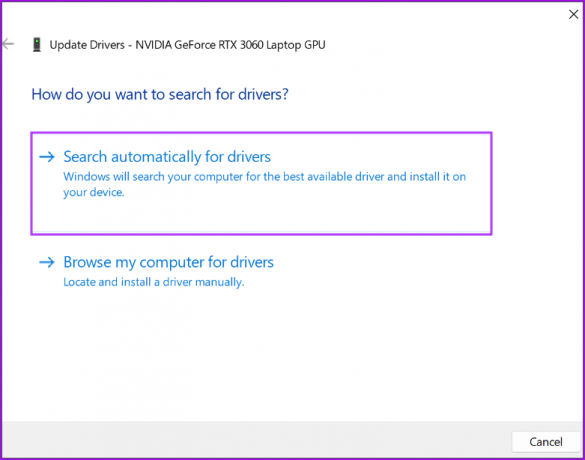
Βήμα 4: Κλείστε τη Διαχείριση Συσκευών.
7. Επανεγκαταστήστε το πρόγραμμα οδήγησης GPU
Μετά την ενημέρωση των προγραμμάτων οδήγησης GPU, εάν εξακολουθείτε να αντιμετωπίζετε τον κωδικό σφάλματος 0xc0f1103f, τότε θα πρέπει να αφαιρέστε εντελώς και επανεγκαταστήστε τα προγράμματα οδήγησης GPU. Δείτε πώς να το κάνετε:
Βήμα 1: Κάντε δεξί κλικ στο κουμπί Έναρξη για να ανοίξετε το μενού Power User. Κάντε κλικ στην επιλογή Εγκατεστημένες εφαρμογές.
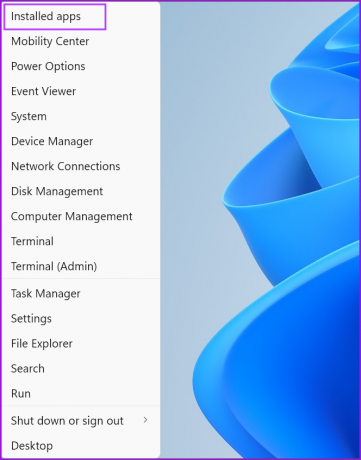
Βήμα 2: Βρείτε το πρόγραμμα οδήγησης της GPU στη λίστα και κάντε κλικ στο εικονίδιο με τις τρεις οριζόντιες κουκκίδες (…). Επιλέξτε την επιλογή Κατάργηση εγκατάστασης.

Βήμα 3: Κάντε κλικ στο κουμπί Κατάργηση εγκατάστασης.
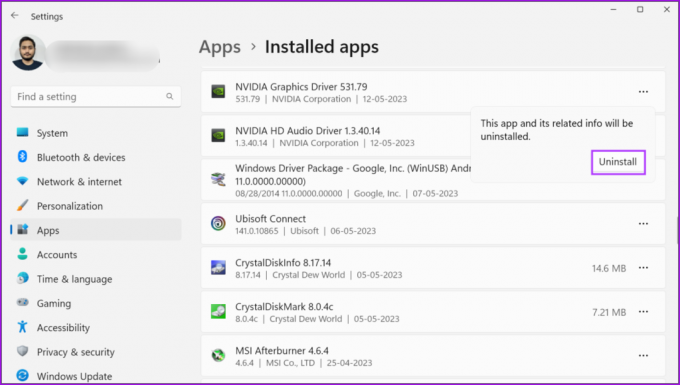
Βήμα 4: Επισκεφτείτε τον ιστότοπο του κατασκευαστή της GPU και κατεβάστε τα πιο πρόσφατα διαθέσιμα προγράμματα οδήγησης GPU. Συνεχίστε με την εγκατάσταση.

Βήμα 5: Κάντε επανεκκίνηση του υπολογιστή σας για να εφαρμόσετε τις αλλαγές.
8. Εγκαταστήστε ξανά το Geforce Now
Είναι πιθανό ότι η εγκατάσταση της εφαρμογής GeForce Now λείπει σημαντικά αρχεία ή έχει υποστεί σοβαρή καταστροφή. Για να το διορθώσετε, πρέπει να καταργήσετε και να εγκαταστήσετε ξανά την εφαρμογή GeForce Now. Δείτε πώς:
Βήμα 1: Πατήστε το πλήκτρο Windows για να ανοίξετε το μενού Έναρξη, πληκτρολογήστε GeForce Τώρα στη γραμμή αναζήτησης και κάντε κλικ στην επιλογή Κατάργηση εγκατάστασης.
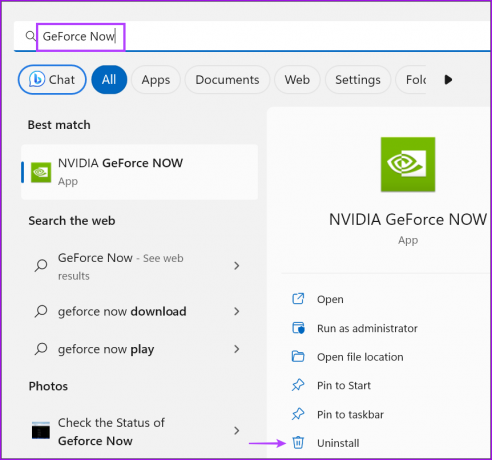
Βήμα 2: Κάντε κλικ στο εικονίδιο με τις τρεις οριζόντιες κουκκίδες (…). Επιλέξτε την επιλογή Κατάργηση εγκατάστασης.

Βήμα 4: Επιβεβαιώστε ξανά την απόφασή σας και κάντε κλικ στο Uninstall.

Βήμα 5: Κατεβάστε την πιο πρόσφατη έκδοση της εφαρμογής GeForce Now.
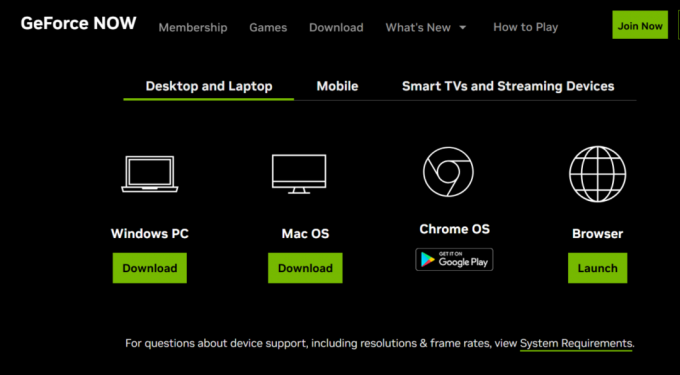
Βήμα 6: Κάντε διπλό κλικ στο αρχείο του προγράμματος εγκατάστασης και ακολουθήστε τις οδηγίες που εμφανίζονται στην οθόνη για να εγκαταστήσετε ξανά την εφαρμογή στον υπολογιστή σας.
Συνεχίστε το παιχνίδι στο GeForce τώρα
Αυτές οι λύσεις θα σας βοηθήσουν να διορθώσετε τον «Κωδικό σφάλματος GeForce Now 0xc0f1103f» στον υπολογιστή σας με Windows. Πραγματοποιήστε προκαταρκτικές επιδιορθώσεις και ελέγξτε εάν οι διακομιστές είναι λειτουργικοί ή όχι. Μεταβείτε στην GPU εξοικονόμησης ενέργειας, απενεργοποιήστε την υπηρεσία VPN και ενημερώστε ή επανεγκαταστήστε τα προγράμματα οδήγησης GPU για να επιλύσετε το σφάλμα.
Τελευταία ενημέρωση στις 28 Ιουνίου 2023
Το παραπάνω άρθρο μπορεί να περιέχει συνδέσμους συνεργατών που βοηθούν στην υποστήριξη της Guiding Tech. Ωστόσο, δεν επηρεάζει τη συντακτική μας ακεραιότητα. Το περιεχόμενο παραμένει αμερόληπτο και αυθεντικό.

Γραμμένο από
Ο Abhishek κόλλησε στο λειτουργικό σύστημα Windows από τότε που αγόρασε το Lenovo G570. Όσο προφανές κι αν είναι, του αρέσει να γράφει για τα Windows και το Android, τα δύο πιο κοινά αλλά συναρπαστικά λειτουργικά συστήματα που είναι διαθέσιμα στην ανθρωπότητα. Όταν δεν συντάσσει μια ανάρτηση, λατρεύει να τρώει το OnePiece και οτιδήποτε έχει να προσφέρει το Netflix.



