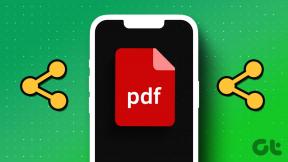Κορυφαίοι 9 τρόποι για να διορθώσετε εφαρμογές Mac που έχουν κολλήσει κατά την εγκατάσταση
Miscellanea / / June 29, 2023
Το οικοσύστημα macOS διαθέτει χρήσιμες εφαρμογές και υπηρεσίες για να βελτιώσετε την εμπειρία σας. Ενώ η Apple προσφέρει το προεπιλεγμένο App Store στο Mac, ορισμένοι χρήστες πραγματοποιούν λήψη αρχείων εφαρμογών από ιστότοπους τρίτων. Το πρόβλημα παρουσιάζεται όταν οι εφαρμογές Mac σας κολλάνε κατά την εγκατάσταση. Πριν μεταβείτε σε μια εναλλακτική εφαρμογή για να ολοκληρώσετε τη δουλειά, χρησιμοποιήστε τα παρακάτω κόλπα για να διορθώσετε τα σφάλματα εγκατάστασης της εφαρμογής στο Mac σας.

Η διαρκής εγκατάσταση της εφαρμογής μπορεί να εκτροχιάσει τις ώρες εργασίας σας. Το πρόβλημα σας εμποδίζει να αποκτήσετε πρόσβαση και ενημέρωση εφαρμογών στο Mac. Μπορείτε πάντα να δοκιμάσετε μια εναλλακτική εφαρμογή, αλλά εάν το πρόβλημα παραμένει με όλα τα προγράμματα, διαβάστε τις παρακάτω συμβουλές αντιμετώπισης προβλημάτων.
1. Περιμένετε για κάποιο χρονικό διάστημα
Εάν διαθέτετε ένα βασικό Intel MacBook Air, η εγκατάσταση λογισμικού που απαιτεί πόρους όπως το Microsoft Office, το Photoshop, το Lightroom και άλλα μπορεί να διαρκέσει κάποιο χρόνο. Το MacBook σας διαθέτει CPU χαμηλού επιπέδου και απαιτεί υπομονή για να εγκαταστήσετε την εφαρμογή. Τα τελευταία μοντέλα Mac της σειράς M έχουν βελτιώσει σημαντικά την ταχύτητα εγκατάστασης της εφαρμογής.
2. Βεβαιωθείτε ότι έχετε κλείσει την εφαρμογή όταν σας ζητηθεί
Όταν ενημερώνετε εφαρμογές από το Mac App Store, το σύστημα κατεβάζει πρώτα το αρχείο ενημέρωσης και το εγκαθιστά. Πριν ολοκληρώσετε την εγκατάσταση, το macOS σας ζητά να κλείσετε την εφαρμογή. Μπορείτε να κάνετε δεξί κλικ στην εφαρμογή Mac και να επιλέξετε Έξοδος. Μπορείτε επίσης να κλείσετε αναγκαστικά μια εφαρμογή Mac από το Activity Monitor.
Βήμα 1: Πατήστε τη συντόμευση πληκτρολογίου Command + Space για να ξεκινήσετε την Αναζήτηση Spotlight. Πατήστε το πλήκτρο Return.

Βήμα 2: Επιλέξτε μια εφαρμογή που έχει κολλήσει κατά την εγκατάσταση. Πατήστε το σημάδι x στην κορυφή και δοκιμάστε ξανά.
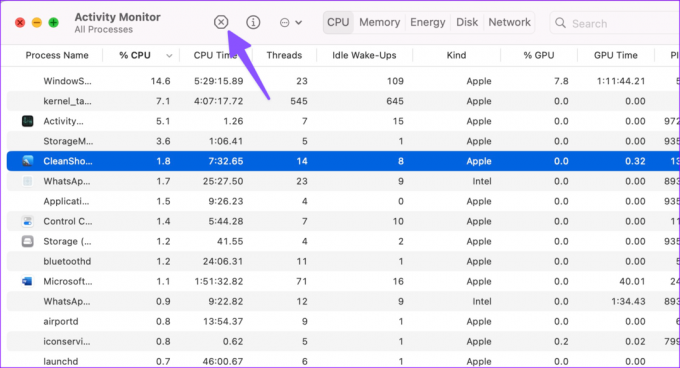
3. Ελέγξτε τον χώρο αποθήκευσης Mac
Η λήψη της εφαρμογής Mac σας ολοκληρώθηκε αλλά έμεινε στην εγκατάσταση; Η ανεπαρκής αποθήκευση Mac συχνά οδηγεί σε τέτοια προβλήματα στο μηχάνημα εργασίας σας. Δείτε πώς μπορείτε να ελέγξετε και να ελευθερώσετε τον αποθηκευτικό χώρο που απομένει στο Mac σας.
Βήμα 1: Κάντε κλικ στο εικονίδιο της Apple στην επάνω αριστερή γωνία. Επιλέξτε System Settings από το μενού περιβάλλοντος.

Βήμα 2: Επιλέξτε Γενικά από την αριστερή πλαϊνή γραμμή και επιλέξτε Αποθήκευση από το δεξί παράθυρο.

Βήμα 3: Μπορείτε να ελέγξετε μια λεπτομερή ανάλυση αποθήκευσης από το παρακάτω μενού.

Εάν ο αποθηκευτικός σας χώρος Mac είναι σχεδόν γεμάτος, χρησιμοποιήστε τις συστάσεις για να βελτιστοποιήσετε τον χώρο. Μπορείτε να ανεβάσετε αρχεία πολυμέσων στο iCloud, να αφαιρέσετε κινήσεις και τηλεοπτικές εκπομπές που θέλετε ήδη από το Apple TV και να αδειάσετε αυτόματα τον Κάδο για να ελευθερώσετε χώρο. Συνεχίστε να διαβάζετε εάν οι εφαρμογές Mac σας εξακολουθούν να έχουν κολλήσει κατά την εγκατάσταση.
4. Ελέγξτε τη Σύνδεση δικτύου
Εσείς δεν είναι δυνατή η λήψη εφαρμογών από το App Store εάν δεν έχετε ενεργή σύνδεση στο διαδίκτυο. Όταν εργάζεστε με χαμηλές ταχύτητες δικτύου σε Mac, μπορεί να καταλήξετε να κάνετε λήψη ενός μερικού ή κατεστραμμένου αρχείου εφαρμογής από τον ιστό. Τέτοιες εφαρμογές κολλάνε κατά την εγκατάσταση.
Θα χρειαστεί να συνδεθείτε σε ένα δίκτυο Wi-Fi υψηλής ταχύτητας και να δοκιμάσετε να κατεβάσετε και να εγκαταστήσετε ξανά την εφαρμογή.
Βήμα 1: Κάντε κλικ στο εικονίδιο του Κέντρου Ελέγχου στην επάνω δεξιά γωνία της γραμμής μενού.
Βήμα 2: Επιλέξτε δίκτυο Wi-Fi και συνδεθείτε σε ένα πιο γρήγορο.

Μπορείς εκτελέστε μια δοκιμή ταχύτητας για να ελέγξετε τις ταχύτητες της σύνδεσής σας.
5. Επανεγκαταστήστε την εφαρμογή
Είσαι αντιμετωπίζετε ένα σφάλμα εγκατάστασης κατά την ενημέρωση των υπαρχουσών εφαρμογών στο Mac σας? Μπορείτε να αφαιρέσετε την εφαρμογή και να δοκιμάσετε να την κατεβάσετε ξανά.
Βήμα 1: Ανοίξτε το Finder σε Mac. Επιλέξτε Εφαρμογές από την πλαϊνή γραμμή.
Βήμα 2: Κάντε δεξί κλικ σε μια εφαρμογή και μετακινήστε την στο Bin.

Εάν αντιμετωπίζετε προβλήματα κατά τη διαγραφή του προγράμματος, αναγκαστικά τερματίστε την εφαρμογή και τις σχετικές διαδικασίες από την Παρακολούθηση δραστηριότητας (ελέγξτε τα παραπάνω βήματα) και δοκιμάστε ξανά. Μετά από αυτό, μπορείτε να κάνετε λήψη της εφαρμογής από το App Store και να ολοκληρώσετε τη διαδικασία εγκατάστασης.
6. Μην κάνετε λήψη εφαρμογών από μη επαληθευμένες πηγές
Σας συνιστούμε να μένετε πάντα στο Mac App Store για να κατεβάζετε δημοφιλείς εφαρμογές. Εάν μια συγκεκριμένη εφαρμογή δεν είναι διαθέσιμη στο App Store, χρησιμοποιήστε τον επίσημο ιστότοπο για να αποθηκεύσετε το αρχείο της εφαρμογής. Συνιστάται να μην κάνετε λήψη εφαρμογών από μη επαληθευμένες πηγές. Τα αποθηκευμένα αρχεία από ανεπίσημους ιστότοπους μπορεί να είναι κατεστραμμένα ή παλιά και να οδηγήσουν σε σφάλματα εγκατάστασης.
7. Απενεργοποιήστε το Anti-Virus
Χρησιμοποιείτε μια εφαρμογή προστασίας από ιούς τρίτου μέρους στο Mac σας; Μπορεί να εμποδίσει την εγκατάσταση μη επαληθευμένων εφαρμογών στο Mac σας. Θα χρειαστεί να απενεργοποιήσετε μια τέτοια εφαρμογή προστασίας από ιούς και να προσπαθήσετε ξανά.
8. Ενημέρωση macOS
Εάν εκτελείτε μια παλιά έκδοση macOS, οι εφαρμογές Mac σας μπορεί να κολλήσουν κατά την εγκατάσταση.
Βήμα 1: Μεταβείτε στο Γενικό στις Ρυθμίσεις συστήματος του Mac (ελέγξτε τα παραπάνω βήματα).
Βήμα 2: Επιλέξτε Ενημέρωση λογισμικού και εγκαταστήστε την πιο πρόσφατη έκδοση του macOS.

Ο προγραμματιστής της εφαρμογής μπορεί να έχει κυκλοφορήσει μια κατεστραμμένη ενημέρωση στο Mac. Εάν μια συγκεκριμένη εφαρμογή αποτύχει κατά την εγκατάσταση, επικοινωνήστε με τον προγραμματιστή σχετικά με το πρόβλημα.
Εξερευνήστε το οικοσύστημα Mac
Δεν μπορείτε να απολαύσετε τις πιο πρόσφατες λειτουργίες όταν οι ενημερώσεις της εφαρμογής Mac σας έχουν κολλήσει κατά την εγκατάσταση. Προτού βιαστείτε στο πλησιέστερο κέντρο σέρβις, ακολουθήστε τα παραπάνω βήματα για να διορθώσετε το πρόβλημα σε λίγα λεπτά. Ποιο κόλπο λειτούργησε για εσάς; Μοιραστείτε τα ευρήματά σας στα σχόλια παρακάτω.
Τελευταία ενημέρωση στις 07 Ιουνίου 2023
Το παραπάνω άρθρο μπορεί να περιέχει συνδέσμους συνεργατών που βοηθούν στην υποστήριξη της Guiding Tech. Ωστόσο, δεν επηρεάζει τη συντακτική μας ακεραιότητα. Το περιεχόμενο παραμένει αμερόληπτο και αυθεντικό.

Γραμμένο από
Ο Parth εργάστηκε στο παρελθόν στο EOTO.tech καλύπτοντας ειδήσεις τεχνολογίας. Αυτήν τη στιγμή είναι ελεύθερος επαγγελματίας στο Guiding Tech γράφοντας για σύγκριση εφαρμογών, σεμινάρια, συμβουλές και κόλπα λογισμικού και βουτιά σε πλατφόρμες iOS, Android, macOS και Windows.