7 τρόποι για να διορθώσετε τη συντόμευση πληκτρολογίου Snipping Tool που δεν λειτουργεί
Miscellanea / / June 29, 2023
Το Snipping Tool αφαιρεί την ταλαιπωρία της λήψης πλήρους στιγμιότυπου οθόνης και της περικοπής του. Και το καλύτερο μέρος; Μπορείτε εύκολα να ανοίξετε την εφαρμογή Snipping Tool χρησιμοποιώντας τα πλήκτρα Windows + Shift + S. Τι γίνεται όμως αν η συντόμευση πληκτρολογίου Snipping Tool δεν λειτουργεί; Υπάρχουν τρόποι να διορθωθεί αυτό; Ας ρίξουμε μια ματιά.
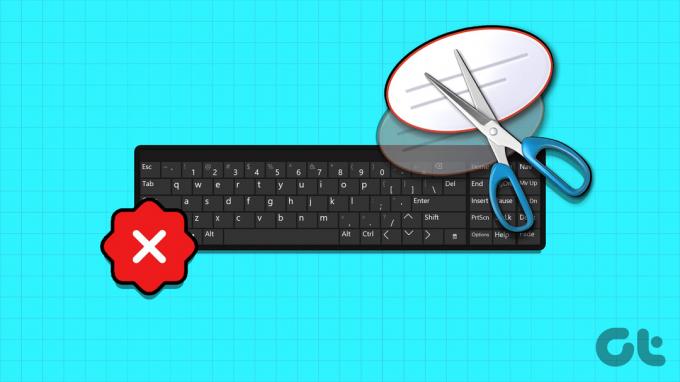
Συνήθως, η συντόμευση πληκτρολογίου Snipping Tool είναι ενεργοποιημένη από προεπιλογή. Επομένως, εάν αντιμετωπίζετε προβλήματα όπως η συντόμευση του εργαλείου αποκοπής που δεν λειτουργεί, θα χρειαστεί να χρησιμοποιήσετε το μενού Ρυθμίσεις των Windows για να ελέγξετε και να δείτε εάν είναι ενεργοποιημένες οι σχετικές ρυθμίσεις. Επιπλέον, εάν το πρόβλημα παραμένει, ίσως χρειαστεί επίσης να επαναφέρετε την εφαρμογή Snipping Tool.
Συνεχίστε να διαβάζετε για να μάθετε βήμα προς βήμα διορθώσεις. Ας ξεκινήσουμε.
1. Κάντε επανεκκίνηση των Windows
Πριν προχωρήσουμε στα βήματα αντιμετώπισης προβλημάτων, συνιστάται πάντα να κάνετε επανεκκίνηση της συσκευής σας πρώτα. Με αυτόν τον τρόπο, τα Windows θα κλείσουν όλες τις υπηρεσίες και τις λειτουργίες και θα τις ξεκινήσουν ξανά. Επομένως, εάν αυτό το σφάλμα προκαλείται από κάποιο προσωρινό σφάλμα, θα πρέπει να επιλυθεί. Ακολουθήστε τα παρακάτω βήματα για να το κάνετε.
Βήμα 1: Μεταβείτε στη γραμμή εργασιών και κάντε κλικ στο Έναρξη.
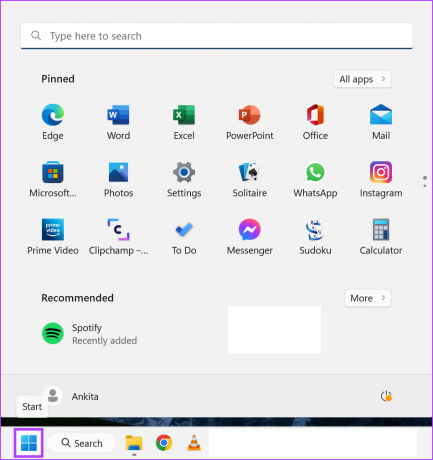
Βήμα 2: Εδώ, κάντε κλικ στο Power.
Βήμα 3: Στη συνέχεια, κάντε κλικ στο Restart.

Μόλις επανεκκινηθούν τα Windows, εισαγάγετε τον κωδικό πρόσβασής σας, εάν τον έχετε ορίσει και δοκιμάστε να ανοίξετε ξανά το Snipping Tool. Εάν η συντόμευση του Εργαλείου αποκοπής των Windows εξακολουθεί να μην λειτουργεί, προχωρήστε στην επόμενη επιδιόρθωση.
2. Ελέγξτε το πληκτρολόγιό σας
Ένα άλλο σημαντικό πράγμα που πρέπει να ελέγξετε πριν ξεκινήσετε είναι το πληκτρολόγιό σας. Οποιαδήποτε φυσική ζημιά στα πλήκτρα του πληκτρολογίου μπορεί να τα εμποδίσει να λειτουργήσουν όπως αναμένεται. Αυτός μπορεί επίσης να είναι ένας από τους λόγους για τους οποίους η συντόμευση για το Snipping Tool σταμάτησε να λειτουργεί. Εάν συμβαίνει αυτό, προσπαθήστε να κάνετε τις απαραίτητες επισκευές για το πληκτρολόγιό σας. Εάν όχι, ίσως χρειαστεί να πάρετε ένα νέο πληκτρολόγιο.
3. Ενεργοποιήστε το Ιστορικό του Προχείρου
Το Snipping Tool χρησιμοποιεί το πρόχειρο της συσκευής σας για να αποθηκεύσει προσωρινά τα στιγμιότυπα οθόνης. Αυτό σημαίνει ότι εάν το ιστορικό για το πρόχειρο είναι απενεργοποιημένο, ενδέχεται να προκληθούν προβλήματα κατά τη χρήση του εργαλείου αποκοπής. Εάν ναι, μπορείτε να μεταβείτε στις ρυθμίσεις του προχείρου και να ενεργοποιήσετε το ιστορικό. Δείτε πώς.
Βήμα 1: Χρησιμοποιήστε το πλήκτρο Windows + I για να ανοίξετε τις Ρυθμίσεις.
Βήμα 2: Κάντε κλικ στο Σύστημα στην πλαϊνή γραμμή.
Βήμα 3: Στη συνέχεια, κάντε κλικ στο Πρόχειρο.
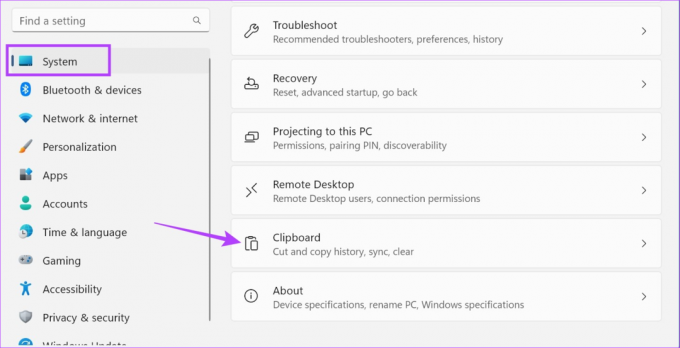
Βήμα 4: Ενεργοποιήστε την εναλλαγή για το ιστορικό του Προχείρου.
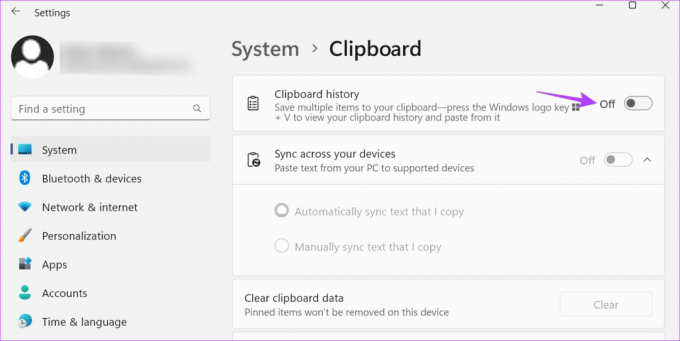
Τώρα, χρησιμοποιήστε ξανά τη συντόμευση πληκτρολογίου και δείτε εάν το Snipping Tool λειτουργεί όπως αναμένεται.
4. Ελέγξτε τις ρυθμίσεις ειδοποιήσεων των Windows
Το Snipping Tool σάς ειδοποιεί μόλις ληφθεί το στιγμιότυπο οθόνης. Ωστόσο, εάν οι ρυθμίσεις ειδοποίησης είναι απενεργοποιημένες ή η λειτουργία εστίασης είναι ενεργοποιημένη, τα Windows ενδέχεται να περιορίσουν την εφαρμογή Snipping Tool. Επιπλέον, αυτό μπορεί επίσης να προκαλέσει προβλήματα την επόμενη φορά που θα προσπαθήσετε να ανοίξετε το Snipping Tool.
Σε αυτήν την περίπτωση, μπορείτε να βεβαιωθείτε ότι οι ρυθμίσεις ειδοποιήσεων είναι ενεργοποιημένες και η λειτουργία εστίασης είναι απενεργοποιημένη. Δείτε πώς.
Βήμα 1: Ανοίξτε τις Ρυθμίσεις χρησιμοποιώντας το πλήκτρο Windows + I.
Βήμα 2: Από την πλαϊνή γραμμή, κάντε κλικ στο Σύστημα.
Βήμα 3: Εδώ, κάντε κλικ στις Ειδοποιήσεις.
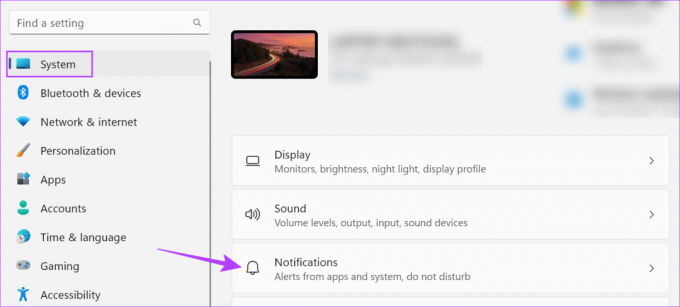
Βήμα 4: Ενεργοποιήστε την εναλλαγή για Ειδοποιήσεις.
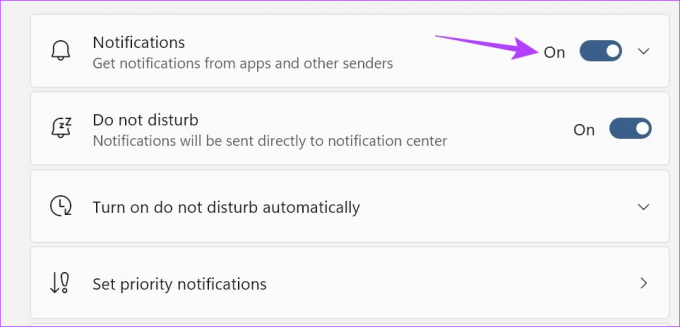
Βήμα 5: Τώρα, κάντε κύλιση προς τα κάτω και ενεργοποιήστε την εναλλαγή για το Snipping Tool.
Βήμα 6: Επιπλέον, για να απενεργοποιήσετε τη λειτουργία εστίασης, κάντε κλικ στο Focus.
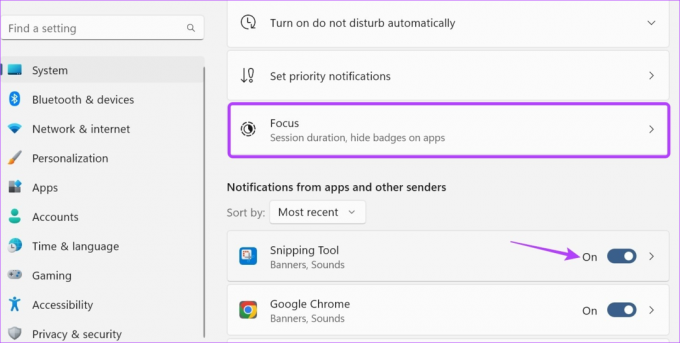
Βήμα 7: Εδώ, κάντε κλικ στο «Διακοπή συνεδρίας εστίασης».
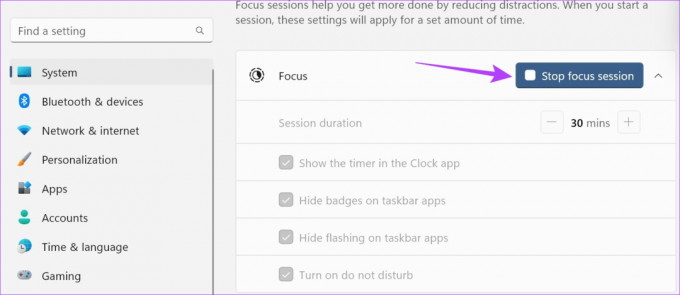
Αυτό θα απενεργοποιήσει τη λειτουργία εστίασης στη συσκευή σας Windows. Μόλις το Snipping Tool είναι σε λειτουργία και λειτουργεί, μπορείτε ξεκινήστε μια νέα περίοδο λειτουργίας εστίασης στα Windows.
5. Χρησιμοποιήστε το πλήκτρο οθόνης εκτύπωσης
Εάν, ακόμη και μετά τη χρήση των παραπάνω μεθόδων, μπορείτε να ανοίξετε το Εργαλείο αποκοπής ή εάν ένα από τα σχετικά τα πλήκτρα συντόμευσης είναι κατεστραμμένα, μπορείτε επίσης να χρησιμοποιήσετε τα πλήκτρα συντόμευσης της οθόνης εκτύπωσης για να ανοίξετε το Snipping Tool στο Windows. Δείτε πώς.
Βήμα 1: Ανοίξτε το μενού Ρυθμίσεις χρησιμοποιώντας το πλήκτρο Windows + I.
Βήμα 2: Εδώ, κάντε κλικ στην Προσβασιμότητα στην πλαϊνή γραμμή.
Βήμα 3: Κάντε κλικ στο Πληκτρολόγιο.

Βήμα 4: Στη συνέχεια, ενεργοποιήστε την εναλλαγή για «Χρήση του κουμπιού εκτύπωσης οθόνης για άνοιγμα της αποκοπής οθόνης».
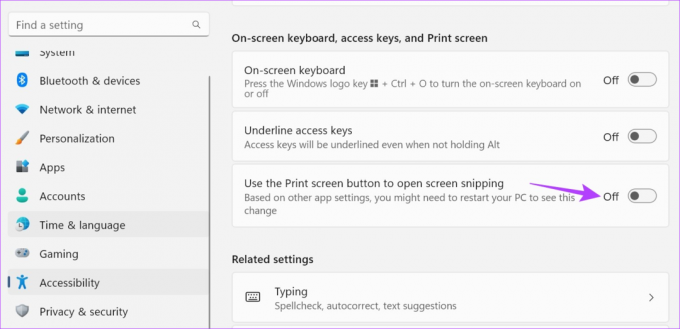
Τώρα, επανεκκινήστε τη συσκευή σας. Στη συνέχεια, χρησιμοποιήστε το κλειδί Windows + PrtSc για να ανοίξετε το Snipping Tool στη συσκευή σας.
6. Ελέγξτε για ενημερώσεις εφαρμογών
Οι ενημερώσεις εφαρμογών είναι ζωτικής σημασίας για να διασφαλιστεί ότι θα συνεχίσουν να λειτουργούν σωστά και θα παραμένουν χωρίς σφάλματα. Επομένως, εάν το Snipping Tool εκκρεμεί ορισμένες σημαντικές ενημερώσεις, ενδέχεται να εμποδίσει το άνοιγμα της εφαρμογής κατά τη χρήση της συντόμευσης πληκτρολογίου. Ως εκ τούτου, μπορείτε να ελέγξετε και να εγκαταστήσετε μη αυτόματα τις σχετικές ενημερώσεις. Δείτε πώς να το κάνετε.
Βήμα 1: Μεταβείτε στην Αναζήτηση και πληκτρολογήστε Microsoft Store. Ανοίξτε το Microsoft Store.
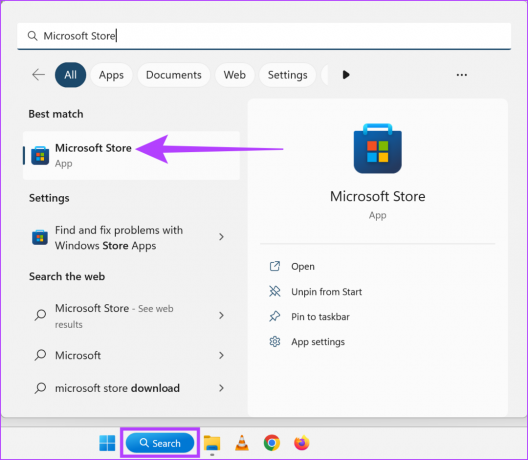
Βήμα 2: Εδώ, πληκτρολογήστε Εργαλείο αποκοπής και κάντε κλικ στο αποτέλεσμα αναζήτησης.

Βήμα 3: Εάν είναι διαθέσιμο, κάντε κλικ στο Ενημέρωση.

Μόλις ολοκληρωθεί η εγκατάσταση της ενημέρωσης, δοκιμάστε να ανοίξετε ξανά το Snipping Tool χρησιμοποιώντας τα πλήκτρα συντόμευσης πληκτρολογίου.
Σημείωση: Εάν το πρόβλημα παραμένει, σας προτείνουμε να απεγκαταστήσετε και να επανεγκαταστήσετε την εφαρμογή και να δείτε αν βοηθάει.
Η επαναφορά της εφαρμογής Snipping Tool θα διαγράψει όλα τα δεδομένα της εφαρμογής. Επομένως, εάν το πρόβλημα της μη λειτουργίας της συντόμευσης πληκτρολογίου του εργαλείου αποκοπής οφείλεται σε συγκεκριμένη ρύθμιση ή σφάλμα δεδομένων, θα επιλυθεί επίσης. Ακολουθήστε τα παρακάτω βήματα για να το κάνετε.
Βήμα 1: Ανοίξτε τις Ρυθμίσεις χρησιμοποιώντας το πλήκτρο Windows + I και κάντε κλικ στο Εφαρμογές.
Βήμα 2: Στη συνέχεια, κάντε κλικ στις Εγκατεστημένες εφαρμογές.

Βήμα 3: Μεταβείτε στο Snipping Tool και κάντε κλικ στο εικονίδιο με τις τρεις κουκκίδες.
Βήμα 4: Εδώ, κάντε κλικ στις Επιλογές για προχωρημένους.

Βήμα 5: Κάντε κύλιση προς τα κάτω και κάντε κλικ στο Reset.
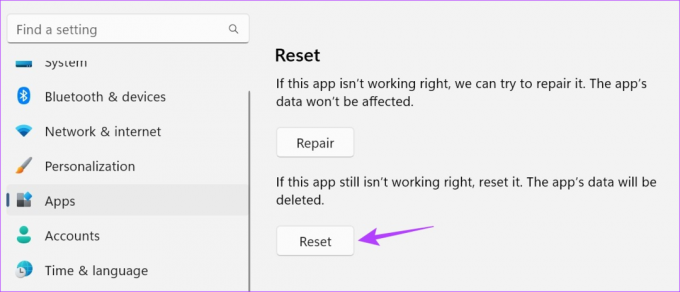
Βήμα 6: Κάντε ξανά κλικ στο Reset για επιβεβαίωση.

Τώρα, δοκιμάστε να χρησιμοποιήσετε τα πλήκτρα Windows + Shift + S για να ανοίξετε το Snipping Tool στα Windows 11. Θα πρέπει να λειτουργεί ως συνήθως.
Ναι, εκτός από τη χρήση της συντόμευσης πληκτρολογίου, μπορείτε επίσης να ανοίξετε το Snipping Tool χρησιμοποιώντας το παράθυρο Εκτέλεση, το μενού Έναρξη, τη Διαχείριση εργασιών και την Εξερεύνηση αρχείων. Για περισσότερες λεπτομέρειες, ανατρέξτε στον οδηγό μας με οκτώ εύκολους τρόπους ανοίξτε το Snipping Tool στα Windows.
Ναι, μπορείτε επίσης να χρησιμοποιήσετε την επιλογή Print Screen για να τραβήξετε ένα στιγμιότυπο οθόνης χωρίς να χρησιμοποιήσετε το Snipping Tool. Για να το κάνετε αυτό, απλώς χρησιμοποιήστε το κλειδί Windows + PrtSc. Επιπλέον, αρέσουν σε ορισμένα προγράμματα περιήγησης Firefox και Χρώμιο έχετε άλλα διαθέσιμα εργαλεία για τη λήψη στιγμιότυπων οθόνης μιας ιστοσελίδας.
Συνήθως, τα στιγμιότυπα οθόνης του εργαλείου αποκοπής αποθηκεύονται στο φάκελο Στιγμιότυπα οθόνης που βρίσκεται στο My Pictures. Ωστόσο, εάν έχετε αλλάξει τη θέση του στιγμιότυπου οθόνης κατά την αποθήκευση, μπορεί να είναι διαθέσιμο σε διαφορετική τοποθεσία. Για περισσότερη σαφήνεια, ανατρέξτε στον επεξηγητή μας πού να βρείτε τα στιγμιότυπα οθόνης σας στα Windows.
Ελπίζουμε ότι οι παραπάνω μέθοδοι σας βοήθησαν να διορθώσετε το πρόβλημα της συντόμευσης του εργαλείου αποκοπής που δεν λειτουργεί στα Windows. Ωστόσο, εάν δεν μπορείτε να τραβήξετε στιγμιότυπα οθόνης ακόμη και μετά το άνοιγμα της εφαρμογής, αυτά Οι καλύτερες επιδιορθώσεις για το Snipping Tool δεν λειτουργεί θα βοηθούσε.



