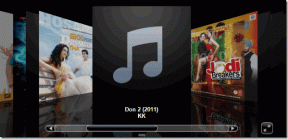Διορθώστε την εικόνα Steam που απέτυχε να μεταφορτωθεί
Miscellanea / / November 29, 2021
Το Steam είναι μια φανταστική πλατφόρμα που σας επιτρέπει να κατεβάζετε και να παίζετε online παιχνίδια ενώ σας συνδέει με άλλους παίκτες και χρήστες. Ένα άλλο εκπληκτικό χαρακτηριστικό του Steam είναι ότι μπορείτε να κατεβάσετε ένα παιχνίδι σε έναν υπολογιστή και να το μεταδώσετε ροή σε διαφορετικό υπολογιστή. Επιπλέον, είναι φιλικό προς το χρήστη και δωρεάν για λήψη και χρήση. Το Steam παρέχει διάφορες επιλογές για να συνομιλήσετε με άλλους μέσω της κοινής χρήσης μηνυμάτων κειμένου και φωνής. Επιπλέον, μπορείτε να μοιραστείτε εικόνες με τους φίλους σας. Ωστόσο, μερικές φορές μπορεί να αντιμετωπίσετε προβλήματα όπως η αποτυχία μεταφόρτωσης της εικόνας Steam. Εφαρμόστε τις μεθόδους που αναφέρονται σε αυτόν τον οδηγό εάν δεν μπορείτε να ανεβάσετε ή να στείλετε εικόνες στο Steam.

Περιεχόμενα
- Πώς να διορθώσετε την εικόνα Steam που απέτυχε να μεταφορτωθεί
- Μέθοδος 1: Βασική αντιμετώπιση προβλημάτων.
- Μέθοδος 2: Αλλαγή μεγέθους και αποθήκευση εικόνας
- Μέθοδος 3: Εκτελέστε το Steam ως διαχειριστής
- Μέθοδος 4: Επανασυνδεθείτε στο Steam
- Μέθοδος 5: Χρησιμοποιήστε το Steam Web Client.
- Μέθοδος 6: Χρησιμοποιήστε τη λειτουργία μεγάλης εικόνας
- Μέθοδος 7: Αλλάξτε την κατάσταση του Steam σε Online
- Μέθοδος 8: Απενεργοποιήστε τη συμπαγή λίστα φίλων και την προβολή συνομιλίας
- Μέθοδος 9: Εκκαθαρίστε την προσωρινή μνήμη λήψης στο Steam
- Μέθοδος 10: Απενεργοποίηση Οικογενειακής Προβολής
- Μέθοδος 11: Εγγραφείτε στο πρόγραμμα Beta
- Μέθοδος 12: Ενημερώστε το Steam Client
- Μέθοδος 13: Απενεργοποίηση τείχους προστασίας του Windows Defender (Δεν συνιστάται)
- Μέθοδος 14: Επίλυση παρεμβολών προστασίας από ιούς τρίτου μέρους (εάν υπάρχει)
- Μέθοδος 15: Αλλάξτε τις ρυθμίσεις διακομιστή μεσολάβησης
- Μέθοδος 16: Επανεγκαταστήστε το Steam
Πώς να διορθώσετε την εικόνα Steam που απέτυχε να μεταφορτωθεί
Μπορείτε να απολαύσετε λειτουργίες συνομιλίας φωνής/κειμένου όπως στο Skype ή στο Discord μαζί με μια βελτιωμένη εμπειρία παιχνιδιού χρησιμοποιώντας το Steam. Ωστόσο, δεν μπορείτε να ανεβάσετε την εικόνα του προφίλ σας μερικές φορές, κάτι που μπορεί να είναι πολύ απογοητευτικό. Μπορεί να αντιμετωπίσετε αυτό το πρόβλημα λόγω:
- Λανθασμένα αρχεία διαμόρφωσης
- Κατεστραμμένα αρχεία Steam
- Ξεπερασμένος πελάτης Steam
- Κακή σύνδεση δικτύου
- Δεν επιτρέπεται η άδεια του τείχους προστασίας των Windows
- Παρεμβολή προστασίας από ιούς τρίτων
- Έλλειψη απαιτούμενης διοικητικής άδειας
Μέθοδος 1: Βασική αντιμετώπιση προβλημάτων
Μερικές φορές αυτά τα βασικά βήματα αντιμετώπισης προβλημάτων σάς δίνουν μια εύκολη επίλυση του προβλήματος. Επομένως, δοκιμάστε αυτά πριν προχωρήσετε σε άλλες μεθόδους:
1. Προσπάθησε να ανεβάστε την εικόνα3-4 φορές για να αποκλειστούν προβλήματα συνδεσιμότητας.
2. Προσπάθησε να μεταφόρτωσηάλλη εικόνα και ελέγξτε αν μπορείτε να το κάνετε χωρίς ελαττώματα. Αν ναι, τότε υπάρχει πρόβλημα με την προηγούμενη εικόνα.
3. Προσπάθησε να ανεβάστε εικόναμετά από κάποιο χρονικό διάστημα καθώς μπορεί να υπάρχουν προβλήματα διακομιστή.
4. Αντιμετώπιση προβλημάτων συνδέσεων στο Διαδίκτυο: Επανεκκίνηση/Επανεκκίνηση δρομολογητή Διαδικτύου, Χρήση καλωδίου Ethernet & Εκτέλεση αντιμετώπισης προβλημάτων δικτύου.
5. Μετονομάστε το αρχείο και κρατήστε το όνομα απλό. Αποφύγετε τυχόν ειδικούς χαρακτήρες, κωδικοποιημένες γραμματοσειρές ή οποιαδήποτε φανταχτερά ονόματα στο όνομα του αρχείου.
6. Προσπάθησε να επικολλήστε το αρχείο εικόνας σε διαφορετικό κατάλογο και μετονομάστε το αρχείο σας. Στη συνέχεια, ανεβάστε το ξανά.
7. Κατάργηση ενσωματωμένου συνδέσμου εάν έχετε κατεβάσει την εν λόγω εικόνα από έναν ιστότοπο στο διαδίκτυο. Στη συνέχεια, δοκιμάστε ξανά.
Μέθοδος 2: Αλλαγή μεγέθους και αποθήκευση εικόνας
Ενδέχεται να αντιμετωπίσετε πρόβλημα αποτυχίας μεταφόρτωσης της εικόνας Steam, εάν το μέγεθος της εικόνας δεν είναι συμβατό με τον διακομιστή Steam. Επομένως, κάντε τα εξής:
1. Κάντε δεξί κλικ στο Αρχείο εικόνας. Επιλέγω Άνοιγμα με > Χρώμα, όπως απεικονίζεται παρακάτω.

Σημείωση: Εναλλακτικά, αντιγράψτε και επικολλήστε την εικόνα στο Paint.
2. Κάντε κλικ στο Αλλαγή μεγέθους επιλογή, όπως φαίνεται.
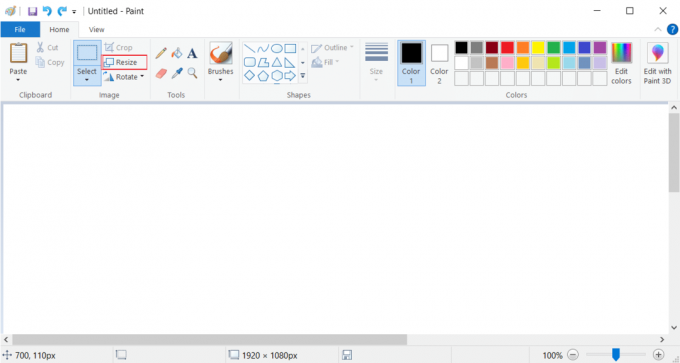
3. Τώρα, προσαρμόστε το Αλλαγή μεγέθους και καταργήστε την επιλογή του πλαισίου που επισημαίνεται Διατηρήσουν αναλογία.
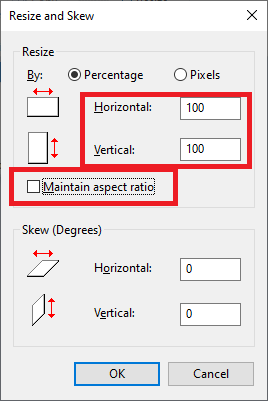
4. Τέλος, κάντε κλικ στο Εντάξει για να αποθηκεύσετε αυτές τις αλλαγές.
5. Αποθηκεύστε το αρχείο ως .jpeg και ανεβάστε ή στείλτε την εικόνα.
Πρόσθετη συμβουλή: Εάν εξακολουθείτε να αντιμετωπίζετε το πρόβλημα, αποθηκεύστε το αρχείο άλλη μορφή όπως .png ή .jpg.
Μέθοδος 3: Εκτελέστε το Steam ως διαχειριστής
Εάν δεν έχετε τα απαιτούμενα δικαιώματα για να ανεβάσετε την εικόνα σας στο Steam, τότε δεν θα μπορείτε να το κάνετε. Ενεργοποιήστε τα απαιτούμενα δικαιώματα, ως εξής:
1. Χτύπα το κλειδί Windows και πληκτρολογήστε Ατμός στο Μπαρα αναζήτησης.
2. Τώρα, κάντε κλικ στο Εκτελέστε ως διαχειριστής, όπως φαίνεται.

3. Μεταφόρτωση/Αποστολή εικόνας τώρα. Ελέγξτε εάν το Steam δεν μπορεί να ανεβάσει ή να στείλει εικόνες έχει επιδιορθωθεί τώρα.
Διαβάστε επίσης:Πώς να ανοίξετε τα παιχνίδια Steam σε λειτουργία παραθύρου
Μέθοδος 4: Επανασυνδεθείτε στο Steam
Όλες οι προσωρινές δυσλειτουργίες που σχετίζονται με την εφαρμογή Steam μπορούν να διορθωθούν με Αποσύνδεση από τον πελάτη Steam και σύνδεση ξανά.
1. Εκτόξευση Ατμός και πλοηγηθείτε στο Μενού μπαρ.
2. Τώρα, κάντε κλικ στο Ατμός ακολουθούμενη από Αλλαγή λογαριασμού… όπως τονίζεται παρακάτω.
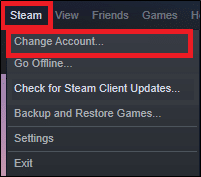
3. Επιβεβαιώστε την προτροπή κάνοντας κλικ στο ΑΠΟΣΥΝΔΕΣΗ.
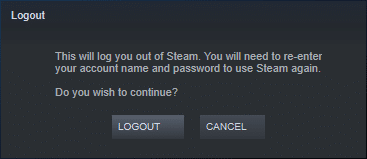
4. Τώρα, κλείστε το Πελάτης Steam.
5. Εκτόξευση Διαχειριστής εργασιών πατώντας Ctrl + Shift + Escκλειδιά μαζί.
6. Στο Διαδικασίες καρτέλα, κάντε κλικ Εργασίες Steam που τρέχουν στο παρασκήνιο. π.χ. Steam (32 bit).
7. Στη συνέχεια, κάντε κλικ στο Τέλος εργασίας κουμπί, όπως φαίνεται παρακάτω.

8. Τώρα, εκκινήστε το Πελάτης Steam πάλι και Σύνδεση στον λογαριασμό σας.
Μέθοδος 5: Χρησιμοποιήστε το Steam Web Client
Μερικές φορές, μπορεί επίσης να αντιμετωπίσετε αυτό το ζήτημα όταν υπάρχει πρόβλημα με τον υπολογιστή-πελάτη του υπολογιστή σας. Σε αυτήν την περίπτωση, μπορείτε να δοκιμάσετε να στείλετε τις εικόνες χρησιμοποιώντας το πρόγραμμα-πελάτη ιστού Steam.
1. Πλοηγηθείτε στο δικό σας πρόγραμμα περιήγησης (π.χ. Google Chrome) και ανοίξτε μια καρτέλα.
2. Ακολούθησε το σύνδεσμος επισυνάπτεται εδώ και πλοηγηθείτε στο Ιστοσελίδα Steam.
3. Συνδεθείτε στον λογαριασμό σας χρησιμοποιώντας το δικό σας Όνομα λογαριασμού Steam & Κωδικός πρόσβασης.

4. Εισάγετε το Κωδικός πρόσβασης σε εισάγετε τον κωδικό σας εδώ πλαίσιο που ελήφθη στο καταχωρημένο email σας.
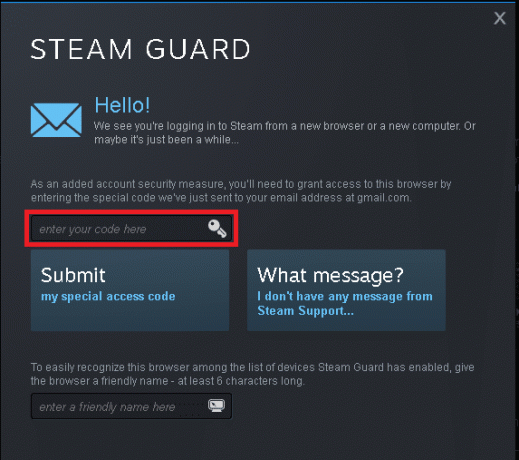
5. Κάντε κλικ στο Προχωρήστε στο Steam! όπως φαίνεται.
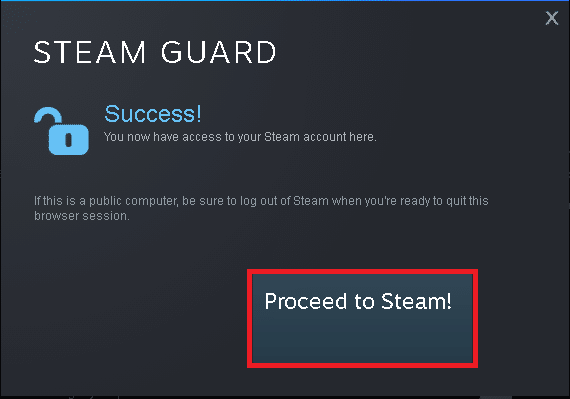
6. Τώρα, επιλέξτε Κουβέντα για να πλοηγηθείτε στο παράθυρο του Steam Chat.
7. Τέλος, στείλτε το επιθυμητό Εικόνα στον φίλο σου. Ή, ανεβάστε το στο προφίλ σας.
Διαβάστε επίσης:Πώς να διορθώσετε το Steam πάρα πολλές αποτυχίες σύνδεσης από σφάλμα δικτύου
Μέθοδος 6: Χρησιμοποιήστε τη λειτουργία μεγάλης εικόνας
Για να επιλύσετε το εν λόγω ζήτημα, χρησιμοποιήστε τη λειτουργία μεγάλης εικόνας στον πελάτη Steam, ως εξής:
1. Εκκινήστε το Πελάτης Steam και κάντε κλικ στο Λειτουργία μεγάλης εικόνας εικονίδιο που εμφανίζεται και επισημαίνεται παρακάτω.
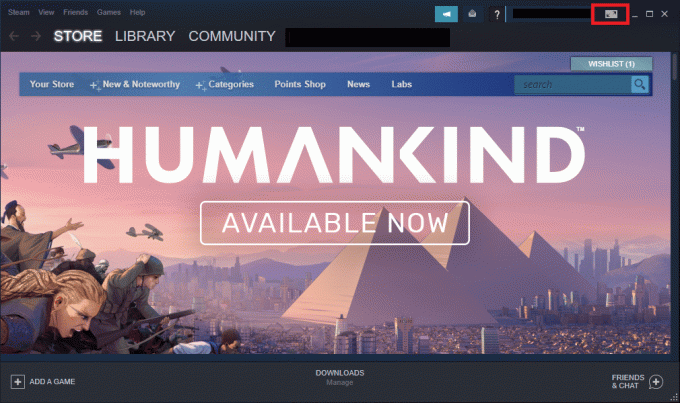
2. Τώρα ανοιχτό συνομιλία στο Steam και ελέγξτε αν μπορείτε να ανεβάσετε εικόνες τώρα.

Σημείωση: Για έξοδο Λειτουργία μεγάλης εικόνας, κάντε κλικ στο Εικονίδιο τροφοδοσίας και επιλέξτε Έξοδος από τη μεγάλη εικόνα επιλογή, όπως φαίνεται.
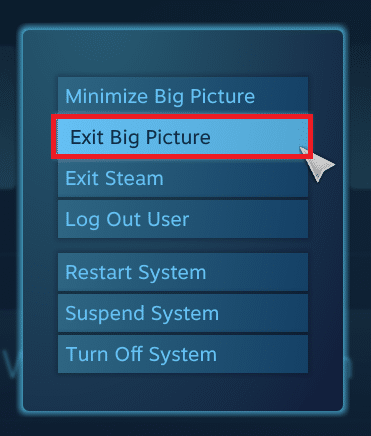
Μέθοδος 7: Αλλάξτε την κατάσταση του Steam σε Online
Εάν η κατάστασή σας έχει ρυθμιστεί ως εκτός σύνδεσης, θα αντιμετωπίσετε το εν λόγω πρόβλημα στον υπολογιστή σας. Για να το επιλύσετε αυτό, απλώς αλλάξτε την κατάστασή σας στο Steam σε online ακολουθώντας τις παρακάτω οδηγίες:
1. Πάτα το κλειδί Windows και πληκτρολογήστε ατμός. Στη συνέχεια, χτυπήστε Εισαγω για την έναρξη Εφαρμογή Steam.
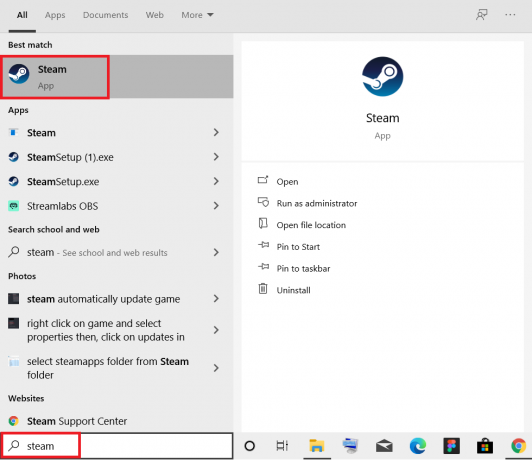
2. Πλοηγηθείτε στο Οι φιλοι καρτέλα στο Μενού μπαρ.
3. Τώρα, επιλέξτε το Σε σύνδεση επιλογή όπως τονίζεται παρακάτω.

Ελέγξτε αν αυτό διορθώθηκε το πρόβλημα Αποτυχία έναρξης μεταφόρτωσης: Η μεταφόρτωση εικόνας απέτυχε στον υπολογιστή σας με Windows 10.
Διαβάστε επίσης:Διορθώστε το Steam Keeps Crashing
Μέθοδος 8: Απενεργοποιήστε τη συμπαγή λίστα φίλων και την προβολή συνομιλίας
Μια λειτουργία στο Steam με το όνομα Compact Friends List & Chat View θα προσφέρει καλύτερη εμπειρία παιχνιδιού. Αυτή η δυνατότητα είναι απενεργοποιημένη από προεπιλογή. Ωστόσο, εάν ενεργοποιηθεί κατά λάθος, ενδέχεται να αντιμετωπίσετε πρόβλημα που δεν μπορεί να ανεβάσει ή να στείλει εικόνες από το Steam. Δείτε πώς μπορείτε να απενεργοποιήσετε την εν λόγω δυνατότητα:
1. Εκτόξευση Ατμός και πλοηγηθείτε στο ΦΙΛΟΙ & CHAT επιλογή από την κάτω δεξιά γωνία.

2. Τώρα, κάντε κλικ στο εικονίδιο με το γρανάζι εμφανίζεται επισημασμένο για άνοιγμα Ρυθμίσεις.

3. Τώρα, μεταβείτε στο ΜΕΓΕΘΟΣ & ΚΛΙΜΑΚΕΥΣΗ καρτέλα στο αριστερό παράθυρο.
4. Διακόπτης ΜΑΚΡΙΑ ΑΠΟ η εναλλαγή για Συμπαγής λίστα φίλων και προβολή συνομιλίας επιλογή, όπως φαίνεται.

Μέθοδος 9: Εκκαθαρίστε την προσωρινή μνήμη λήψης στο Steam
Κάθε φορά που κάνετε λήψη ενός παιχνιδιού στο Steam, ορισμένα πρόσθετα αρχεία κρυφής μνήμης αποθηκεύονται στο σύστημά σας. Δεν εξυπηρετούν κανένα σκοπό, αλλά η παρουσία τους επιβραδύνει σημαντικά τη διαδικασία λήψης εικόνας Steam. Δείτε πώς μπορείτε να διορθώσετε το σφάλμα αποτυχίας μεταφόρτωσης της εικόνας Steam εκκαθαρίζοντας την προσωρινή μνήμη λήψης:
1. Εκτόξευση Ατμός όπως νωρίτερα.
2. Στη συνέχεια, κάντε κλικ στο Ατμός > Ρυθμίσεις, όπως απεικονίζεται.

3. Στο Ρυθμίσεις παράθυρο, μεταβείτε στο Λήψεις μενού.
4. Εδώ, κάντε κλικ στο ΕΚΚΑΘΑΡΙΣΗ ΛΗΨΗΣ ΚΑΧΗΣ όπως φαίνεται.

Διαβάστε επίσης:Πώς να διορθώσετε το Steam που δεν κατεβάζει παιχνίδια
Μέθοδος 10: Απενεργοποίηση Οικογενειακής Προβολής
Μερικές φορές, η λειτουργία της Οικογενειακής προβολής του Steam Client μπορεί να διαταράξει τη ροή των παιχνιδιών και τη μεταφόρτωση εικόνων. Ακολουθήστε τα παρακάτω βήματα για να απενεργοποιήσετε την προβολή Οικογένειας:
1. Εκτόξευση Ατμός και πλοηγηθείτε σε Steam > Ρυθμίσεις όπως φαίνεται στην προηγούμενη μέθοδο.
2. Τώρα, κάντε κλικ στο Οικογένεια στο αριστερό παράθυρο και Διαχείριση Family View επιλογή στο δεξιό παράθυρο.
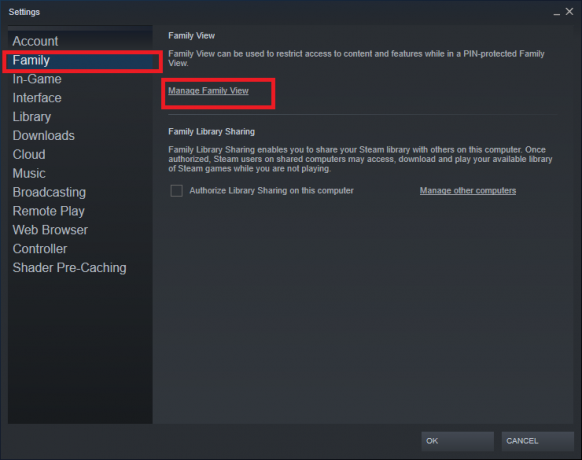
3. Εδώ, κάντε κλικ στο Απενεργοποίηση Οικογενειακής Προβολής κουμπί, όπως επισημαίνεται παρακάτω.
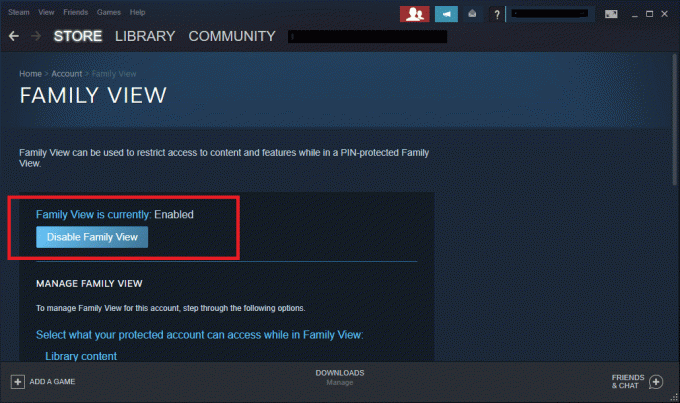
4. Τώρα, επανεκκινήστε το Πελάτης Steam και ελέγξτε αν το πρόβλημα έχει επιλυθεί.
Επαγγελματική συμβουλή: Εναλλακτικά, στο Οικογενειακή Προβολή ενότητα, ενεργοποιήστε τις ακόλουθες επιλογές κάτω από Διαδικτυακό περιεχόμενο και δυνατότητες:
- Φίλοι, συνομιλία και ομάδες
- Το διαδικτυακό μου προφίλ, τα στιγμιότυπα οθόνης και τα επιτεύγματά μου
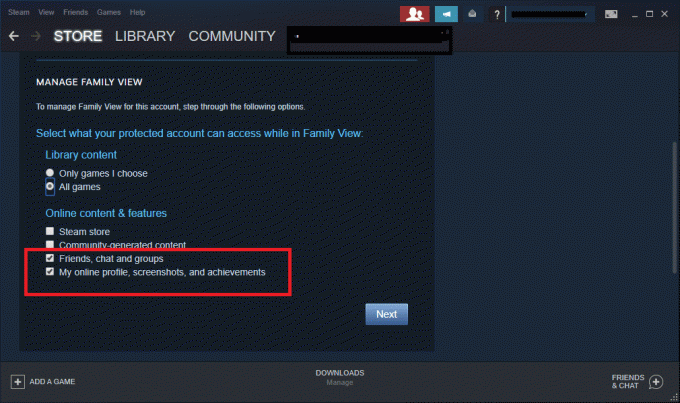
Μέθοδος 11: Εγγραφείτε στο πρόγραμμα Beta
Εάν αντιμετωπίσετε το εν λόγω ζήτημα ακόμη και μετά την ενημέρωση του προγράμματος-πελάτη Steam, ενδέχεται να υπάρχει σφάλμα στο πρόγραμμα. Θα μπορούσατε να το διορθώσετε μπαίνοντας στο πρόγραμμα Beta του πελάτη Steam.
1. Εκτόξευση Ατμός και πηγαίνετε στο Ρυθμίσεις όπως νωρίτερα.
2. Τώρα, μεταβείτε στο λογαριασμός καρτέλα και επιλέξτε το ΑΛΛΑΓΗ… επιλογή όπως φαίνεται.
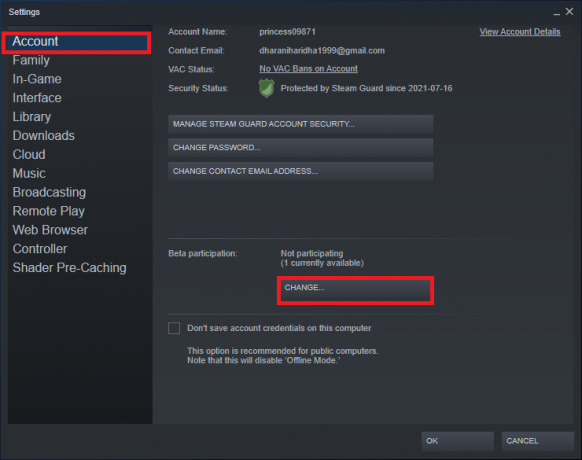
3. Τώρα, επιλέξτε Ενημέρωση Beta Steam υπό Συμμετοχή beta πτυσώμενο μενού.
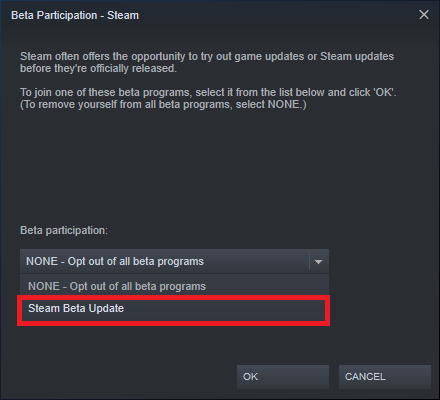
4. Κάντε κλικ στο Εντάξει για να αποθηκεύσετε τις αλλαγές.
5. Κάντε κλικ στο ΕΠΑΝΕΚΚΙΝΗΣΗ ΑΤΜΟΥ για να επιβεβαιώσετε τις αλλαγές που έγιναν.

6. Εκκινήστε το Ατμός ξανά και ελέγξτε αν το πρόβλημα εξακολουθεί να υπάρχει.
Σημείωση: Εάν εξακολουθείτε να αντιμετωπίζετε το πρόβλημα, επαναλάβετε Βήματα1 έως 3 και επιλέξτε ΚΑΜΙΑ – Εξαίρεση από όλα τα προγράμματα beta.
Διαβάστε επίσης:Πού είναι εγκατεστημένα τα παιχνίδια Steam;
Μέθοδος 12: Ενημερώστε το Steam Client
Εάν τα αρχεία εγκατάστασης του διακομιστή είναι παλιά, θα αντιμετωπίσετε προβλήματα ασυμβατότητας μεταξύ του διακομιστή και του πελάτη, με αποτέλεσμα το Steam να μην μπορεί να ανεβάσει ή να στείλει εικόνες.
1. Εκτόξευση Ατμός και πλοηγηθείτε στο μενού μπαρ.
2. Τώρα, κάντε κλικ στο Ατμός ακολουθούμενη από Ελέγξτε για ενημερώσεις πελάτη Steam…

3Α. Steam – Self Updater θα πραγματοποιήσει αυτόματη λήψη ενημερώσεων, εάν είναι διαθέσιμες. Κάντε κλικ ΕΠΑΝΕΚΚΙΝΗΣΗ ΑΤΜΟΥ για να εφαρμόσετε την ενημέρωση.

3Β. Εάν δεν έχετε ενημερώσεις, Ο πελάτης Steam σας είναι ήδη ενημερωμένος θα εμφανιστεί μήνυμα.

Μέθοδος 13: Απενεργοποίηση τείχους προστασίας του Windows Defender (Δεν συνιστάται)
Το Τείχος προστασίας του Windows Defender σάς ζητά άδεια για να επιτρέψετε τη λειτουργία των προγραμμάτων. Αλλά, εάν κάνετε κλικ στο Deny, δεν θα μπορείτε να χρησιμοποιήσετε όλες τις δυνατότητες του. Ορισμένοι χρήστες ανέφεραν ότι το εν λόγω ζήτημα εξαφανίστηκε όταν το Τείχος προστασίας του Windows Defender απενεργοποιήθηκε. Διαβάστε τον οδηγό μας Πώς να απενεργοποιήσετε το Τείχος προστασίας των Windows 10 εδώ.
Μέθοδος 14: Επίλυση παρεμβολών προστασίας από ιούς τρίτου μέρους (εάν υπάρχει)
Το λογισμικό προστασίας από ιούς τρίτων αποτρέπει το άνοιγμα δυνητικά επιβλαβών προγραμμάτων στο σύστημά σας. Ωστόσο, σε αυτήν την περίπτωση, μπορεί να προκαλέσει πρόβλημα αποτυχίας αποστολής της εικόνας Steam κατά τη δημιουργία μιας πύλης σύνδεσης. Επομένως, απενεργοποιήστε το προσωρινά για να διορθώσετε το πρόβλημα.
Διαβάστε επίσης: Πώς να διαγράψετε το Discord
Μέθοδος 15: Αλλάξτε τις ρυθμίσεις διακομιστή μεσολάβησης
Εάν η σύνδεση δικτύου σας εμποδίζει την πρόσβαση στο πρόγραμμα-πελάτη Steam, μπορείτε να δοκιμάσετε να χρησιμοποιήσετε μια άλλη σύνδεση. Εναλλακτικά, ενεργοποιήστε ή απενεργοποιήστε το VPN/δίκτυο διακομιστή μεσολάβησης.
1. Έξοδος από Ατμός και κλείστε όλες τις εφαρμογές που σχετίζονται με το Steam από Διαχειριστής εργασιών σύμφωνα με τις οδηγίες στο Μέθοδος 4.
2. Τώρα, χτυπήστε το κλειδί Windows και πληκτρολογήστε πληρεξούσιο. Στη συνέχεια, κάντε κλικ στο Ρυθμίσεις διακομιστή μεσολάβησης από τα αποτελέσματα αναζήτησης.

3. Εδώ, σβήνωη εναλλαγή για τις ακόλουθες ρυθμίσεις.
- Αυτόματος εντοπισμός ρυθμίσεων
- Χρησιμοποιήστε το σενάριο εγκατάστασης
- Χρησιμοποιήστε διακομιστή μεσολάβησης
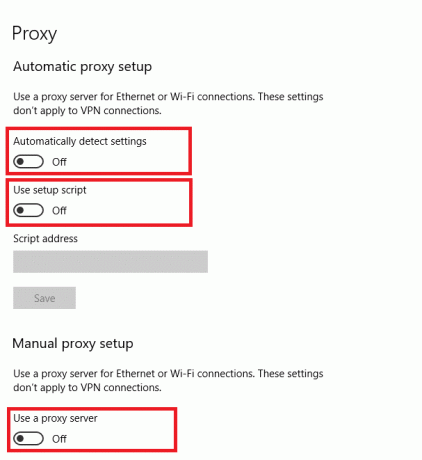
4. Τώρα, εκκίνηση Πελάτης Steam και δοκιμάστε αν μπορείτε να ανεβάσετε εικόνες.
Σημείωση: Εάν όχι, χρησιμοποιήστε έναν πελάτη VPN ή δοκιμάστε να συνδέσετε το σύστημά σας σε άλλο δίκτυο, όπως Wi-Fi ή ένα hotspot για κινητά. Ελέγξτε εάν το πρόβλημα έχει επιλυθεί.
Μέθοδος 16: Επανεγκαταστήστε το Steam
Τυχόν συνηθισμένες δυσλειτουργίες που σχετίζονται με ένα πρόγραμμα λογισμικού μπορούν να επιλυθούν όταν απεγκαταστήσετε την εφαρμογή εξ ολοκλήρου από το σύστημά σας και την επανεγκαταστήσετε ξανά. Δείτε πώς μπορείτε να εφαρμόσετε το ίδιο για να διορθώσετε την εικόνα που απέτυχε να ξεκινήσει το πρόβλημα μεταφόρτωσης.
1. Εκτόξευση Πίνακας Ελέγχου σύμφωνα με τις οδηγίες στο Μέθοδος 13.
2. Επιλέγω Προβολή κατά > Μικρά εικονίδια και κάντε κλικ στο Προγράμματα και χαρακτηριστικά.
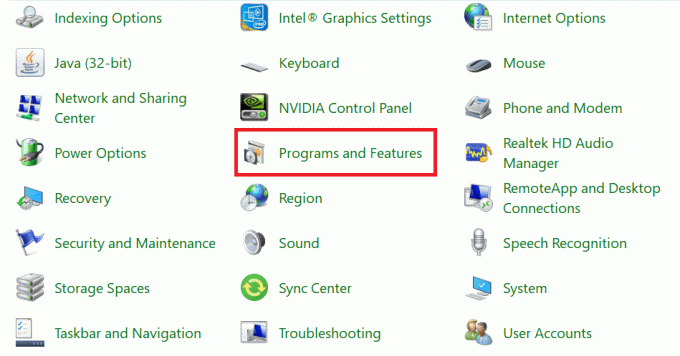
3. Κάντε κλικ στο Ατμός και επιλέξτε Απεγκατάσταση επιλογή όπως φαίνεται στην παρακάτω εικόνα.
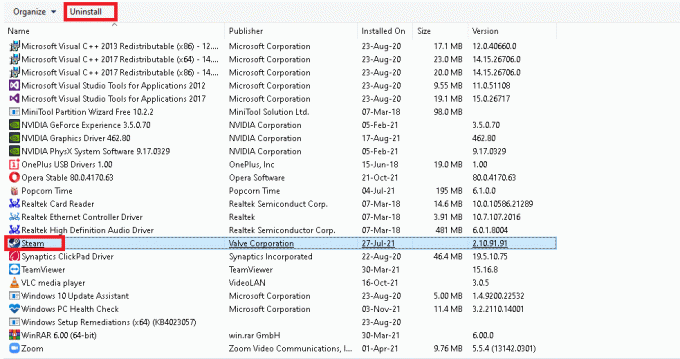
4. Στο παράθυρο απεγκατάστασης Steam, κάντε κλικ στο Απεγκατάσταση για να αφαιρέσετε το Steam.

5. Επανεκκίνηση στον υπολογιστή μόλις ολοκληρώσετε την απεγκατάσταση του Steam.
6. Τώρα, πηγαίνετε στο σύνδεσμος επισυνάπτεται εδώ και κάντε κλικ στο ΕΓΚΑΤΑΣΤΑΣΗ STEAM, όπως φαίνεται. SteamSetup το αρχείο θα γίνει λήψη στο σύστημά σας.

7. Πλοηγηθείτε στο Λήψεις φάκελο και ανοίξτε το Αρχείο Setup Steam.
8. Στο Ρύθμιση Steam μάγος, κάντε κλικ στο Επόμενο κουμπί.

9. Επιλέξτε το Φάκελος προορισμού χρησιμοποιώντας το Ξεφυλλίζω… επιλογή και κάντε κλικ στο Εγκαθιστώ.

10. Περιμένετε να ολοκληρωθεί η εγκατάσταση και κάντε κλικ στο Φινίρισμα, όπως φαίνεται.

Συνιστάται:
- Πώς να ορίσετε το Notepad++ ως προεπιλογή στα Windows 11
- Διορθώστε ότι ο φορητός υπολογιστής HP δεν συνδέεται σε Wi-Fi
- Πώς να κατεβάσετε παιχνίδια Steam σε εξωτερικό σκληρό δίσκο
- 23 Καλύτερες εισβολές SNES ROM που αξίζει να προσπαθήσετε
Ελπίζουμε ότι αυτός ο οδηγός σας βοήθησε διορθώσετεΑποτυχία μεταφόρτωσης ή αποστολής εικόνας Steam πρόβλημα στο σύστημά σας. Ενημερώστε μας ποια μέθοδος λειτούργησε καλύτερα για εσάς. Επίσης, εάν έχετε οποιεσδήποτε απορίες/προτάσεις σχετικά με αυτό το άρθρο, μην διστάσετε να τις αφήσετε στην ενότητα σχολίων.