Πώς να χωρίσετε τη μονάδα σκληρού δίσκου στα Windows 11
Miscellanea / / November 29, 2021
Όταν αγοράζετε έναν νέο υπολογιστή ή συνδέετε έναν νέο σκληρό δίσκο στον υπολογιστή σας, συνήθως συνοδεύεται από ένα μόνο διαμέρισμα. Ωστόσο, είναι πάντα καλή ιδέα να έχετε τουλάχιστον τρία διαμερίσματα στον σκληρό σας δίσκο για διάφορους λόγους. Όσο περισσότερα διαμερίσματα έχετε, τόσο μεγαλύτερη είναι η χωρητικότητα του σκληρού σας δίσκου. Χωρίσματα ενός σκληρού δίσκου αναφέρονται ως Δίσκοι στα Windows και συνήθως έχουν ένα επιστολή που σχετίζεται με αυτό ως δείκτης. Τα διαμερίσματα σκληρού δίσκου μπορούν να δημιουργηθούν, να συρρικνωθούν ή να αλλάξουν μέγεθος, μεταξύ άλλων. Σας φέρνουμε έναν τέλειο οδηγό που θα σας διδάξει πώς να χωρίσετε τη μονάδα σκληρού δίσκου στα Windows 11. Συνεχίστε λοιπόν να διαβάζετε!

Περιεχόμενα
- Πώς να χωρίσετε τη μονάδα σκληρού δίσκου στα Windows 11
- Γιατί να δημιουργήσετε διαμερίσματα στο σκληρό δίσκο;
- Πόσα χωρίσματα δίσκου πρέπει να γίνουν;
- Πώς να δημιουργήσετε και να τροποποιήσετε διαμερίσματα μονάδας σκληρού δίσκου
- Βήμα 1: Συρρίκνωση μονάδας διαμερίσματος για να δημιουργήσετε μη εκχωρημένο χώρο
- Βήμα 2: Δημιουργία νέου διαμερίσματος μονάδας δίσκου από μη εκχωρημένο χώρο
- Πώς να διαγράψετε τη μονάδα δίσκου για να αυξήσετε το μέγεθος μιας άλλης μονάδας
Πώς να χωρίσετε τη μονάδα σκληρού δίσκου στα Windows 11
Γιατί να δημιουργήσετε διαμερίσματα στο σκληρό δίσκο;
Δημιουργία χωρίσματα σε σκληρό δίσκο μπορεί να είναι ωφέλιμο με διάφορους τρόπους.
- Είναι πάντα καλύτερο να διατηρείτε το λειτουργικό σύστημα και τα αρχεία συστήματος σε ξεχωριστή μονάδα δίσκου ή διαμέρισμα. Εάν χρειάζεται να επαναφέρετε τον υπολογιστή σας, εάν έχετε το λειτουργικό σας σύστημα σε ξεχωριστή μονάδα δίσκου, μπορείτε να αποθηκεύσετε όλα τα άλλα δεδομένα διαμορφώνοντας απλώς τη μονάδα δίσκου όπου είναι εγκατεστημένο το λειτουργικό σύστημα.
- Εκτός από τα παραπάνω, η εγκατάσταση εφαρμογών και παιχνιδιών στην ίδια μονάδα δίσκου με το λειτουργικό σας σύστημα θα επιβραδύνει τελικά τον υπολογιστή σας. Ως εκ τούτου, η διατήρηση των δύο χωριστά θα ήταν ιδανικό.
- Η δημιουργία κατατμήσεων με ετικέτες βοηθά επίσης στην οργάνωση αρχείων.
Επομένως, σας συνιστούμε να χωρίσετε τη μονάδα σκληρού δίσκου σε πολλά διαμερίσματα.
Πόσα χωρίσματα δίσκου πρέπει να γίνουν;
Ο αριθμός των κατατμήσεων που πρέπει να δημιουργήσετε στον σκληρό σας δίσκο καθορίζεται αποκλειστικά από το μέγεθος του σκληρού δίσκου έχετε εγκαταστήσει στον υπολογιστή σας. Σε γενικές γραμμές, συνιστάται να δημιουργείτε τρία χωρίσματα στον σκληρό σας δίσκο.
- Ένα για το Windows λειτουργικό σύστημα
- Το δεύτερο για εσάς προγράμματα όπως λογισμικό και παιχνίδια κ.λπ.
- Το τελευταίο διαμέρισμα για εσάς προσωπικά αρχεία όπως έγγραφα, μέσα και ούτω καθεξής.
Σημείωση: Εάν έχετε μικρό σκληρό δίσκο, όπως π.χ 128 GB ή 256 GB, δεν πρέπει να δημιουργήσετε πρόσθετα διαμερίσματα. Αυτό συμβαίνει επειδή συνιστάται να εγκαταστήσετε το λειτουργικό σας σύστημα σε μονάδα δίσκου με ελάχιστη χωρητικότητα 120-150 GB.
Από την άλλη πλευρά, εάν εργάζεστε με σκληρό δίσκο 500 GB έως 2 TB, μπορείτε να δημιουργήσετε όσα διαμερίσματα σκληρού δίσκου χρειάζεστε.
Για να χρησιμοποιήσετε χώρο στον υπολογιστή σας με Windows, μπορείτε να επιλέξετε να χρησιμοποιήσετε μια εξωτερική μονάδα δίσκου για να αποθηκεύσετε τα περισσότερα από τα δεδομένα σας. Διαβάστε τη λίστα μας με Ο καλύτερος εξωτερικός σκληρός δίσκος για παιχνίδια υπολογιστή εδώ.
Πώς να δημιουργήσετε και να τροποποιήσετε διαμερίσματα μονάδας σκληρού δίσκου
Η διαδικασία δημιουργίας κατατμήσεων σε έναν σκληρό δίσκο είναι τόσο συστηματική όσο και απλή. Χρησιμοποιεί το ενσωματωμένο εργαλείο διαχείρισης δίσκων. Εάν ο υπολογιστής σας έχει δύο διαμερίσματα, το παράθυρο της Εξερεύνησης αρχείων θα εμφανίσει δύο μονάδες δίσκου που υποδεικνύονται με ένα γράμμα και ούτω καθεξής.
Βήμα 1: Συρρίκνωση μονάδας διαμερίσματος για να δημιουργήσετε μη εκχωρημένο χώρο
Για να δημιουργήσετε επιτυχώς μια νέα μονάδα δίσκου ή διαμέρισμα, πρέπει πρώτα να συρρικνώσετε ένα υπάρχον για να ελευθερώσετε χώρο που δεν έχει εκχωρηθεί. Ο μη εκχωρημένος χώρος του σκληρού σας δίσκου δεν μπορεί να χρησιμοποιηθεί. Για να δημιουργήσετε διαμερίσματα, πρέπει να αντιστοιχιστούν ως νέα μονάδα δίσκου.
1. Κάνε κλικ στο Εικονίδιο αναζήτησης και πληκτρολογήστε Διαχείριση δίσκου.
2. Στη συνέχεια, κάντε κλικ στο Ανοιξε Για Δημιουργία και διαμόρφωση κατατμήσεων σκληρού δίσκου, όπως φαίνεται.
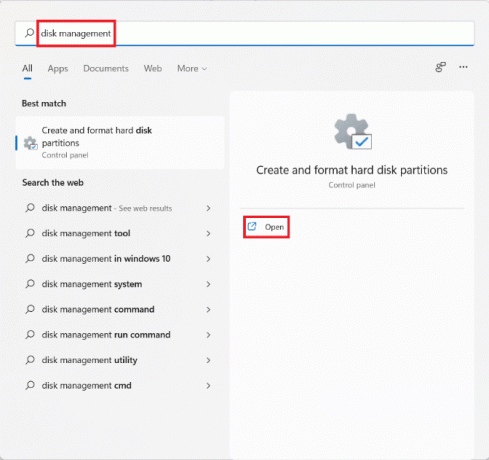
3. Στο Διαχείριση δίσκου Στο παράθυρο, θα βρείτε πληροφορίες σχετικά με τα υπάρχοντα διαμερίσματα και μονάδες δίσκου που είναι εγκατεστημένα στον υπολογιστή σας με όνομα Δίσκος 1, Δίσκος 2 και ούτω καθεξής. Κάντε κλικ στο πλαίσιο που αντιπροσωπεύει το Οδηγώ θέλεις να συρρικνωθείς.
Σημείωση: Η επιλεγμένη μονάδα δίσκου θα έχει διαγώνιες γραμμές επισημαίνοντας την επιλογή.
4. Κάντε δεξί κλικ στο Επιλεγμένη μονάδα δίσκου (π.χ. Οδηγήστε (D:)) και επιλέξτε Συρρικνωθεί ο όγκος… από το μενού περιβάλλοντος, όπως φαίνεται παρακάτω.
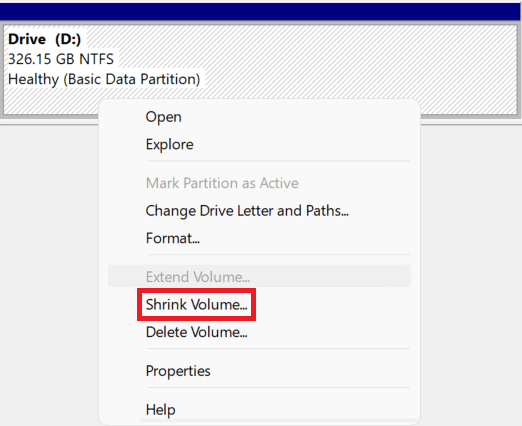
5. Στο Συρρίκνωση D: παράθυρο διαλόγου, εισάγετε το Μέγεθος θέλετε να διαχωρίσετε από την υπάρχουσα μονάδα δίσκου σε Megabytes (MB) και κάντε κλικ στο Μαζεύω.
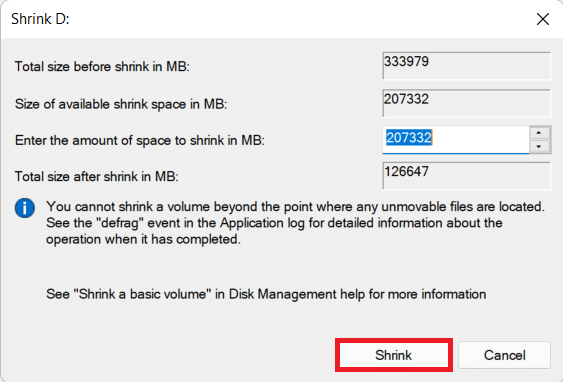
6. Μετά τη συρρίκνωση, θα δείτε ένα χώρο που δημιουργήθηκε πρόσφατα στο δίσκο με την ένδειξη ως Μη κατανομή απο Μέγεθος επιλέξατε στο Βήμα 5.
Διαβάστε επίσης: Επιδιόρθωση: Ο νέος σκληρός δίσκος δεν εμφανίζεται στη Διαχείριση δίσκων
Βήμα 2: Δημιουργία νέου διαμερίσματος μονάδας δίσκου από μη εκχωρημένο χώρο
Δείτε πώς μπορείτε να χωρίσετε τη μονάδα σκληρού δίσκου στα Windows 11 δημιουργώντας ένα νέο διαμέρισμα μονάδας δίσκου χρησιμοποιώντας μη εκχωρημένο χώρο:
1. Κάντε δεξί κλικ στο πλαίσιο με την ετικέτα Μη κατανομή.
Σημείωση: Η επιλεγμένη μονάδα δίσκου θα έχει διαγώνιες γραμμές επισημαίνοντας την επιλογή.
2. Κάντε κλικ στο Νέος απλός τόμος… από το μενού περιβάλλοντος, όπως φαίνεται.
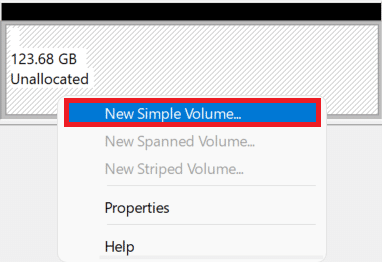
3. Στο Νέος Οδηγός απλού τόμου, κάντε κλικ στο Επόμενο.

4. Στο Απλό μέγεθος τόμου παράθυρο, εισάγετε την επιθυμητή ένταση Μέγεθοςσε MBκαι κάντε κλικ στο Επόμενο.
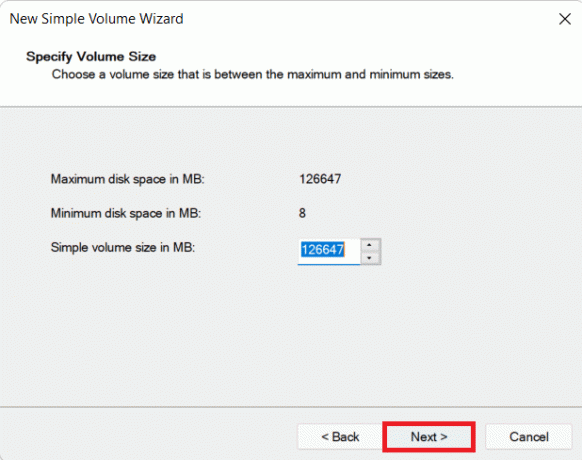
5. Στο Εκχώρηση επιστολής ή διαδρομής μονάδας δίσκου οθόνη, επιλέξτε α Γράμμα από Εκχωρήστε την ακόλουθη μονάδα δίσκουγράμμα πτυσώμενο μενού. Στη συνέχεια, κάντε κλικ Επόμενο, όπως φαίνεται.
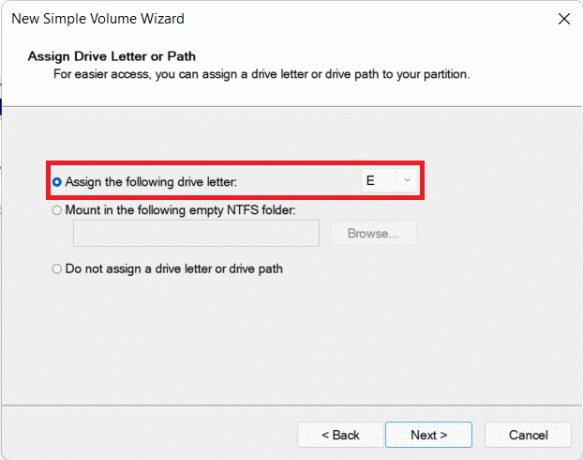
6Α. Τώρα, μπορείτε να μορφοποιήσετε το διαμέρισμα επιλέγοντας Μορφοποιήστε αυτόν τον τόμο με τις ακόλουθες ρυθμίσεις επιλογές.
- Σύστημα αρχείων
- Μέγεθος μονάδας κατανομής
- Ετικέτα τόμου
6Β. Εάν δεν θέλετε να μορφοποιήσετε το διαμέρισμα, επιλέξτε Μην μορφοποιήσετε αυτόν τον τόμο επιλογή.
7. Τέλος, κάντε κλικ στο Φινίρισμα, όπως απεικονίζεται.
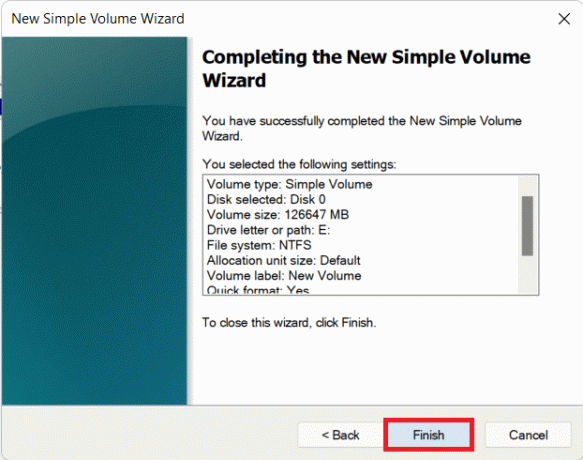
Μπορείτε να δείτε το διαμέρισμα που προστέθηκε πρόσφατα που υποδεικνύεται από το εκχωρημένο γράμμα και το διάστημα όπως έχει επιλεγεί.
Διαβάστε επίσης:3 τρόποι για να ελέγξετε εάν ένας δίσκος χρησιμοποιεί διαμέρισμα MBR ή GPT στα Windows 10
Πώς να διαγράψετε τη μονάδα δίσκου για να αυξήσετε το μέγεθος μιας άλλης μονάδας
Σε περίπτωση που αισθάνεστε ότι η απόδοση του συστήματος έχει επιβραδυνθεί ή ότι δεν χρειάζεστε επιπλέον διαμέρισμα, μπορείτε να επιλέξετε να διαγράψετε και το διαμέρισμα. Δείτε πώς μπορείτε να τροποποιήσετε το διαμέρισμα δίσκου στα Windows 11:
1. Κάνε κλικ στο Εικονίδιο αναζήτησης και πληκτρολογήστε Διαχείριση δίσκου.
2. Στη συνέχεια, επιλέξτε Ανοιξε επιλογή για Δημιουργία και διαμόρφωση κατατμήσεων σκληρού δίσκου, όπως φαίνεται.

3. Επίλεξε το Οδηγώ θέλετε να διαγράψετε.
Σημείωση: Βεβαιωθείτε ότι έχετε προετοιμάσει ένα αντίγραφο ασφαλείας των δεδομένων για τη μονάδα δίσκου που θέλετε να διαγράψετε σε διαφορετική μονάδα δίσκου.
4. Κάντε δεξί κλικ στην επιλεγμένη μονάδα δίσκου και επιλέξτε Διαγραφή τόμου… από το μενού περιβάλλοντος.
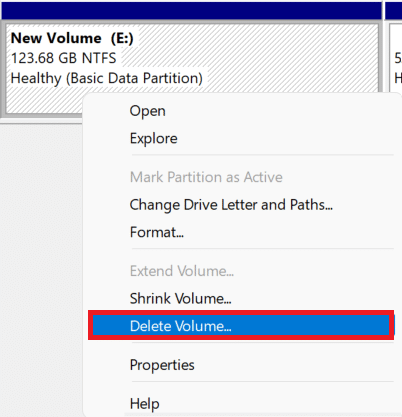
5. Κάντε κλικ στο Ναί στο Διαγραφή απλού τόμου προτροπή επιβεβαίωσης, όπως απεικονίζεται.
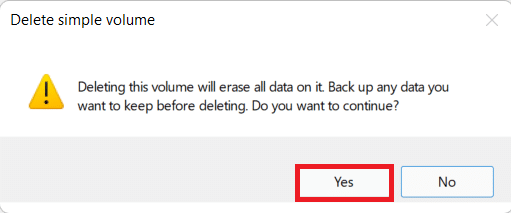
6. Θα δεις Αδιάθετος χώρος με το μέγεθος της μονάδας δίσκου που διαγράψατε.
7. Κάντε δεξί κλικ στο Οδηγώ θέλετε να επεκτείνετε το μέγεθος και να επιλέξετε Επέκταση έντασης… όπως απεικονίζεται παρακάτω.
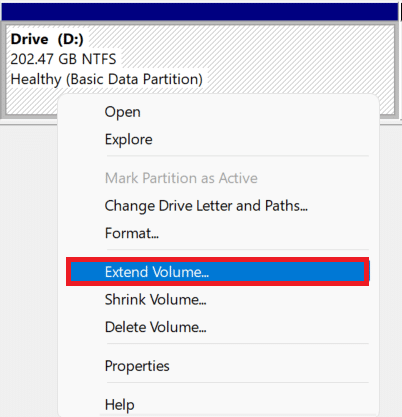
8. Κάντε κλικ στο Επόμενο στο Extend Volume Wizard.
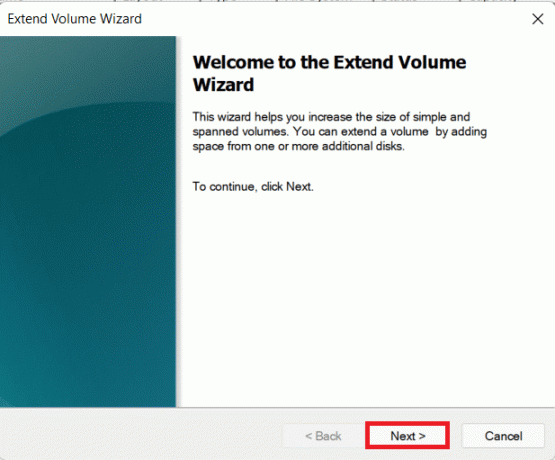
9. Τώρα, κάντε κλικ στο Επόμενο στην επόμενη οθόνη.
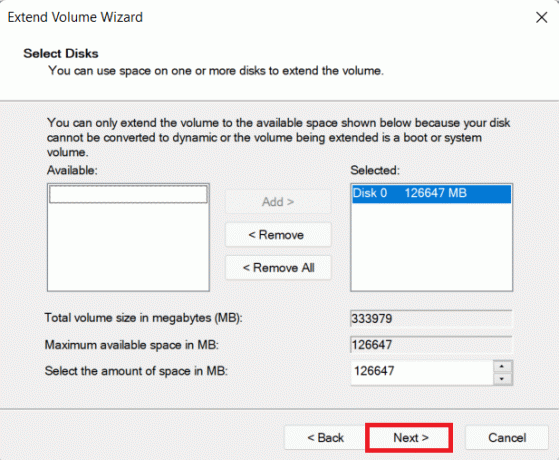
10. Τέλος, κάντε κλικ στο Φινίρισμα.
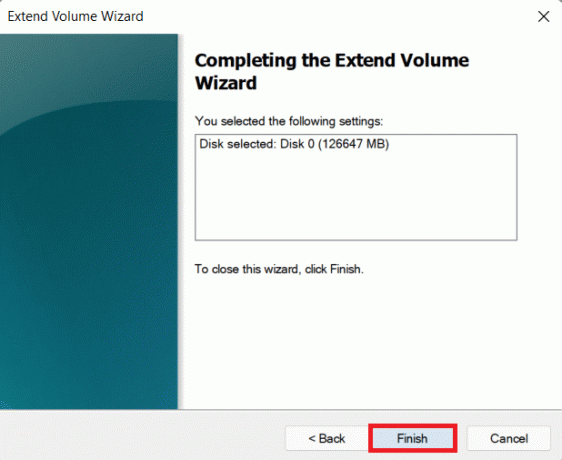
Συνιστάται:
- Πώς να εγκαταστήσετε κωδικοποιητές HEVC στα Windows 11
- Πώς να απενεργοποιήσετε το BitLocker στα Windows 10
- Πώς να επαναφέρετε τις ενημερώσεις προγραμμάτων οδήγησης στα Windows 11
- Πώς να ρυθμίσετε το Windows Hello στα Windows 11
Ελπίζουμε να βρήκατε αυτό το άρθρο ενδιαφέρον και χρήσιμο πώς να χωρίσετε τον σκληρό δίσκο στα Windows 11. Μπορείτε να στείλετε τις προτάσεις και τις απορίες σας στην παρακάτω ενότητα σχολίων. Θα θέλαμε να σας προσφέρουμε!



