Διορθώστε το Ctrl + Alt + Del που δεν λειτουργεί στα Windows 10
Miscellanea / / November 29, 2021
Όλοι πρέπει να γνωρίζουμε το Ctrl + Alt + Delete, έναν συνδυασμό πληκτρολογίου πληκτρολογίου υπολογιστή που αρχικά σχεδιάστηκε για επανεκκίνηση του υπολογιστή χωρίς να τον απενεργοποιεί. Αλλά με τις νέες εκδόσεις χρησιμοποιείται πλέον για περισσότερα από αυτό, Σήμερα όταν πατάτε Πλήκτρα Ctrl + Alt + Del συνδυασμός στον υπολογιστή σας με Windows θα εμφανιστούν οι ακόλουθες επιλογές:
- Κλειδαριά
- Αλλαγή χρήστη
- Αποσύνδεση
- Αλλαξε κωδικό
- Διαχειριστής εργασιών.
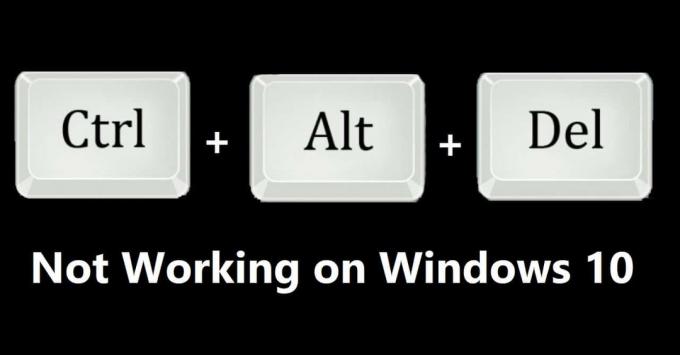
Τώρα μπορείτε να κάνετε οποιαδήποτε από τις παραπάνω εργασίες, μπορείτε να κλειδώσετε το σύστημά σας, να αλλάξετε το προφίλ, αλλάξτε τον κωδικό πρόσβασης του προφίλ σας ή μπορείτε επίσης να αποσυνδεθείτε και το πιο σημαντικό είναι ότι μπορείτε να ανοίξετε τη διαχείριση εργασιών στην οποία μπορείτε παρακολουθήστε την CPU σας, ταχύτητα, δίσκος και δίκτυο για να τερματίσετε μια εργασία που δεν ανταποκρίνεται σε περίπτωση συντριβής. Επίσης, όταν πατήσετε το Control, το Alt και το Delete δύο φορές στη σειρά, ο υπολογιστής θα τερματιστεί. Αυτός ο συνδυασμός χρησιμοποιείται τακτικά από όλους μας γιατί εκτελεί τόσες πολλές εργασίες πολύ εύκολα. Ωστόσο, ορισμένοι χρήστες των Windows ανέφεραν το πρόβλημα ότι αυτός ο συνδυασμός δεν λειτουργεί γι 'αυτούς, οπότε αν είστε ένας από αυτούς, μην ανησυχείτε. Μερικές φορές το πρόβλημα προκύπτει εάν κάνετε λήψη οποιασδήποτε εφαρμογής τρίτου κατασκευαστή ή ενημέρωση από κάποια μη αξιόπιστη πηγή. Σε αυτήν την περίπτωση, δοκιμάστε να καταργήσετε αυτήν την εφαρμογή γιατί διαφορετικά αλλάζουν τις προεπιλεγμένες ρυθμίσεις. Ελέγξτε επίσης εάν υπάρχει κάποια ενημέρωση των Windows σε εκκρεμότητα, προτού προχωρήσετε σε αυτήν. Αλλά εάν το πρόβλημα εξακολουθεί να υφίσταται, έχουμε φέρει αρκετές επιδιορθώσεις σε αυτό το πρόβλημα.
Περιεχόμενα
- Διορθώστε το Ctrl + Alt + Del που δεν λειτουργεί στα Windows 10
- Μέθοδος 1: Ελέγξτε το πληκτρολόγιό σας
- Μέθοδος 2: Αλλάξτε τις ρυθμίσεις πληκτρολογίου
- Μέθοδος 3: Τροποποίηση μητρώου
- Μέθοδος 4: Κατάργηση του πακέτου Microsoft HPC
- Μέθοδος 5: Σάρωση του υπολογιστή σας για κακόβουλο λογισμικό
Διορθώστε το Ctrl + Alt + Del που δεν λειτουργεί στα Windows 10
Μέθοδος 1: Ελέγξτε το πληκτρολόγιό σας
Μπορεί να υπάρχουν δύο προβλήματα στο πληκτρολόγιό σας είτε το δικό σας το πληκτρολόγιο δεν λειτουργεί σωστά ή υπάρχει κάποια βρωμιά ή κάτι στα πλήκτρα που εμποδίζουν τα πλήκτρα να λειτουργήσουν σωστά. Μερικές φορές τα πλήκτρα τοποθετούνται επίσης σε λάθος μέρος, οπότε ελέγξτε το και με οποιοδήποτε σωστό πληκτρολόγιο.
1.Εάν το πληκτρολόγιό σας δεν λειτουργεί, ζητήστε το να αλλάξει με το νέο. Επίσης, μπορείτε να το ελέγξετε πρώτα χρησιμοποιώντας το σε άλλο σύστημα. Με αυτόν τον τρόπο, θα μάθετε ότι εάν το πρόβλημα είναι στο πληκτρολόγιό σας ή υπάρχει κάποιος άλλος λόγος.
2. Πρέπει να καθαρίσετε φυσικά το πληκτρολόγιό σας για να αφαιρέσετε τυχόν ανεπιθύμητη βρωμιά ή οποιαδήποτε.

Μέθοδος 2: Αλλάξτε τις ρυθμίσεις πληκτρολογίου
Όπως αναφέρθηκε παραπάνω, μερικές φορές οι εφαρμογές τρίτων προκαλούν πρόβλημα με τις προεπιλεγμένες ρυθμίσεις του συστήματος, για αυτό, πρέπει να τις επαναφέρετε για να Διόρθωση Ctrl + Alt + Del που δεν λειτουργεί στα Windows 10:
1. Ανοιξε Ρυθμίσεις του συστήματός σας πληκτρολογώντας ρυθμίσεις στο Μενού αναζήτησης.
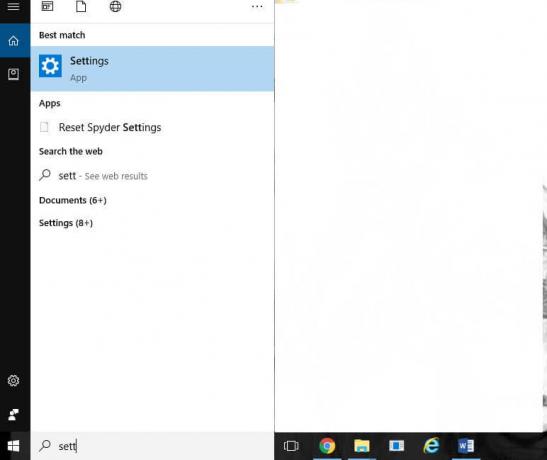
2. Επιλέγω Χρόνος και γλώσσα από την εφαρμογή Ρυθμίσεις.

3. Επιλέγω Περιοχή από το αριστερό μενού και ελέγξτε αν έχετε ήδη πολλές γλώσσες ή όχι. Εάν όχι, κάντε κλικ στο Προσθήκη γλώσσας και προσθέστε τη γλώσσα που θέλετε να προσθέσετε.

4. Επιλέγω Ημερομηνία ώρα από το αριστερό παράθυρο. Τώρα κάντε κλικ στο Πρόσθετες ρυθμίσεις ώρας, ημερομηνίας και περιοχής.

5. Θα ανοίξει ένα νέο παράθυρο. Επιλέγω Γλώσσα από τον Πίνακα Ελέγχου.
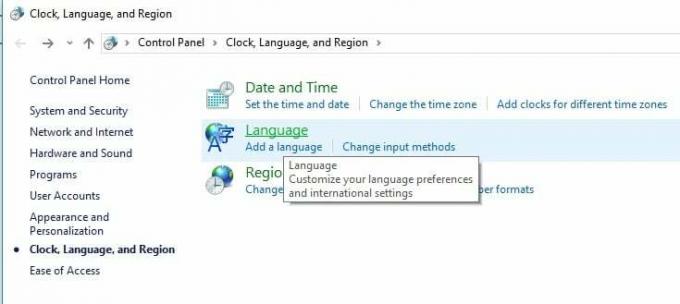
6. Μετά από αυτό το σετ το Μητρική γλώσσα. Βεβαιωθείτε ότι αυτή είναι η πρώτη γλώσσα στη λίστα. Για αυτό πατήστε Μετακίνηση προς τα κάτω και μετά Μετακίνηση προς τα πάνω.
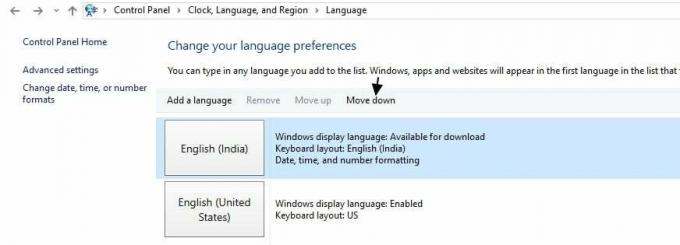
7. Τώρα ελέγξτε, τα συνδυαστικά πλήκτρα σας θα πρέπει να λειτουργούν.
Μέθοδος 3: Τροποποίηση μητρώου
1. Εκκινήστε το Τρέξιμο παράθυρο στο σύστημά σας κρατώντας το Windows + R κουμπιά ταυτόχρονα.
2. Στη συνέχεια, πληκτρολογήστε Regedit στο πεδίο και κάντε κλικ Εντάξει για να ξεκινήσετε τον Επεξεργαστή Μητρώου.

3. Στο αριστερό παράθυρο, μεταβείτε στο ακόλουθο κλειδί μητρώου:
HKEY_CURRENT_USER\Software\Microsoft\Windows\CurrentVersion\Policies\System

4. Εάν δεν μπορείτε να βρείτε το σύστημα, μεταβείτε στο ακόλουθο πλήκτρο:
HKEY_CURRENT_USER\Software\Microsoft\Windows\CurrentVersion\Policies
5. Κάντε δεξί κλικ στις Πολιτικές και επιλέξτε Νέο > Κλειδί. Εισαγάγετε το Σύστημα ως όνομα του νέου κλειδιού. Μόλις δημιουργήσετε ένα κλειδί συστήματος, μεταβείτε σε αυτό.
6. Τώρα από τη δεξιά πλευρά αυτού του ευρήματος DisableTaskMgr και διπλό κλικ να το ανοίξει ιδιότητες.
7. Εάν αυτό DWORD δεν είναι διαθέσιμο, κάντε δεξί κλικ στο δεξί παράθυρο και επιλέξτε Νέο -> Τιμή DWORD (32-bit) για να δημιουργήσετε μια για εσάς. Εισαγάγετε το Disable TaskManager ως όνομα του DWORD.

8. Εδώ η τιμή 1 σημαίνει ενεργοποίηση αυτού του κλειδιού, έτσι Απενεργοποιήστε τη Διαχείριση εργασιών, ενώ αξία 0 που σημαίνει καθιστώ ανίκανο αυτό το κλειδί επομένως ενεργοποιήστε τη Διαχείριση εργασιών. Ρυθμίστε το δεδομένα επιθυμητής τιμής και κάντε κλικ στο Εντάξει για να αποθηκεύσετε τις αλλαγές.

9. Ετσι, ορίστε την τιμή στο 0 και μετά κλείστε τον Επεξεργαστή Μητρώου και επανεκκίνηση τα Windows 10 σας.
Διαβάστε επίσης:Διόρθωση Το πρόγραμμα επεξεργασίας μητρώου σταμάτησε να λειτουργεί
Μέθοδος 4: Κατάργηση του πακέτου Microsoft HPC
Μερικοί από τους χρήστες ανέφεραν ότι το πρόβλημά τους επιλύθηκε όταν αφαιρέθηκαν πλήρως Πακέτο HPC της Microsoft. Επομένως, εάν κανένα από τα παραπάνω δεν έχει λειτουργήσει, μπορεί να είναι και η δική σας περίπτωση. Για αυτό, πρέπει να βρείτε αυτό το πακέτο και να το απεγκαταστήσετε. Μπορεί να χρειαστείτε ένα πρόγραμμα απεγκατάστασης για να αφαιρέσετε εντελώς όλα τα αρχεία του από το σύστημά σας. Μπορείς να χρησιμοποιήσεις IObit Uninstaller ή Revo Uninstaller.
Μέθοδος 5: Σάρωση του υπολογιστή σας για κακόβουλο λογισμικό
Ιός ή κακόβουλο λογισμικό μπορεί επίσης να είναι ο λόγος για σας Ctrl + Alt + Del Δεν λειτουργεί στο ζήτημα των Windows 10. Σε περίπτωση που αντιμετωπίζετε αυτό το ζήτημα τακτικά, τότε πρέπει να σαρώσετε το σύστημά σας χρησιμοποιώντας το ενημερωμένο λογισμικό Anti-Malware ή λογισμικό προστασίας από ιούς όπως Microsoft Security Essential (το οποίο είναι ένα δωρεάν και επίσημο πρόγραμμα Antivirus της Microsoft). Διαφορετικά, εάν έχετε σαρωτές προστασίας από ιούς ή κακόβουλο λογισμικό τρίτων κατασκευαστών, μπορείτε επίσης να τους χρησιμοποιήσετε για να αφαιρέσετε προγράμματα κακόβουλου λογισμικού από το σύστημά σας.

Επομένως, θα πρέπει να σαρώσετε το σύστημά σας με λογισμικό προστασίας από ιούς και απαλλαγείτε από οποιοδήποτε ανεπιθύμητο κακόβουλο λογισμικό ή ιό αμέσως. Εάν δεν διαθέτετε λογισμικό προστασίας από ιούς τρίτων, μην ανησυχείτε, μπορείτε να χρησιμοποιήσετε το ενσωματωμένο εργαλείο σάρωσης κακόβουλου λογισμικού στα Windows 10 που ονομάζεται Windows Defender.
1. Ανοίξτε το Windows Defender.
2. Κάντε κλικ στο Τμήμα ιών και απειλών.

3.Επιλέξτε το Προηγμένη ενότητα και επισημάνετε τη σάρωση του Windows Defender Offline.
4. Τέλος, κάντε κλικ στο Σάρωση τώρα.

5. Αφού ολοκληρωθεί η σάρωση, εάν εντοπιστεί κακόβουλο λογισμικό ή ιοί, τότε το Windows Defender θα τα αφαιρέσει αυτόματα. ‘
6. Τέλος, επανεκκινήστε τον υπολογιστή σας και δείτε αν μπορείτε Διορθώστε το πρόβλημα Ctrl + Alt + Del που δεν λειτουργεί.
Διαβάστε επίσης:Πώς να επιδιορθώσετε κατεστραμμένα αρχεία συστήματος στα Windows 10
Ελπίζω χρησιμοποιώντας τις παραπάνω μεθόδους να μπορέσατε διορθώστε το Ctrl + Alt + Del Not Working στα Windows 10. Αλλά αν εξακολουθείτε να έχετε οποιεσδήποτε ερωτήσεις σχετικά με αυτό το άρθρο, μπορείτε να τις ρωτήσετε στην ενότητα σχολίων.



