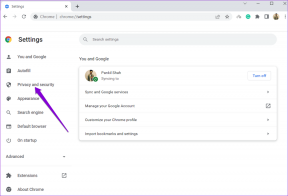Πώς να χρησιμοποιήσετε το Mail Drop σε iPhone, iPad και Mac
Miscellanea / / June 30, 2023
Η εφαρμογή Mail σάς επιτρέπει να στέλνετε αρχεία πολυμέσων και έγγραφα ως συνημμένα με email στην εφαρμογή Mail. Ωστόσο, δεν μπορείτε να επισυνάψετε αρχεία μεγαλύτερα από 20 MB ή 25 MB. Αυτός ο περιορισμός υπάρχει σχεδόν σε κάθε πρόγραμμα-πελάτη ηλεκτρονικού ταχυδρομείου σε iPhone, iPad και Mac.

Η Apple διαθέτει μια ενσωματωμένη λειτουργία Mail Drop που σας επιτρέπει να επισυνάψετε αρχεία έως 5 GB. Θα δείξουμε πώς να χρησιμοποιήσετε τη λειτουργία Mail Drop στο iPhone, το iPad και το Mac σας. Μπορείτε να χρησιμοποιήσετε αυτήν τη δυνατότητα για οποιοδήποτε πρόγραμμα-πελάτη email στο οποίο έχετε συνδεθεί χρησιμοποιώντας το Apple Mail.
Τι είναι το Mail Drop και πώς λειτουργεί
Ακριβώς όπως ο τρόπος με τον οποίο το Gmail σας ζητά να μοιραστείτε βαριά αρχεία χρησιμοποιώντας το Google Drive, η εφαρμογή Mail σάς επιτρέπει να στέλνετε συνημμένα μεγέθους έως 5 GB. Η εφαρμογή Mail θα εντοπίσει μεγαλύτερα αρχεία και θα σας προτείνει να τα στείλετε μέσω Mail Drop. Τα αρχεία σας θα μεταφορτωθούν στο iCloud και το email θα περιέχει τον σύνδεσμο συνημμένου για το ίδιο. Όλα τα αρχεία σας στο Mail Drop αποθηκεύονται στο iCloud. Το καλύτερο μέρος είναι ότι το συνημμένο δεν θα υπολογίζεται στον αποθηκευτικό χώρο iCloud.
Ωστόσο, ο σύνδεσμος Mail Drop θα λήξει μετά από 30 ημέρες. Υπάρχει όριο 1 TB στον συνολικό αριθμό αρχείων που μπορούν να σταλούν χρησιμοποιώντας αυτήν τη δυνατότητα. Μπορεί να είναι είτε ένα μόνο αρχείο είτε ένα σύνολο αρχείων. Δεν μπορείτε να στείλετε μη συμπιεσμένα αρχεία. Πρέπει να Τα ταχυδρομήστε πρώτα και μετά κοινοποιήστε τα χρησιμοποιώντας το Mail Drop.
Πώς να χρησιμοποιήσετε το Mail Drop σε Mac
Ας ξεκινήσουμε πρώτα με τον τρόπο αποστολής ή λήψης μεγάλων αρχείων χρησιμοποιώντας το Mail Drop με την εφαρμογή Mail στο Mac σας. Απλώς βεβαιωθείτε ότι χρησιμοποιείτε την πιο πρόσφατη έκδοση macOS για να αποφύγετε τυχόν σφάλματα κατά τη χρήση του Apple Mail.
Βήμα 1: Πατήστε τη συντόμευση πληκτρολογίου Command + Spacebar για να ανοίξετε την Αναζήτηση Spotlight, πληκτρολογήστε Ταχυδρομείο, και πατήστε Επιστροφή.

Βήμα 2: Συντάξτε το email σας και προσθέστε τα συνημμένα σας.
Βήμα 3: Κάντε κλικ στο εικονίδιο Αποστολή στην επάνω αριστερή πλευρά.
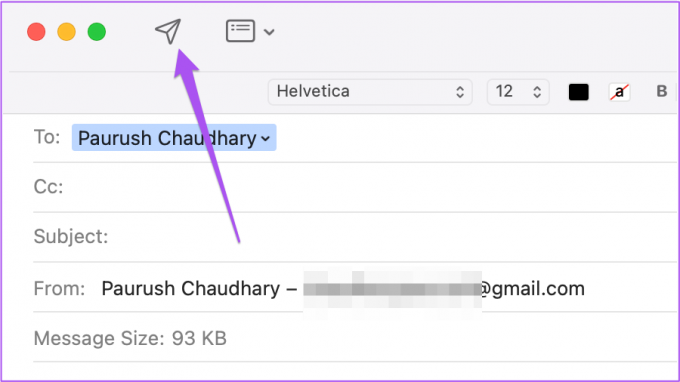
Βήμα 4: Κάντε κλικ στο Use Mail Drop.

Η εφαρμογή Mail θα στείλει το email σας στα Εξερχόμενα. Μετά από κάποιο χρονικό διάστημα, μπορείτε να κάνετε κλικ στο Sent από το αριστερό μενού για να ελέγξετε την πρόοδο μεταφόρτωσης του συνημμένου σας.
Μόλις ληφθεί, η επαφή σας μπορεί να πατήσει στον σύνδεσμο iCloud για να πραγματοποιήσει λήψη των συνημμένων.
Ενεργοποιήστε το Mail Drop για αυτόματη αποστολή μεγάλων αρχείων σε Mac
Μπορείτε επίσης να ενεργοποιήσετε τη λειτουργία Mail Drop για αυτόματη αποστολή μεγάλων αρχείων. Δείτε πώς μπορείτε να ενεργοποιήσετε αυτήν τη δυνατότητα στην εφαρμογή Mail στο Mac σας.
Βήμα 1: Πατήστε τη συντόμευση πληκτρολογίου Command + Spacebar για να ανοίξετε την Αναζήτηση Spotlight, πληκτρολογήστε Ταχυδρομείο, και πατήστε Επιστροφή.

Βήμα 2: Κάντε κλικ στο Mail στην επάνω αριστερή γωνία και επιλέξτε Ρυθμίσεις.

Βήμα 3: Επιλέξτε την καρτέλα Λογαριασμοί στο παράθυρο Γενικά.

Βήμα 4: Επιλέξτε το πρόγραμμα-πελάτη email σας από την αριστερή πλαϊνή γραμμή.
Βήμα 5: Κάντε κλικ στο πλαίσιο ελέγχου δίπλα στην επιλογή «Αποστολή μεγάλων συνημμένων με απόθεση αλληλογραφίας» για να ενεργοποιήσετε τη λειτουργία.

Μπορείτε επίσης να διαβάσετε την ανάρτησή μας αν Το Apple Mail δεν συγχρονίζεται με το Gmail στο Mac σας.
Πώς να χρησιμοποιήσετε το Mail Drop σε iPhone και iPad
Μπορείτε να χρησιμοποιήσετε τη λειτουργία Mail Drop στο iPhone και το iPad σας. Εάν οι επαφές σας δεν διαθέτουν AirDrop, μπορείτε να τους στείλετε email με μεγάλα αρχεία, όπως ένα σύνολο φωτογραφιών (ειδικά αν έχουν τραβηχτεί με Κάμερα 48MP του iPhone σας) και βίντεο χρησιμοποιώντας το Mail Drop. Σας προτείνουμε να χρησιμοποιήσετε την ενημερωμένη έκδοση της εφαρμογής Mail στο iPhone και το iPad σας. Τα βήματα παραμένουν τα ίδια και για τις δύο πλατφόρμες.
Βήμα 1: Ανοίξτε την εφαρμογή Mail στο iPhone ή το iPad σας.

Βήμα 2: Συντάξτε το email σας και προσθέστε τα συνημμένα σας.
Βήμα 3: Πατήστε το εικονίδιο Αποστολή στην επάνω δεξιά γωνία.

Βήμα 4: Επιλέξτε Χρήση απόθεσης αλληλογραφίας στο κάτω μέρος.

Η συσκευή σας Apple θα ανεβάσει τα αρχεία στον λογαριασμό σας iCloud και θα στείλει έναν σύνδεσμο στην επαφή σας.
Μπορείτε επίσης να διαβάσετε την ανάρτησή μας εάν σας τα email έχουν εξαφανιστεί ποτέ από την εφαρμογή Mail στο iPhone σας.
Πώς να αποκτήσετε πρόσβαση στο Mail Drop στα Windows
Εάν διαθέτετε υπολογιστή με Windows, μπορείτε να χρησιμοποιήσετε τη δυνατότητα απόθεσης αλληλογραφίας στην αρχική σελίδα του iCloud. Λάβετε υπόψη ότι αυτό ισχύει μόνο εάν χρησιμοποιείτε λογαριασμό iCloud Mail.
Βήμα 1: Ανοίξτε τον ιστότοπο iCloud σε ένα πρόγραμμα περιήγησης.
Επισκεφτείτε το iCloud
Βήμα 2: Συνδεθείτε στον λογαριασμό σας iCloud.
Βήμα 3: Κάντε κύλιση προς τα κάτω και κάντε κλικ στο Mail.

Βήμα 4: Συντάξτε ένα νέο email και προσθέστε τα συνημμένα σας.
Βήμα 5: Κάντε κλικ στο εικονίδιο Αποστολή στην επάνω δεξιά γωνία.
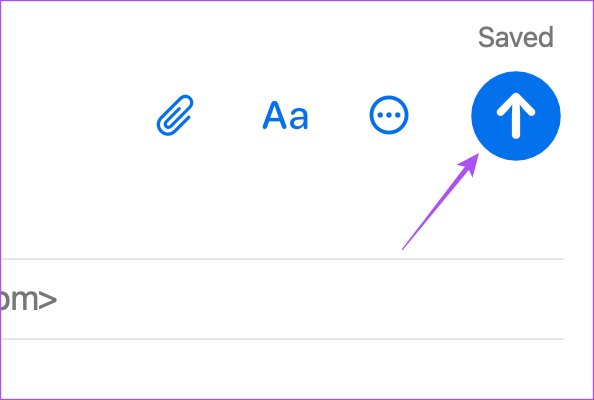
Βήμα 6: Επιλέξτε Χρήση απόθεσης αλληλογραφίας όταν εμφανιστεί το αναδυόμενο παράθυρο.

Αποστολή Μεγάλων Αρχείων
Μπορείτε να χρησιμοποιήσετε το Mail Drop στο iPhone, το iPad και το Mac σας για να λαμβάνετε μεγάλα αρχεία χωρίς να χρειάζεται να τα ανεβάσετε σε ιστότοπους τρίτων. Αυτό είναι ένα δωρεάν εγγενές χαρακτηριστικό που μπορεί να χρησιμοποιηθεί ανά πάσα στιγμή.
Τελευταία ενημέρωση στις 31 Μαΐου 2023
Το παραπάνω άρθρο μπορεί να περιέχει συνδέσμους συνεργατών που βοηθούν στην υποστήριξη της Guiding Tech. Ωστόσο, δεν επηρεάζει τη συντακτική μας ακεραιότητα. Το περιεχόμενο παραμένει αμερόληπτο και αυθεντικό.