6 καλύτερες επιδιορθώσεις για το AirDrop Stuck on Waiting σε iPhone, iPad και Mac
Miscellanea / / July 01, 2023
Το AirDrop είναι πιθανώς ένας από τους λόγους για τους οποίους μεταβαίνετε σε ένα οικοσύστημα της Apple. Η γρήγορη άνεση του AirDrop σάς επιτρέπει να μεταφέρετε αρχεία εύκολα μεταξύ του iPhone, του iPad και του Mac σας. Μπορείτε επίσης να αλλάξτε το όνομα AirDrop σας κατά τη μεταφορά αρχείων στους φίλους και την οικογένειά σας.

Αλλά οι χρήστες φέρεται να αντιμετωπίζουν το σενάριο όταν το AirDrop λέει «αναμονή» στη συσκευή τους Apple. Γίνεται εμπόδιο όταν θέλετε να στείλετε κάτι μέσω AirDrop γρήγορα. Εάν αντιμετωπίζετε το ίδιο, εδώ είναι οι καλύτερες λειτουργικές λύσεις που θα σας βοηθήσουν να διορθώσετε το AirDrop που έχει κολλήσει κατά την αναμονή σε iPhone, iPad και Mac.
1. Ελέγξτε εάν το Wi-Fi και το Bluetooth είναι ενεργοποιημένα
Η πιο σημαντική προϋπόθεση για να λειτουργήσει το AirDrop είναι να ενεργοποιήσετε το Bluetooth και το Wi-Fi στις συσκευές σας Apple. Επομένως, εάν το AirDrop δεν λειτουργεί σωστά στο iPhone, το iPad ή το Mac σας, θα πρέπει πρώτα να ενεργοποιήσετε το Bluetooth και το Wi-Fi σε όλες τις συσκευές Apple σας. Μετά από αυτό, ελέγξτε εάν μπορείτε να χρησιμοποιήσετε σωστά το AirDrop.
2. Φέρτε τις συσκευές σας πιο κοντά
Μια άλλη βασική λύση είναι να φέρετε τις συσκευές Apple σας πιο κοντά η μία στην άλλη για να μεταφέρετε αρχεία μέσω AirDrop. Η απόσταση μεταξύ των συσκευών σας πρέπει να είναι το πολύ 30 πόδια. Εάν η απόσταση υπερβαίνει αυτόν τον αριθμό, οι μεταφορές σας με AirDrop θα ακυρωθούν ή θα χρειαστεί χρόνος για τη σύνδεση με άλλη συσκευή.
3. Απενεργοποίηση hotspot (iPhone και iPad)
Εάν το Hotspot είναι ενεργοποιημένο στο iPhone ή το iPad σας (με λειτουργία κάρτας SIM), δεν θα μπορείτε να χρησιμοποιήσετε Wi-Fi και Bluetooth για να μεταφέρετε αρχεία μέσω AirDrop. Προτείνουμε να απενεργοποιήσετε το Hotspot στο iPhone ή το iPad σας εάν δεν μπορείτε να στείλετε αρχεία μέσω του AirDrop. Τα βήματα παραμένουν τα ίδια και για τις δύο πλατφόρμες.
Βήμα1: Ανοίξτε την εφαρμογή Ρυθμίσεις στο iPhone ή το iPad σας.

Βήμα 2: Πατήστε στο Personal Hotspot.
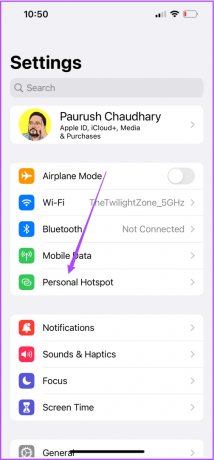
Βήμα 3: Πατήστε την εναλλαγή δίπλα στο Να επιτρέπεται σε άλλους να συμμετέχουν για να απενεργοποιήσετε το Personal Hotspot.

Βήμα 4: Κλείστε την εφαρμογή Ρυθμίσεις και ελέγξτε εάν το πρόβλημα έχει λυθεί.
4. Ελέγξτε τους περιορισμούς AirDrop
Εάν το AirDrop εξακολουθεί να είναι κολλημένο στην αναμονή στο iPhone, το iPad ή το Mac σας, θα πρέπει να ελέγξετε εάν το AirDrop έχει περιορισμό στην αποστολή και λήψη αρχείων. Δείτε πώς.
Σε iPhone και iPad
Βήμα 1: Ανοίξτε τις Ρυθμίσεις στο iPhone ή το iPad σας.

Βήμα 2: Κάντε κύλιση προς τα κάτω και κάντε κλικ στο Γενικά.

Βήμα 3: Πατήστε στο AirDrop.

Βήμα 4: Ελέγξτε τις ρυθμίσεις λήψης. Βεβαιωθείτε ότι δεν είναι απενεργοποιημένο.

Βήμα 5: Κλείστε τις Ρυθμίσεις και ελέγξτε αν το πρόβλημα έχει λυθεί.
Επιπλέον, μπορείτε να ελέγξετε τους περιορισμούς του AirDrop χρησιμοποιώντας το Screen Time στο iPhone και το iPad σας.
Βήμα 1: Ανοίξτε την εφαρμογή Ρυθμίσεις στο iPhone ή το iPad σας.

Βήμα 2: Επιλέξτε Χρόνος οθόνης.
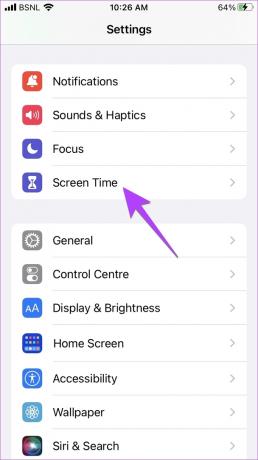
Βήμα 3: Πατήστε Περιορισμοί περιεχομένου και απορρήτου.

Βήμα 4: Πατήστε Επιτρεπόμενες εφαρμογές.
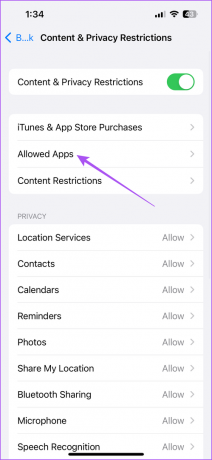
Βήμα 5: Πατήστε τον διακόπτη δίπλα στο AirDrop για να το ενεργοποιήσετε, εάν είναι απενεργοποιημένο.

Βήμα 6: Κλείστε τις Ρυθμίσεις και ελέγξτε αν το πρόβλημα έχει λυθεί.
Σε Mac
Βήμα 1: Πατήστε τη συντόμευση πληκτρολογίου Command + Spacebar για να ανοίξετε την Αναζήτηση Spotlight, πληκτρολογήστε Ρυθμίσεις συστήματος, και πατήστε Επιστροφή.

Βήμα 2: Επιλέξτε Γενικά από το αριστερό μενού.

Βήμα 3: Κάντε κλικ στο AirDrop και στο Handoff.
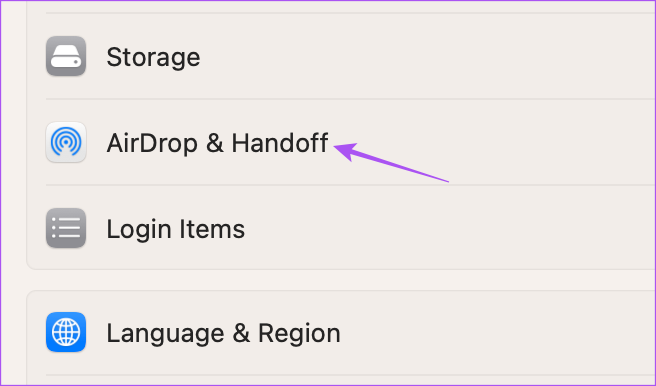
Βήμα 4: Κάντε κλικ στο αναπτυσσόμενο μενού δίπλα στο AirDrop και βεβαιωθείτε ότι δεν είναι απενεργοποιημένο.

Επιπλέον, δείτε πώς μπορείτε να ελέγξετε τους περιορισμούς του AirDrop χρησιμοποιώντας το Screen Time στο Mac σας.
Βήμα 1: Πατήστε τη συντόμευση πληκτρολογίου Command + Spacebar για να ανοίξετε την Αναζήτηση Spotlight, πληκτρολογήστε Ρυθμίσεις συστήματος, και πατήστε Επιστροφή.

Βήμα 2: Κάντε κλικ στο Screen Time από το αριστερό μενού.

Βήμα 3: Επιλέξτε Περιορισμοί εφαρμογών.
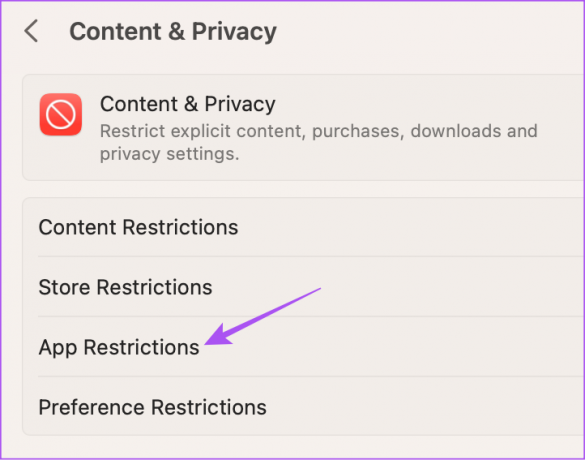
Βήμα 4: Κάντε κύλιση προς τα κάτω και κάντε κλικ στην εναλλαγή δίπλα στο AirDrop για να το ενεργοποιήσετε.

Βήμα 5: Κάντε κλικ στο Τέλος στην κάτω δεξιά γωνία.

5. Επαναφορά ρυθμίσεων δικτύου (iPhone και iPad)
Εάν δεν μπορείτε να στείλετε τα αρχεία σας χρησιμοποιώντας το AirDrop, μπορείτε να δοκιμάσετε να επαναφέρετε τις Ρυθμίσεις δικτύου στο iPhone και το iPad σας. Τα βήματα παραμένουν τα ίδια για iPhone και iPad.
Βήμα 1: Ανοίξτε την εφαρμογή Ρυθμίσεις στο iPhone ή το iPad σας.

Βήμα 2: Κάντε κύλιση προς τα κάτω και πατήστε Γενικά.

Βήμα 3: Κάντε κύλιση προς τα κάτω και επιλέξτε «Μεταφορά ή επαναφορά iPhone».

Βήμα 4: Πατήστε Επαναφορά.

Βήμα 5: Επιλέξτε Επαναφορά ρυθμίσεων δικτύου.
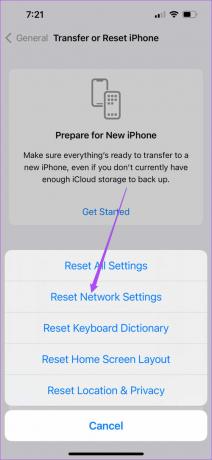
Βήμα 6: Εισαγάγετε τον κωδικό πρόσβασης iPhone ή iPad.
Βήμα 7: Πατήστε ξανά στο Reset Network Settings για επιβεβαίωση.

Βήμα 8: Μετά την επαναφορά των ρυθμίσεων δικτύου, ελέγξτε εάν το πρόβλημα έχει λυθεί.
6. Ενημερώστε την έκδοση λογισμικού της συσκευής
Εάν καμία από τις λειτουργίες δεν έχει λειτουργήσει μέχρι τώρα, η τελευταία λύση είναι να ενημερώσετε την έκδοση λογισμικού στο iPhone, το iPad και το Mac σας.
Ενημερώστε το iPhone και το iPad
Βήμα 1: Ανοίξτε την εφαρμογή Ρυθμίσεις στο iPhone ή το iPad σας.

Βήμα 2: Κάντε κύλιση προς τα κάτω και πατήστε Γενικά.

Βήμα 3: Επιλέξτε Ενημέρωση λογισμικού.

Βήμα 4: Εάν υπάρχει διαθέσιμη ενημέρωση, πραγματοποιήστε λήψη και εγκατάσταση.
Ενημέρωση Mac
Βήμα 1: Πατήστε τη συντόμευση πληκτρολογίου Command + Spacebar για να ανοίξετε την Αναζήτηση Spotlight, πληκτρολογήστε Ελέγξτε για ενημέρωση λογισμικού, και πατήστε Επιστροφή.

Βήμα 2: Εάν υπάρχει διαθέσιμη ενημέρωση, πραγματοποιήστε λήψη και εγκατάσταση.
Βήμα 3: Μετά από αυτό, ελέγξτε εάν το πρόβλημα έχει λυθεί.
Όχι άλλη αναμονή
Αυτές οι λύσεις δεν θα κάνουν το AirDrop να κολλήσει στην αναμονή στο iPhone, το iPad ή το Mac σας. Μπορείτε επίσης να διαβάσετε την ανάρτησή μας εάν το AirDrop δεν λειτουργεί στο δικό σας iPhone ή Μακ.
Τελευταία ενημέρωση στις 31 Μαΐου 2023
Το παραπάνω άρθρο μπορεί να περιέχει συνδέσμους συνεργατών που βοηθούν στην υποστήριξη της Guiding Tech. Ωστόσο, δεν επηρεάζει τη συντακτική μας ακεραιότητα. Το περιεχόμενο παραμένει αμερόληπτο και αυθεντικό.


