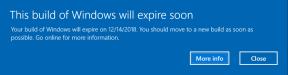Κορυφαίοι 7 τρόποι για να διορθώσετε την αδυναμία εγκατάστασης προγραμμάτων οδήγησης στα Windows 11
Miscellanea / / July 04, 2023
Τα προγράμματα οδήγησης είναι βασικά προγράμματα που επιτρέπουν στα Windows να επικοινωνούν με τις συσκευές υλικού που είναι συνδεδεμένες στο σύστημά σας. Ενώ Τα Windows συνήθως χειρίζονται αυτόματα τις εγκαταστάσεις προγραμμάτων οδήγησης, μπορεί να υπάρχουν περιπτώσεις όπου είναι απαραίτητη η μη αυτόματη εγκατάσταση. Ωστόσο, εάν δεν μπορείτε να εγκαταστήσετε προγράμματα οδήγησης στον υπολογιστή σας Windows 11 παρά τις επανειλημμένες προσπάθειες, αυτός ο οδηγός μπορεί να σας βοηθήσει.
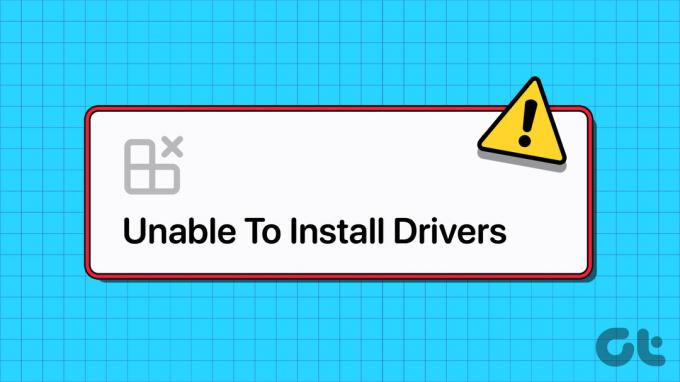
Εάν πρόκειται για ένα μόνο πρόβλημα, η επανεκκίνηση του υπολογιστή σας μπορεί να βοηθήσει στην επίλυση του προβλήματος και στην κίνηση των πραγμάτων. Ωστόσο, εάν αυτό δεν λειτουργήσει, μπορείτε να δοκιμάσετε τις ακόλουθες συμβουλές αντιμετώπισης προβλημάτων για να διορθώσετε το υποκείμενο ζήτημα.
1. Χρησιμοποιήστε το πακέτο εγκατάστασης προγράμματος οδήγησης
Η Διαχείριση Συσκευών και η εφαρμογή Ρυθμίσεις είναι δύο από τα πιο δημοφιλή βοηθητικά προγράμματα εγκατάσταση προγραμμάτων οδήγησης στα Windows. Ωστόσο, εάν αντιμετωπίζετε προβλήματα και με τα δύο, μπορείτε να κάνετε λήψη του σχετικού πακέτου προγραμμάτων οδήγησης από τον ιστότοπο του κατασκευαστή και να το εγκαταστήσετε με μη αυτόματο τρόπο.
Για παράδειγμα, εάν δεν μπορείτε να εγκαταστήσετε προγράμματα οδήγησης οθόνης στα Windows 11, μεταβείτε στον ιστότοπο του κατασκευαστή (π.χ. NVIDIA, AMD, ή Intel), συμπληρώστε λεπτομέρειες όπως τον αριθμό μοντέλου του υπολογιστή σας και άλλες σχετικές πληροφορίες για να κατεβάσετε το πιο πρόσφατο συμβατό πρόγραμμα οδήγησης.

Μετά τη λήψη, εκτελέστε το αρχείο εγκατάστασης και ακολουθήστε τις οδηγίες που εμφανίζονται στην οθόνη για να εγκαταστήσετε τα προγράμματα οδήγησης. Εάν αντιμετωπίσετε σφάλματα όπως «Δεν είναι δυνατή η ολοκλήρωση του οδηγού εγκατάστασης προγράμματος οδήγησης συσκευής» κατά την εγκατάσταση, συνεχίστε με τις παρακάτω επιδιορθώσεις.
2. Εκτελέστε το Πρόγραμμα αντιμετώπισης προβλημάτων υλικού και συσκευών
Η εκτέλεση των ενσωματωμένων προγραμμάτων αντιμετώπισης προβλημάτων των Windows είναι ένας αποτελεσματικός τρόπος για να διορθώσετε τα περισσότερα προβλήματα σε επίπεδο συστήματος, συμπεριλαμβανομένου αυτού. Σε αυτήν την περίπτωση, μπορείτε να εκτελέσετε το εργαλείο αντιμετώπισης προβλημάτων υλικού και συσκευών για να επιλύσετε ζητήματα που σχετίζονται με το υλικό και να δείτε αν βοηθάει.
Βήμα 1: Πατήστε τη συντόμευση πληκτρολογίου Windows + R για να ανοίξετε το πλαίσιο διαλόγου Εκτέλεση.
Βήμα 2: Πληκτρολογήστε την ακόλουθη εντολή στο πεδίο Άνοιγμα και πατήστε Enter.
msdt.exe -id DeviceDiagnostic

Βήμα 3: Κάντε κλικ στο Advanced.

Βήμα 4: Επιλέξτε το πλαίσιο ελέγχου Εφαρμογή επισκευών αυτόματα και κάντε κλικ στο Επόμενο.

Περιμένετε μέχρι το εργαλείο αντιμετώπισης προβλημάτων να εντοπίσει και να διορθώσει τυχόν προβλήματα και δείτε εάν μπορείτε να εγκαταστήσετε προγράμματα οδήγησης στη συνέχεια.
3. Εγκαταστήστε προγράμματα οδήγησης σε λειτουργία καθαρής εκκίνησης
Όταν εκκινείτε τα Windows σε κατάσταση καθαρής εκκίνησης, εκτελούνται μόνο βασικά προγράμματα και υπηρεσίες. Εάν το πρόβλημα προκαλείται από παρεμβολές από μια εφαρμογή ή υπηρεσία παρασκηνίου, η εγκατάσταση του προγράμματος οδήγησης σε α καθαρή κατάσταση εκκίνησης πρέπει να λειτουργεί.
Για να εκκινήσετε τον υπολογιστή σας σε λειτουργία καθαρής εκκίνησης:
Βήμα 1: Πατήστε τη συντόμευση πληκτρολογίου Windows + R για να ανοίξετε το πλαίσιο διαλόγου Εκτέλεση, πληκτρολογήστε msconfig.mscκαι πατήστε Enter.

Βήμα 2: Στην καρτέλα Υπηρεσίες, επιλέξτε το πλαίσιο ελέγχου που γράφει «Απόκρυψη όλων των υπηρεσιών της Microsoft» και, στη συνέχεια, κάντε κλικ στο κουμπί Απενεργοποίηση όλων.

Βήμα 3: Μεταβείτε στην καρτέλα Εκκίνηση και κάντε κλικ στο Άνοιγμα Διαχείρισης εργασιών.

Βήμα 4: Στο παράθυρο Task Manager, επιλέξτε μια εφαρμογή ή πρόγραμμα τρίτου κατασκευαστή και κάντε κλικ στο κουμπί Απενεργοποίηση στο επάνω μέρος. Επαναλάβετε αυτό το βήμα για να απενεργοποιήσετε όλες τις εφαρμογές και τα προγράμματα εκκίνησης ένα προς ένα.

Επανεκκινήστε τον υπολογιστή σας για να εισέλθετε σε κατάσταση καθαρής εκκίνησης και προσπαθήστε να εγκαταστήσετε ξανά το πρόγραμμα οδήγησης. Εάν αυτή η μέθοδος λειτουργεί, σημαίνει ότι μία από τις εφαρμογές ή τα προγράμματα που απενεργοποιήσατε ευθύνεται για το πρόβλημα. Επομένως, θα πρέπει να ελέγξετε τις πρόσφατα εγκατεστημένες εφαρμογές και προγράμματα για να απεγκαταστήσετε το ενοχλητικό.
4. Απενεργοποιήστε το Driver Signature Enforcement
Το Driver Signature Enforcement είναι μια δυνατότητα ασφαλείας που επιτρέπει στα Windows να επαληθεύουν την ψηφιακή υπογραφή των προγραμμάτων οδήγησης πριν από την εγκατάσταση. Ωστόσο, εάν προσπαθείτε να εγκαταστήσετε προγράμματα οδήγησης για εξειδικευμένο υλικό που δεν διαθέτει ψηφιακή υπογραφή, θα χρειαστεί να απενεργοποιήσετε τη δυνατότητα επιβολής υπογραφής προγράμματος οδήγησης.
Εφόσον η απενεργοποίηση αυτής της λειτουργίας μπορεί να θέσει το σύστημά σας σε κίνδυνο, θα πρέπει να το κάνετε μόνο εάν εμπιστεύεστε την πηγή του προγράμματος οδήγησης.
Βήμα 1: Πατήστε το πλήκτρο Windows για να ανοίξετε το μενού Έναρξη και κάντε κλικ στο εικονίδιο λειτουργίας στο κάτω μέρος. Στη συνέχεια, κρατήστε πατημένο το πλήκτρο Shift και επιλέξτε Επανεκκίνηση.

Βήμα 2: Μετά την επανεκκίνηση του υπολογιστή σας, θα σας ζητήσει να ορίσετε μια επιλογή. Κάντε κλικ στην Αντιμετώπιση προβλημάτων για να συνεχίσετε.

Βήμα 3: Κάντε κλικ στις Επιλογές για προχωρημένους.

Βήμα 4: Επιλέξτε Ρυθμίσεις εκκίνησης.

Βήμα 5: Κάντε κλικ στο κουμπί Επανεκκίνηση για να επισκεφτείτε το μενού Ρυθμίσεις εκκίνησης.

Βήμα 6: Πατήστε 7 ή F7 στο πληκτρολόγιό σας για να εκκινήσετε τον υπολογιστή σας με απενεργοποιημένη τη δυνατότητα επιβολής υπογραφής προγράμματος οδήγησης.
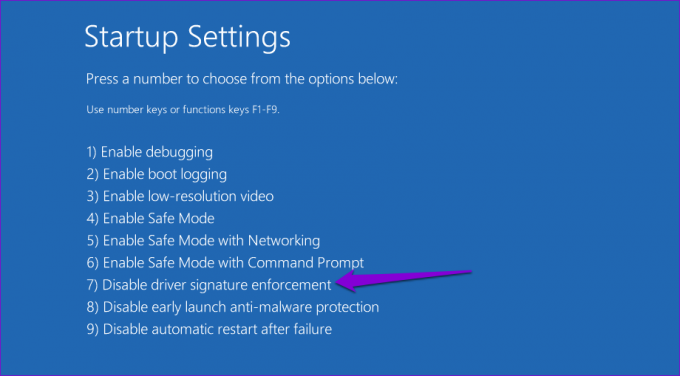
Δοκιμάστε να εγκαταστήσετε ξανά το πρόγραμμα οδήγησης για να ελέγξετε αν λειτουργεί. Η δυνατότητα επιβολής υπογραφής προγράμματος οδήγησης θα ενεργοποιηθεί ξανά αυτόματα την επόμενη φορά που θα επανεκκινήσετε τον υπολογιστή.
5. Σάρωση για κακόβουλο λογισμικό
Κακόβουλο λογισμικό ή ιοί στον υπολογιστή σας μπορεί επίσης να παρεμποδίσουν τις λειτουργίες των Windows και να εμποδίσουν την εγκατάσταση προγραμμάτων οδήγησης. Για να ελέγξετε αυτή τη δυνατότητα, δοκιμάστε σάρωση του συστήματός σας με το Windows Defender ή ένα πρόγραμμα προστασίας από ιούς τρίτου κατασκευαστή.

6. Εγκαταστήστε τις ενημερώσεις των Windows
Το πρόβλημα εγκατάστασης του προγράμματος οδήγησης ενδέχεται να περιορίζεται στην έκδοση των Windows. Εάν συμβαίνει αυτό, η εγκατάσταση εκκρεμών ενημερώσεων των Windows θα βοηθήσει.
Πατήστε τη συντόμευση πληκτρολογίου Windows + I για να ανοίξετε την εφαρμογή Ρυθμίσεις, μεταβείτε στην καρτέλα Windows Update και κάντε κλικ στο κουμπί Έλεγχος για ενημερώσεις. Κάντε λήψη και εγκατάσταση ενημερώσεων σε εκκρεμότητα και, στη συνέχεια, δείτε εάν μπορείτε να εγκαταστήσετε προγράμματα οδήγησης μετά από αυτό.

7. Εκτελέστε επαναφορά συστήματος
Εάν εξακολουθείτε να μην μπορείτε να εγκαταστήσετε προγράμματα οδήγησης σε αυτό το σημείο, οι πρόσφατες τροποποιήσεις που έγιναν στον υπολογιστή σας με Windows 11 προκαλούν το πρόβλημα. Μπορείτε να δοκιμάσετε εκτέλεση επαναφοράς συστήματος για να αναιρέσετε αυτές τις αλλαγές και να επαναφέρετε τον υπολογιστή σας στην κανονική του κατάσταση.
Βήμα 1: Κάντε κλικ στο εικονίδιο Αναζήτηση στη γραμμή εργασιών, πληκτρολογήστε δημιουργήστε ένα σημείο επαναφοράς και πατήστε Enter.
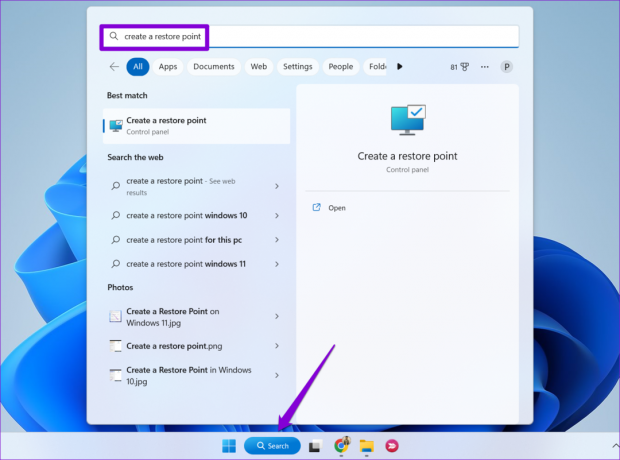
Βήμα 2: Κάτω από την καρτέλα Προστασία συστήματος, κάντε κλικ στο κουμπί Επαναφορά συστήματος.
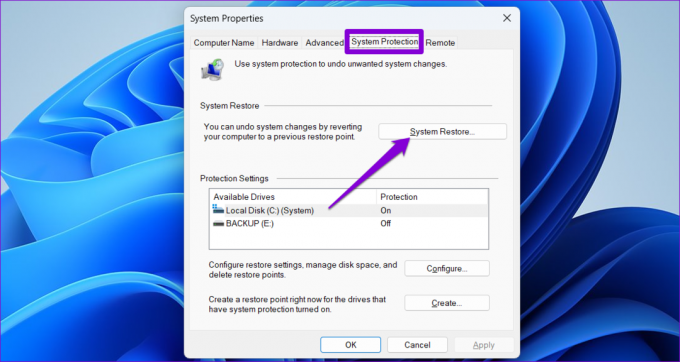
Βήμα 3: Κάντε κλικ στο Επόμενο για να συνεχίσετε.

Βήμα 4: Επιλέξτε ένα πρόσφατο σημείο επαναφοράς και κάντε κλικ στο Επόμενο.

Βήμα 5: Κάντε κλικ στο Finish για να συνεχίσετε.

Αφού τα Windows επαναφέρουν το σύστημά σας στην καθορισμένη κατάσταση, μπορείτε να εγκαταστήσετε προγράμματα οδήγησης όπως πριν.
Όχι άλλα εμπόδια εγκατάστασης προγραμμάτων οδήγησης
Τα Windows 11 μπορούν να χρησιμοποιήσουν αποτελεσματικά το υλικό του υπολογιστή σας μόνο με το σωστό πρόγραμμα οδήγησης και θα αντιμετωπίσουν πολλά προβλήματα. Ας ελπίσουμε ότι αυτό δεν ισχύει πλέον και μπορείτε να εγκαταστήσετε ή να ενημερώσετε προγράμματα οδήγησης στον υπολογιστή σας χωρίς προβλήματα. Στα σχόλια παρακάτω, πείτε μας ποια από τις παραπάνω συμβουλές σας έκανε το κόλπο.
Τελευταία ενημέρωση στις 05 Ιουνίου 2023
Το παραπάνω άρθρο μπορεί να περιέχει συνδέσμους συνεργατών που βοηθούν στην υποστήριξη της Guiding Tech. Ωστόσο, δεν επηρεάζει τη συντακτική μας ακεραιότητα. Το περιεχόμενο παραμένει αμερόληπτο και αυθεντικό.

Γραμμένο από
Ο Pankil είναι Πολιτικός Μηχανικός στο επάγγελμα που ξεκίνησε το ταξίδι του ως συγγραφέας στην EOTO.tech. Πρόσφατα εντάχθηκε στο Guiding Tech ως ανεξάρτητος συγγραφέας για να καλύψει οδηγίες, επεξηγήσεις, οδηγούς αγοράς, συμβουλές και κόλπα για Android, iOS, Windows και Web.