2 καλύτεροι τρόποι απενεργοποίησης της γραμμής εντολών και του Windows PowerShell στα Windows 11
Miscellanea / / July 04, 2023
Ανησυχείτε για την ασφάλεια του Windows PC σας; Ένας τρόπος για να προστατέψτε τον υπολογιστή σας είναι να απενεργοποιήσετε το Windows PowerShell και τη Γραμμή εντολών, που θεωρούνται μαχαίρια διπλής όψης.

Αν και βοηθούν τους διαχειριστές και τους προγραμματιστές να εκτελούν διαφορετικές εργασίες, κακόβουλοι παράγοντες μπορούν επίσης να τις χρησιμοποιήσουν για να θέσουν σε κίνδυνο τα δεδομένα σας. Για να μην συμβεί αυτό, πρέπει να απενεργοποιήσετε αυτά τα εργαλεία γραμμής εντολών όταν δεν τα χρησιμοποιείτε. Θα σας δείξουμε πώς να απενεργοποιήσετε το Windows PowerShell και τη γραμμή εντολών. Λοιπόν, ας ξεκινήσουμε.
Γιατί πρέπει να απενεργοποιήσετε τη γραμμή εντολών και το Windows PowerShell
Η απενεργοποίηση ισχυρών εργαλείων γραμμής εντολών, όπως η Γραμμή εντολών και το Windows PowerShell, μπορεί να είναι μια αποτελεσματική μέθοδος για την ενίσχυση της ασφάλειας του συστήματός σας και την προστασία του από κακόβουλες απειλές. Ακολουθούν ορισμένοι σημαντικοί λόγοι για τους οποίους πρέπει να απενεργοποιήσετε το Windows PowerShell και τη γραμμή εντολών:
- Οι κακόβουλοι πράκτορες μπορούν να χρησιμοποιήσουν τη Γραμμή εντολών και το PowerShell για να ξεκινήσουν επιθέσεις κακόβουλου λογισμικού και να εκτελέσουν επιβλαβή σενάρια στον υπολογιστή σας.
- Ένας άπειρος χρήστης μπορεί να εκτελέσει ακούσια ορισμένες εντολές σε αυτά τα εργαλεία γραμμής εντολών που μπορεί να κάνουν το σύστημά σας ασταθές.
- Αυτά τα εργαλεία μπορούν να χρησιμοποιηθούν για να αποκτήσουν πρόσβαση διαχειριστή στο σύστημα και να οδηγήσουν σε επιθέσεις κακόβουλου λογισμικού.
Πώς να απενεργοποιήσετε τη γραμμή εντολών των Windows
Υπάρχουν δύο μέθοδοι για να απενεργοποιήσετε τη γραμμή εντολών των Windows στον υπολογιστή σας: η μία μέσω του Επεξεργαστή Μητρώου και η άλλη μέσω του Επεξεργαστή πολιτικών τοπικής ομάδας. Ας δούμε αναλυτικά και τις δύο μεθόδους:
1. Χρήση του Επεξεργαστή Μητρώου
Ο Επεξεργαστής Μητρώου περιέχει μητρώα που μπορείτε να ρυθμίσετε για να αλλάξετε τη λειτουργία του συστήματός σας. Με την πρόσβαση στο μητρώο της γραμμής εντολών μέσα σε αυτό, μπορείτε να διαμορφώσετε τις ρυθμίσεις για να απενεργοποιήσετε τη γραμμή εντολών. Δείτε πώς να το κάνετε αυτό:
Σημείωση: Η επεξεργασία του μητρώου ενέχει κινδύνους, καθώς μια λάθος κίνηση μπορεί να βλάψει τον υπολογιστή σας. Για να μην συμβεί αυτό, πρέπει δημιουργήστε αντίγραφο ασφαλείας του μητρώου και δημιουργήστε ένα σημείο επαναφοράς. Κάνοντας αυτό διασφαλίζετε ότι μπορείτε εύκολα να επαναφέρετε τα δεδομένα σας εάν κάτι πάει στραβά.
Βήμα 1: Πατήστε τη συντόμευση πληκτρολογίου Windows + R για να ανοίξετε το εργαλείο Εκτέλεση.
Βήμα 2: Τύπος regedit στη γραμμή αναζήτησης και πατήστε Enter. Αυτό θα ανοίξει τον Επεξεργαστή Μητρώου.

Βήμα 3: Στον Επεξεργαστή Μητρώου, κατευθυνθείτε προς την ακόλουθη τοποθεσία:
HKEY_CURRENT_USER\Software\Policies\Microsoft\WindowsΒήμα 4: Κάντε δεξί κλικ στο κλειδί των Windows, τοποθετήστε τον κέρσορα στο Νέο και επιλέξτε Κλειδί.

Βήμα 5: Ονομάστε το κλειδί Σύστημα.
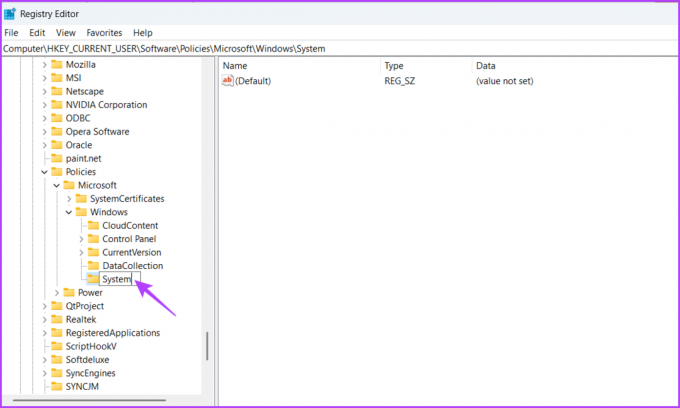
Βήμα 6: Κάντε δεξί κλικ στο κλειδί συστήματος, τοποθετήστε τον κέρσορα στο Νέο και επιλέξτε Τιμή DWORD (32-bit).
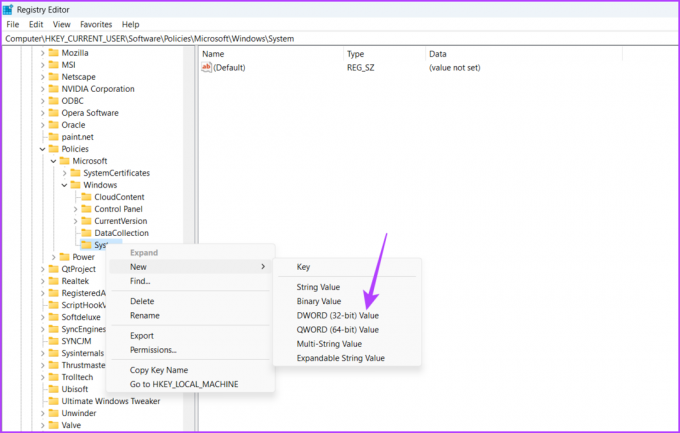
Βήμα 7: Ονομάστε την τιμή DisableCMD.

Βήμα 8: Κάντε διπλό κλικ στην τιμή DisableCMD, πληκτρολογήστε 1 στα δεδομένα τιμής και κάντε κλικ στο OK. Αυτό θα απενεργοποιήσει τη γραμμή εντολών.

Για να ενεργοποιήσετε τη γραμμή εντολών, πληκτρολογήστε 0 στα δεδομένα τιμής και αποθηκεύστε τις αλλαγές.
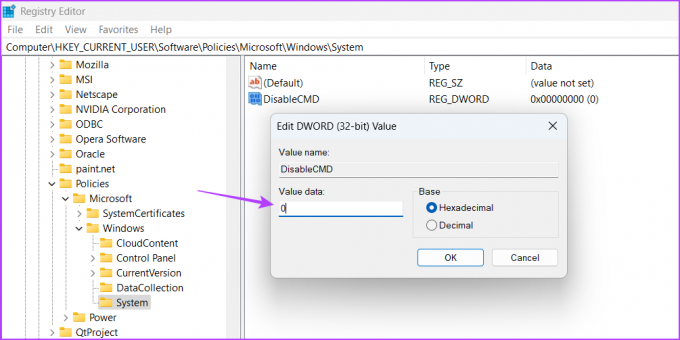
2. Χρήση του Επεξεργαστή Πολιτικής Τοπικής Ομάδας
Το Local Group Policy Editor είναι ένα άλλο σημαντικό εργαλείο των Windows που σας επιτρέπει να διαμορφώσετε τις πολιτικές του υπολογιστή σας. Μπορείτε να χρησιμοποιήσετε αυτό το εργαλείο για να σταματήσετε την πρόσβαση στη γραμμή εντολών για χρήστες που δεν είναι διαχειριστές. Ακολουθήστε αυτά τα βήματα για να το κάνετε:
Το Local Group Policy Editor είναι αποκλειστικά διαθέσιμο για Windows Professional, Education και Enterprise εκδόσεις. Εάν χρησιμοποιείτε την αρχική έκδοση των Windows, θα λάβετε ένα μήνυμα λάθους που θα δηλώνει: "Τα Windows δεν μπορούν να βρουν το gpedit.msc" όταν προσπαθείτε να αποκτήσετε πρόσβαση στον Επεξεργαστή πολιτικής τοπικής ομάδας. Ευτυχώς, μπορείτε να αντιμετωπίσετε εύκολα αυτό το σφάλμα. Ελέγξτε τον οδηγό μας για επιδιόρθωση του σφάλματος gpedit.msc που λείπει και πρόσβαση στο Local Group Policy Editor στην αρχική έκδοση των Windows.
Βήμα 1: Ανοίξτε το εργαλείο Εκτέλεση, πληκτρολογήστε gpedit.msc στη γραμμή αναζήτησης και κάντε κλικ στο κουμπί ΟΚ.

Βήμα 2: Κατευθυνθείτε προς την ακόλουθη τοποθεσία στον Επεξεργαστή πολιτικής τοπικής ομάδας:
Διαμόρφωση χρήστη\ Πρότυπα διαχείρισης\ ΣύστημαΒήμα 3: Κάντε διπλό κλικ στην πολιτική «Αποτροπή πρόσβασης στη γραμμή εντολών» στο δεξιό παράθυρο.

Βήμα 4: Επιλέξτε την επιλογή Ενεργοποιημένο. Στη συνέχεια, κάντε κλικ στο Apply και OK. Αυτό θα απενεργοποιήσει τη γραμμή εντολών.
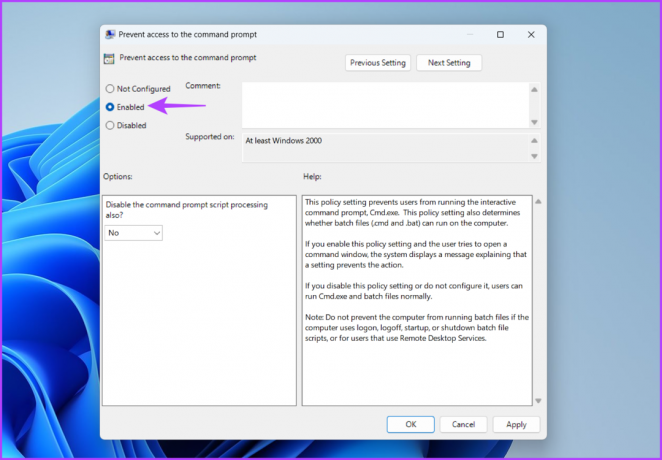
Για να ενεργοποιήσετε τη γραμμή εντολών, επιλέξτε Απενεργοποιημένη ή Μη διαμορφωμένη επιλογή. Στη συνέχεια, κάντε κλικ στο Apply και OK για να αποθηκεύσετε τις αλλαγές.

Πώς να απενεργοποιήσετε το Windows PowerShell
Ακριβώς όπως η γραμμή εντολών, υπάρχουν δύο εργαλεία διαθέσιμα για την απενεργοποίηση του Windows PowerShell: το ένα είναι η Τοπική Πολιτική Ασφαλείας και το άλλο είναι ο Επεξεργαστής Πολιτικής Τοπικής Ομάδας. Συνεχίστε την ανάγνωση για να μάθετε πώς να χρησιμοποιείτε αυτά τα εργαλεία για να απενεργοποιήσετε το PowerShell.
1. Χρήση τοπικής πολιτικής ασφαλείας
Η τοπική πολιτική ασφαλείας είναι ένα ενσωματωμένο εργαλείο των Windows που σας επιτρέπει να κάνετε αλλαγές ασφαλείας στον υπολογιστή σας. Μπορείτε επίσης να χρησιμοποιήσετε αυτό το εργαλείο για να απενεργοποιήσετε το Windows PowerShell. Δείτε πώς:
Βήμα 1: Ανοίξτε το εργαλείο Εκτέλεση, πληκτρολογήστε secpol.msc στη γραμμή αναζήτησης και κάντε κλικ στο OK.

Βήμα 2: Κάντε δεξί κλικ στην επιλογή «Πολιτικές περιορισμών λογισμικού» στην αριστερή πλαϊνή γραμμή και, στη συνέχεια, επιλέξτε «Νέες πολιτικές περιορισμού λογισμικού» από το μενού περιβάλλοντος.
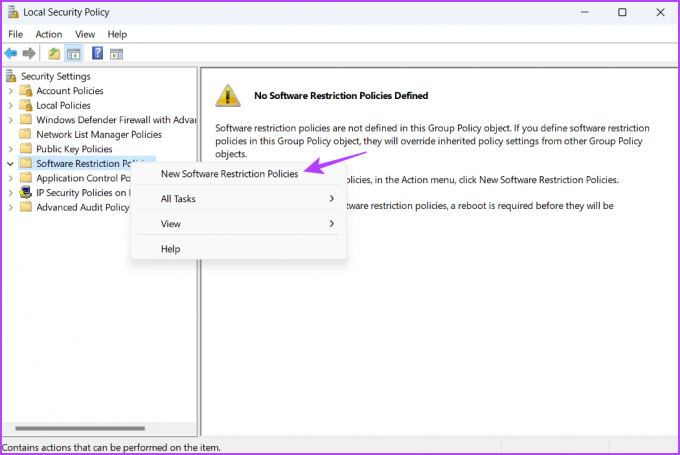
Βήμα 3: Κάντε δεξί κλικ στους Πρόσθετους κανόνες και επιλέξτε «Νέος κανόνας κατακερματισμού».

Βήμα 4: Κάντε κλικ στο κουμπί Αναζήτηση.

Βήμα 5: Επικολλήστε την ακόλουθη διεύθυνση στη γραμμή διευθύνσεων και πατήστε Enter:
%SystemRoot%\SysWOW64\WindowsPowerShell\v1.0
Βήμα 6: Επιλέξτε το αρχείο PowerShell.exe και, στη συνέχεια, κάντε κλικ στο κουμπί Άνοιγμα.

Βήμα 7: Κάντε κλικ στο Apply και μετά στο OK για να αποθηκεύσετε τις αλλαγές.

2. Χρήση του Επεξεργαστή Πολιτικής Τοπικής Ομάδας
Το πρόγραμμα επεξεργασίας τοπικών πολιτικών ομάδας περιέχει μια πολιτική Windows PowerShell την οποία ρυθμίζετε ώστε να αποτρέπει την πρόσβαση του PowerShell σε μη διαχειριστές. Ακολουθήστε αυτά τα βήματα για να διαμορφώσετε αυτήν την πολιτική:
Βήμα 1: Εκκινήστε το εργαλείο Εκτέλεση, πληκτρολογήστε gpedit.mscκαι μετά κάντε κλικ στο OK.

Βήμα 2: Πλοηγηθείτε στην ακόλουθη τοποθεσία:
Διαμόρφωση χρήστη\ Πρότυπα διαχείρισης\ ΣύστημαΒήμα 3: Κάντε διπλό κλικ στην πολιτική «Να μην εκτελούνται καθορισμένες εφαρμογές των Windows».

Βήμα 4: Επιλέξτε την επιλογή Ενεργοποιημένο και, στη συνέχεια, κάντε κλικ στο κουμπί Εμφάνιση.
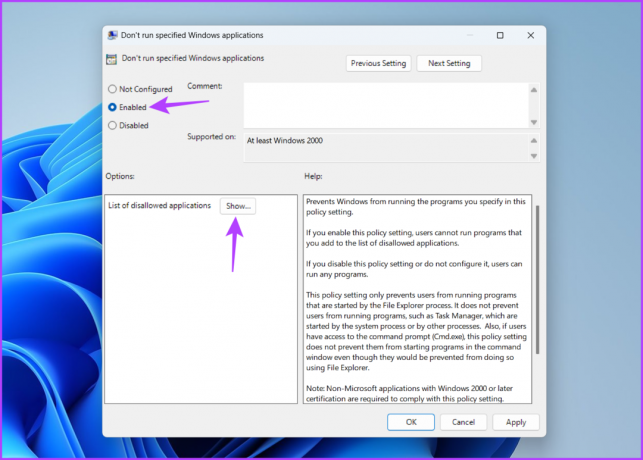
Βήμα 5: Τύπος powershell.exe στο Νέο κέλυφος και, στη συνέχεια, κάντε κλικ στο OK.

Βήμα 6: Κάντε κλικ στο Apply και μετά στο OK για να αποθηκεύσετε τις αλλαγές.

Προστατέψτε τον υπολογιστή σας
Εάν μοιράζεστε τον υπολογιστή σας με κάποιον άλλο, είναι σημαντικό να απενεργοποιήσετε τη Γραμμή εντολών και το Windows PowerShell όταν δεν χρησιμοποιούνται. Μπορείτε να απενεργοποιήσετε αυτά τα εργαλεία χρησιμοποιώντας τις παραπάνω μεθόδους. Πείτε μας στα σχόλια ποια από τις παραπάνω μεθόδους είναι η πιο εύκολη.
Τελευταία ενημέρωση στις 05 Ιουνίου 2023
Το παραπάνω άρθρο μπορεί να περιέχει συνδέσμους συνεργατών που βοηθούν στην υποστήριξη της Guiding Tech. Ωστόσο, δεν επηρεάζει τη συντακτική μας ακεραιότητα. Το περιεχόμενο παραμένει αμερόληπτο και αυθεντικό.



