Πώς να επεξεργαστείτε αρχεία PDF χρησιμοποιώντας τον ενσωματωμένο επεξεργαστή PDF του Microsoft Edge
Miscellanea / / July 05, 2023
Τα περισσότερα προγράμματα περιήγησης, συμπεριλαμβανομένου του Microsoft Edge, διαθέτουν πρόγραμμα προβολής PDF που σας επιτρέπει να ανοίγετε και να διαβάζετε έγγραφα απευθείας μέσα στο πρόγραμμα περιήγησης. Ωστόσο, ο Microsoft Edge ξεχωρίζει προσφέροντας επιλογές επεξεργασίας που σας επιτρέπουν να επεξεργαστείτε τα PDF σας. Με τη Microsoft Ο ενσωματωμένος επεξεργαστής PDF του Edge, μπορείτε εύκολα να προσθέσετε κείμενο, σχέδια, σχόλια και να επισημάνετε σημαντικό κείμενο ή ενότητες σε έγγραφο.
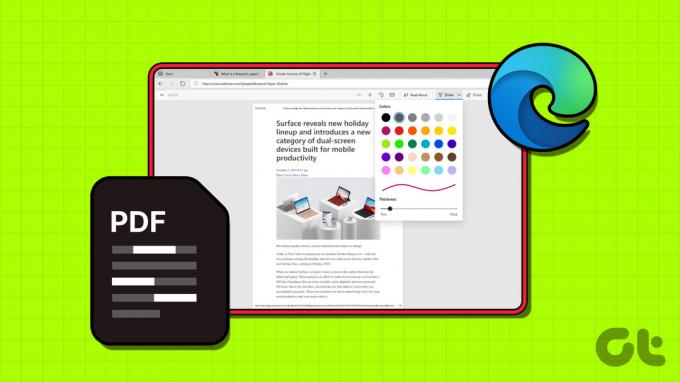
Με τον Microsoft Edge στον υπολογιστή σας, δεν χρειάζεται να μεταβείτε σε άλλο εφαρμογή για να κάνετε μικρές αλλαγές στο έγγραφό σας. Δείτε πώς μπορείτε να επεξεργαστείτε αρχεία PDF χρησιμοποιώντας το ενσωματωμένο πρόγραμμα επεξεργασίας PDF του Microsoft Edge.
Πώς να ανοίξετε ένα PDF στον Microsoft Edge
Από προεπιλογή, Ο Microsoft Edge ανοίγει όλα τα αρχεία PDF στο πρόγραμμα προβολής PDF του, επιτρέποντάς σας να ξεκινήσετε αμέσως την επεξεργασία τους. Ωστόσο, εάν το PDF σας είναι ήδη αποθηκευμένο στον υπολογιστή σας, χρησιμοποιήστε αυτά τα βήματα για να το ανοίξετε στο Edge.
Βήμα 1: Πατήστε τη συντόμευση πληκτρολογίου Windows + E για να ανοίξετε την Εξερεύνηση αρχείων και να εντοπίσετε το αρχείο PDF που θέλετε να επεξεργαστείτε.
Βήμα 2: Κάντε δεξί κλικ στο αρχείο σας, μεταβείτε στο Άνοιγμα με και επιλέξτε Microsoft Edge από το υπομενού.
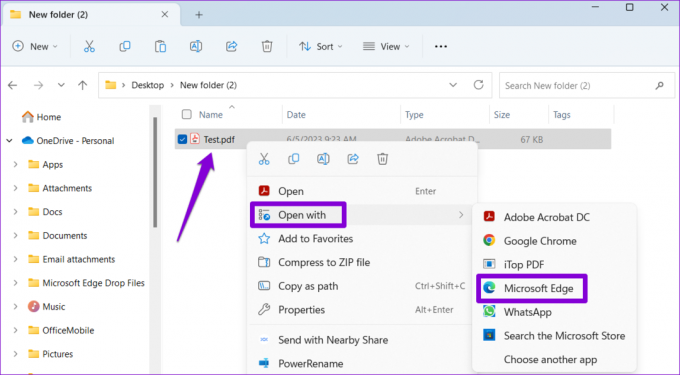
Πώς να επεξεργαστείτε ένα PDF στον Microsoft Edge
Αφού ανοίξετε το αρχείο σας στο Edge, μπορείτε να το επεξεργαστείτε χρησιμοποιώντας τα ενσωματωμένα εργαλεία. Δείτε πώς μπορείτε να τα χρησιμοποιήσετε.
Πώς να προσθέσετε κείμενο ή σχέδιο σε ένα PDF
Εάν το έγγραφό σας δεν περιέχει επεξεργάσιμα πεδία, μπορείτε να χρησιμοποιήσετε το πρόγραμμα επεξεργασίας PDF του Edge για να εισαγάγετε πλαίσια κειμένου και να εισαγάγετε με μη αυτόματο τρόπο τυχόν πληροφορίες που λείπουν. Εδώ είναι τα βήματα για το ίδιο.
Βήμα 1: Στο πρόγραμμα επεξεργασίας PDF, κάντε κλικ στο εικονίδιο Προσθήκη κειμένου στη γραμμή εργαλείων στο επάνω μέρος.
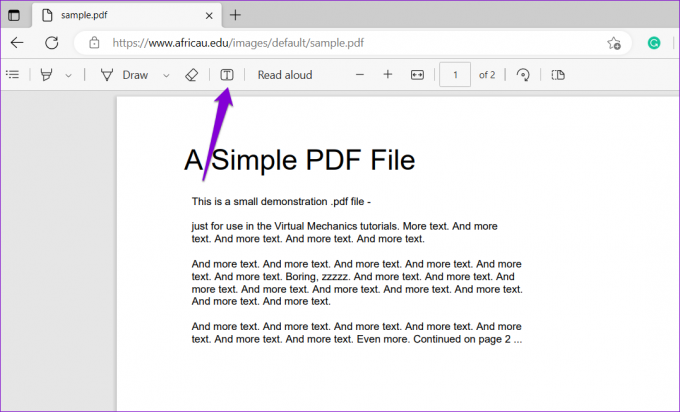
Βήμα 2: Μετακινήστε τον κέρσορα σε μια περιοχή όπου θέλετε να γράψετε κείμενο και κάντε κλικ για να δημιουργήσετε ένα πλαίσιο κειμένου. Μπορείτε να προσαρμόσετε το μέγεθος του κειμένου, την απόσταση ή το χρώμα όπως σας ταιριάζει.
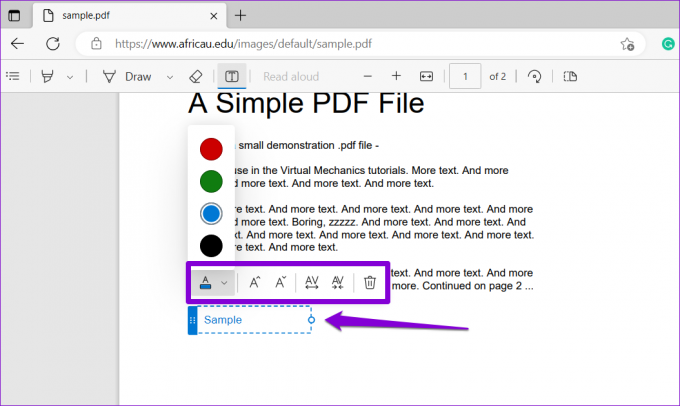
Ομοίως, μπορείτε να χρησιμοποιήσετε το εργαλείο ελεύθερα σχεδίασης στο πρόγραμμα επεξεργασίας PDF του Edge για να σχολιάσετε, να προσθέσετε σχήματα και ακόμη και να υπογράψετε το PDF σας. Για να το κάνετε αυτό, κάντε κλικ στην επιλογή Σχεδίαση στη γραμμή εργαλείων.

Κάντε κλικ στο βέλος δίπλα στην επιλογή Σχέδιο για να αλλάξετε το χρώμα και το πάχος της γραμμής σύμφωνα με τις προτιμήσεις σας. Εάν θέλετε να αφαιρέσετε ένα εγκεφαλικό επεισόδιο, χρησιμοποιήστε το εργαλείο Διαγραφής δίπλα του.

Πώς να επισημάνετε κείμενο σε ένα PDF
Το πρόγραμμα επεξεργασίας PDF στο Edge διαθέτει επίσης ένα εργαλείο επισήμανσης που σας επιτρέπει να επισημαίνετε συγκεκριμένα κείμενα και παραγράφους σε ένα έγγραφο. Αυτό μπορεί να είναι ιδιαίτερα χρήσιμο για να δώσετε έμφαση σε σημαντικές πληροφορίες στο έγγραφό σας. Δείτε πώς να το χρησιμοποιήσετε.
Βήμα 1: Ανοίξτε το έγγραφό σας στο Edge και κάντε κλικ στο εργαλείο επισήμανσης στη γραμμή εργαλείων. Στη συνέχεια, κάντε κλικ και σύρετε τον κέρσορα πάνω από το κείμενο ή την ενότητα για να το επισημάνετε.
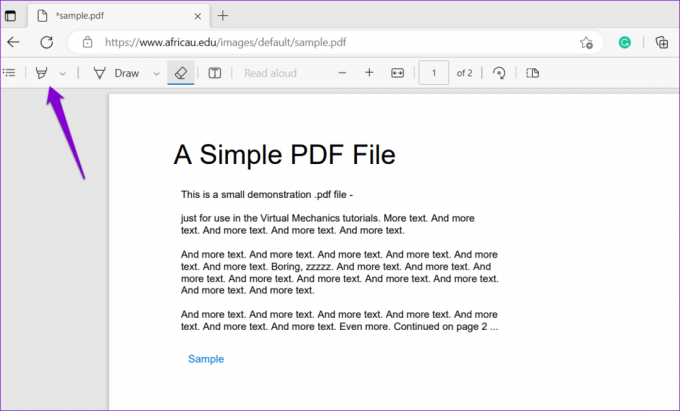
Βήμα 2: Κάντε κλικ στο βέλος δίπλα στο εργαλείο επισήμανσης για να προσαρμόσετε το χρώμα και το πάχος του. Εάν χρησιμοποιείτε αυτό το εργαλείο μόνο για την επισήμανση κειμένου, ενεργοποιήστε την εναλλαγή δίπλα στην επιλογή "Επισήμανση μόνο κειμένου".
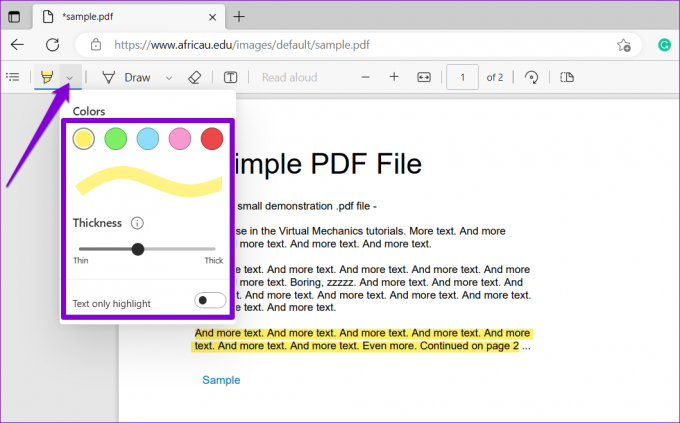
Πώς να προσθέσετε σχόλια σε ένα PDF
Με το πρόγραμμα επεξεργασίας PDF του Edge, μπορείτε επίσης να προσθέσετε σχόλια για να κάνετε σημειώσεις σχετικά με συγκεκριμένες ενότητες σε ένα PDF. Χρησιμοποιήστε τον κέρσορα για να επιλέξετε το κείμενο ή την ενότητα στην οποία θέλετε να προσθέσετε ένα σχόλιο. Κάντε δεξί κλικ στην επιλογή σας και επιλέξτε Προσθήκη σχολίου από το μενού περιβάλλοντος.
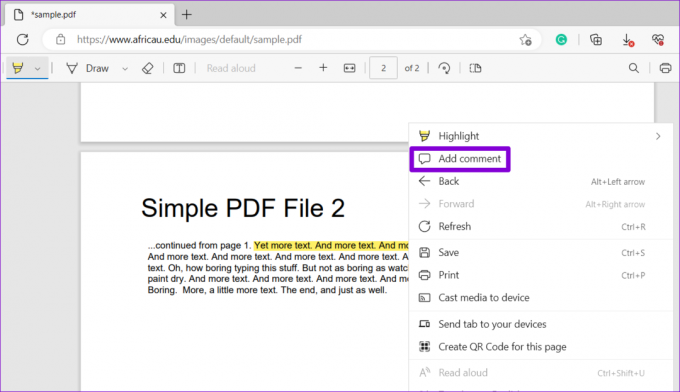
Πληκτρολογήστε το σχόλιό σας και κάντε κλικ στο δεξί σημάδι επιλογής για να το προσθέσετε.
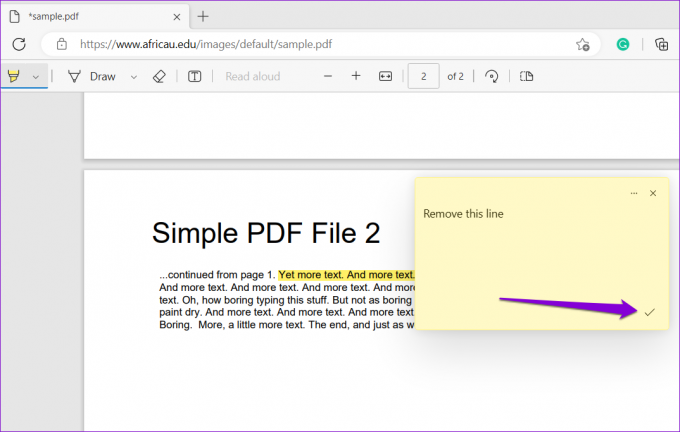
Μόλις προστεθεί, μπορείτε να κάνετε κλικ στο εικονίδιο μικροσκοπικού σχολίου για να προβάλετε το σχόλιο.
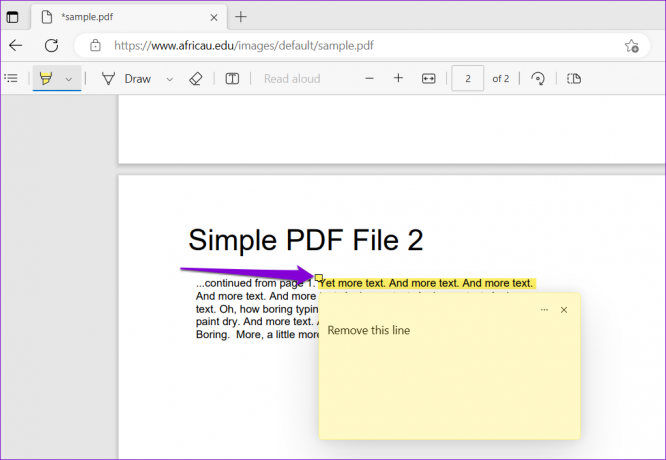
Μπορείτε να κάνετε κλικ στο εικονίδιο του μενού με τις τρεις οριζόντιες κουκκίδες για να επεξεργαστείτε ή να διαγράψετε το σχόλιο.

Πώς να αποθηκεύσετε ή να εκτυπώσετε το επεξεργασμένο PDF σας στον ενσωματωμένο επεξεργαστή PDF του Microsoft Edge
Αφού ολοκληρώσετε την επεξεργασία του PDF σας, μπορείτε να επιλέξετε να αποθηκεύσετε ή εκτυπώστε το απευθείας από το ενσωματωμένο πρόγραμμα επεξεργασίας PDF του Edge. Για να αποθηκεύσετε το επεξεργασμένο PDF, κάντε κλικ στο εικονίδιο Αποθήκευση στην επάνω δεξιά γωνία. Καθορίστε πού θέλετε να αποθηκεύσετε το έγγραφο και κάντε κλικ στην επιλογή Αποθήκευση.
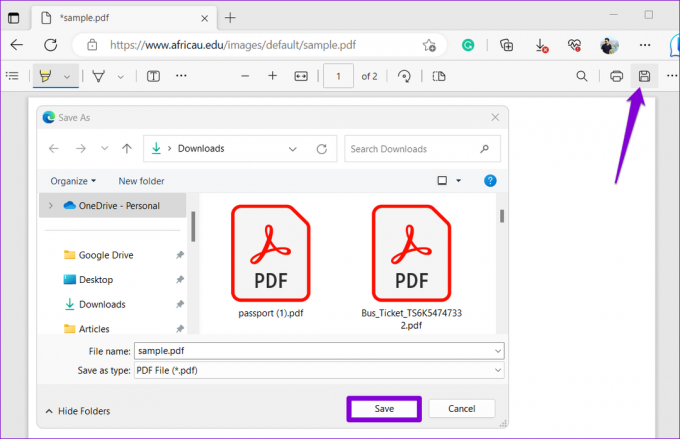
Εναλλακτικά, εάν θέλετε να εκτυπώσετε το PDF, κάντε κλικ στο εικονίδιο Εκτύπωση στην επάνω δεξιά γωνία.
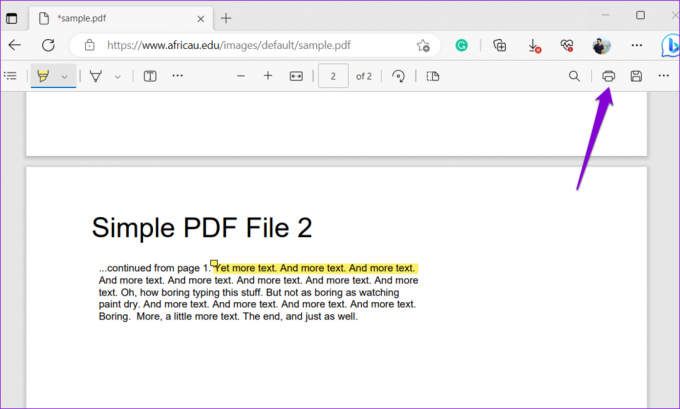
Επιλέξτε τον εκτυπωτή σας χρησιμοποιώντας το αναπτυσσόμενο μενού και κάντε κλικ στο κουμπί Εκτύπωση.

Η επεξεργασία PDF έγινε απλή
Το ενσωματωμένο πρόγραμμα επεξεργασίας PDF του Microsoft Edge μπορεί να έχει περιορισμένο εύρος λειτουργιών επεξεργασίας, αλλά είναι αναμφίβολα μια βολική επιλογή για να κάνετε μικρές επεξεργασίες σε ένα PDF δωρεάν. Επιπλέον, μπορείτε να χρησιμοποιήσετε αυτό το εργαλείο ακόμη και εκτός σύνδεσης στον υπολογιστή σας.
Δυστυχώς, ο ενσωματωμένος επεξεργαστής PDF του Microsoft Edge δεν είναι διαθέσιμος σε κινητές συσκευές. Έτσι, αν θέλετε επεξεργαστείτε αρχεία PDF στο Android σας ή iPhone, χρησιμοποιήστε άλλες μεθόδους για να ολοκληρώσετε την εργασία.
Τελευταία ενημέρωση στις 05 Ιουνίου 2023
Το παραπάνω άρθρο μπορεί να περιέχει συνδέσμους συνεργατών που βοηθούν στην υποστήριξη της Guiding Tech. Ωστόσο, δεν επηρεάζει τη συντακτική μας ακεραιότητα. Το περιεχόμενο παραμένει αμερόληπτο και αυθεντικό.

Γραμμένο από
Ο Pankil είναι Πολιτικός Μηχανικός στο επάγγελμα που ξεκίνησε το ταξίδι του ως συγγραφέας στην EOTO.tech. Πρόσφατα εντάχθηκε στο Guiding Tech ως ανεξάρτητος συγγραφέας για να καλύψει οδηγίες, επεξηγήσεις, οδηγούς αγοράς, συμβουλές και κόλπα για Android, iOS, Windows και Web.


