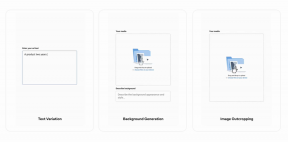Κορυφαίοι 5 δωρεάν τρόποι για να αφαιρέσετε τον κωδικό πρόσβασης από ένα PDF
Miscellanea / / July 05, 2023
Τα τραπεζικά σας αντίγραφα, οι λογαριασμοί πιστωτικών καρτών, ακόμη και τα ψηφιακά έγγραφα από την κυβέρνηση παρέχονται με προστασία κωδικού πρόσβασης. Αν και είναι σημαντικό να προστατεύσετε τα ευαίσθητα PDF σας για να αποτρέψετε μη εξουσιοδοτημένη πρόσβαση, μερικές φορές χρειάζεται να αφαιρέσετε τον κωδικό πρόσβασης από ένα PDF για εύκολη κοινή χρήση. Δεν χρειάζεστε πρόγραμμα επεξεργασίας PDF επί πληρωμή για να το κάνετε. Διαβάστε παρακάτω για να μάθετε τους καλύτερους τρόπους για να αφαιρέσετε τον κωδικό πρόσβασης από ένα PDF δωρεάν.

Κάθε φορά που ανοίγετε τέτοια αρχεία PDF, ζητούν κωδικό πρόσβασης για πρόσβαση στο περιεχόμενο. Εάν χρειάζεται να ανοίγετε συχνά ένα συγκεκριμένο PDF κατά τη διάρκεια της ροής εργασίας σας, καταργήστε εντελώς τον κωδικό πρόσβασης. Πρέπει επίσης να ξεκλειδώσετε ένα PDF εάν σκοπεύετε να το μοιραστείτε μόνο με μια κλειστή ομάδα ή με αξιόπιστες επαφές.
1. Καταργήστε το Password-Protection από το PDF χρησιμοποιώντας το Google Chrome
Εάν δεν εμπιστεύεστε μια λύση που βασίζεται στον ιστό με τα ιδιωτικά σας PDF, χρησιμοποιήστε το πρόγραμμα περιήγησης επιτραπέζιου υπολογιστή Google Chrome για να καταργήσετε έναν κωδικό πρόσβασης. Είναι μια αποτελεσματική δωρεάν μέθοδος για να αφαιρέσετε έναν κωδικό πρόσβασης από ένα PDF.
Θα χρησιμοποιήσουμε το Google Chrome για Mac στα στιγμιότυπα οθόνης παρακάτω. Μπορείτε να ακολουθήσετε το ίδιο στο Google Chrome για Windows.
Βήμα 1: Επιλέξτε το PDF σας από το μενού Finder ή File Explorer. Κάντε δεξί κλικ σε ένα PDF και ανοίξτε το στο Google Chrome.

Βήμα 2: Εισαγάγετε τον κωδικό πρόσβασης για να το ξεκλειδώσετε. Κάντε κλικ στο εικονίδιο εκτύπωσης στην επάνω δεξιά γωνία.

Βήμα 3: Αναπτύξτε τον προορισμό και επιλέξτε «Αποθήκευση ως PDF». Πατήστε Αποθήκευση.

Το Google Chrome διαθέτει περιορισμένες επιλογές επεξεργασίας PDF. Συνιστούμε τη χρήση α αποκλειστικό πρόγραμμα επεξεργασίας PDF για να τροποποιήσετε το ξεκλείδωτο αρχείο σας.
2. Καταργήστε τον κωδικό πρόσβασης από ένα PDF δωρεάν σε Mac
Η προεπιλεγμένη εφαρμογή Προεπισκόπησης είναι αρκετά πλούσια σε δυνατότητες στο Mac. Μπορείτε να το χρησιμοποιήσετε για να αφαιρέσετε την προστασία με κωδικό πρόσβασης από ένα αρχείο PDF. Ακολουθήστε τα παρακάτω βήματα για να κάνετε αλλαγές.
Βήμα 1: Ανοίξτε ένα κλειδωμένο αρχείο PDF στην Προεπισκόπηση σε Mac. Εισαγάγετε τον κωδικό πρόσβασης για να το ξεκλειδώσετε.
Βήμα 2: Κάντε κλικ στο Αρχείο στο επάνω μέρος και ανοίξτε τα δικαιώματα επεξεργασίας.

Βήμα 3: Ενεργοποιήστε το σημάδι επιλογής δίπλα από τα «Εκτύπωση», «Αντιγραφή κειμένου ή γραφικών», «Εισαγωγή, διαγραφή ή περιστροφή σελίδων», «Προσθήκη σχολιασμών ή υπογραφών» και «Συμπλήρωση υφιστάμενων πεδίων φόρμας». Κάντε κλικ στην εφαρμογή. Κλείστε την Προεπισκόπηση κάνοντας κλικ στο σημάδι x.

Βήμα 4: Το PDF σας ξεκλειδώθηκε τώρα και είναι έτοιμο για κοινή χρήση.
Αν το Η εφαρμογή προεπισκόπησης δεν λειτουργεί, ανατρέξτε στον ειδικό μας οδηγό για να διορθώσετε το πρόβλημα.
3. Καταργήστε τον κωδικό πρόσβασης PDF δωρεάν στο iPhone
Λάβατε ή κατεβάσατε ένα κλειδωμένο PDF στο iPhone σας; Μπορείτε να αφαιρέσετε εύκολα τον κωδικό πρόσβασης χρησιμοποιώντας το προεπιλεγμένο μενού εκτύπωσης. Δείτε πώς.
Βήμα 1: Εκκινήστε την εφαρμογή Αρχεία στο iPhone σας. Ανοίξτε ένα κλειδωμένο PDF. Εισαγάγετε έναν κωδικό πρόσβασης για να το ξεκλειδώσετε.
Βήμα 2: Πατήστε το εικονίδιο Κοινή χρήση στο κάτω μέρος και επιλέξτε Εκτύπωση.

Βήμα 3: Εισαγάγετε τον ίδιο κωδικό πρόσβασης για να ξεκλειδώσετε την εκτύπωση στο iPhone.
Βήμα 4: Πατήστε το εικονίδιο Κοινή χρήση στο επάνω μέρος και επιλέξτε "Αποθήκευση στα αρχεία".

Βήμα 5: Μετονομάστε το αρχείο PDF σας, αντιστοιχίστε μια ετικέτα εάν απαιτείται και πατήστε Αποθήκευση.

4. Καταργήστε τον κωδικό πρόσβασης PDF δωρεάν στο Android
Μπορείτε επίσης να αφαιρέσετε τον κωδικό πρόσβασης PDF στο τηλέφωνό σας Android. Ακολουθήστε τα παρακάτω βήματα για να κάνετε αλλαγές.
Βήμα 1: Ανοίξτε ένα αρχείο PDF στο Android. Εισαγάγετε τον κωδικό πρόσβασης για να το ξεκλειδώσετε. Πατήστε το μενού με τις τρεις κουκκίδες στην επάνω δεξιά γωνία.

Βήμα 2: Επιλέξτε Εκτύπωση.
Βήμα 3: Αναπτύξτε το μενού του εκτυπωτή και επιλέξτε Αποθήκευση ως PDF. Πατήστε PDF.

Βήμα 4: Επιλέξτε το φάκελο προορισμού, μετονομάστε το αρχείο και πατήστε Αποθήκευση.

5. Αφαιρέστε τον κωδικό πρόσβασης PDF Online
Όπως αναφέραμε, μπορείτε εύκολα να αφαιρέσετε έναν κωδικό πρόσβασης από ένα PDF χωρίς Adobe Acrobat ή οποιοδήποτε αποκλειστικό λογισμικό PDF σε Mac και Windows. Δεν υπάρχει ξηρασία των εργαλείων PDF στον Ιστό. Αυτοί οι επεξεργαστές PDF προσφέρουν τη δυνατότητα να αφαιρέσετε τον κωδικό πρόσβασης δωρεάν. Το SmallPDF είναι ένα τέτοιο λογισμικό που βασίζεται στο web για να ξεκλειδώσετε ένα PDF.
Σημείωση: Όταν χρησιμοποιείτε ένα εργαλείο web, ανεβάζετε το PDF σας στους διακομιστές της εταιρείας. Πρέπει να είστε προσεκτικοί και να παραλείψετε τέτοια εργαλεία εάν έχετε ένα αρχείο PDF με ευαίσθητες πληροφορίες.
Με αυτό να μας εμποδίζει, χρησιμοποιήστε τα παρακάτω βήματα για να αφαιρέσετε τον κωδικό πρόσβασης από ένα PDF δωρεάν.
Βήμα 1: Επισκεφτείτε το SmallPDF στον ιστό χρησιμοποιώντας τον παρακάτω σύνδεσμο.
Επισκεφτείτε το SmallPDF
Βήμα 2: Κάντε κλικ στο Εργαλεία στο επάνω μέρος και επιλέξτε Ξεκλείδωμα PDF.

Βήμα 3: Επιλέξτε Επιλογή αρχείου και μεταφορτώστε το αρχείο PDF σας.
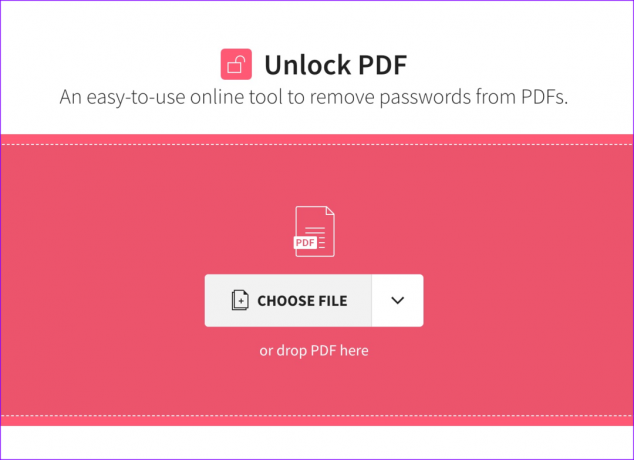
Βήμα 4: Κάντε κλικ στο Ξεκλείδωμα PDF.

Βήμα 5: Εισαγάγετε τον κωδικό πρόσβασης PDF. Κάντε κλικ στο Ξεκλείδωμα.

Βήμα 6: Το SmallPDF ξεκλειδώνει το PDF και εμφανίζει την προεπισκόπηση του αρχείου. Μπορείτε να επεξεργαστείτε και να οργανώσετε το PDF, να το συμπιέσετε, ακόμη και να προσθέσετε μια υπογραφή.
Βήμα 7: Κάντε κλικ στο Λήψη για να αποθηκεύσετε το PDF στην επιφάνεια εργασίας σας.

Τώρα μπορείτε εύκολα να μοιραστείτε το ξεκλείδωτο PDF με άλλους.
Μοιραστείτε τα αρχεία PDF σας
Δεν μπορείτε να αφαιρέσετε την προστασία με κωδικό πρόσβασης από ένα PDF χωρίς κωδικό πρόσβασης. Εξάλλου, υπάρχει ένας λόγος για τον οποίο οι χρήστες προστατεύουν τα αρχεία PDF τους πρώτα. Ποια είναι η προτιμώμενη μέθοδος κατάργησης ενός κωδικού πρόσβασης από το PDF; Μοιραστείτε το στα σχόλια παρακάτω.
Τελευταία ενημέρωση στις 12 Ιουνίου 2023
Το παραπάνω άρθρο μπορεί να περιέχει συνδέσμους συνεργατών που βοηθούν στην υποστήριξη της Guiding Tech. Ωστόσο, δεν επηρεάζει τη συντακτική μας ακεραιότητα. Το περιεχόμενο παραμένει αμερόληπτο και αυθεντικό.

Γραμμένο από
Ο Parth εργάστηκε στο παρελθόν στο EOTO.tech καλύπτοντας ειδήσεις τεχνολογίας. Αυτήν τη στιγμή είναι ελεύθερος επαγγελματίας στο Guiding Tech γράφοντας για σύγκριση εφαρμογών, σεμινάρια, συμβουλές και κόλπα λογισμικού και βουτιά σε πλατφόρμες iOS, Android, macOS και Windows.