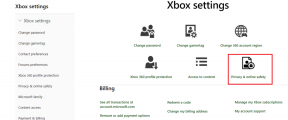Πώς να δείτε το Ιστορικό Επεξεργασίας στα Φύλλα Google
Miscellanea / / July 06, 2023
Η ευκολία με την οποία μπορείτε να συνεργαστείτε σε ένα έγγραφο είναι ένα από τα καλύτερες δυνατότητες στα Φύλλα Google. Ωστόσο, εάν πολλά άτομα εργάζονται σε ένα έγγραφο, ίσως θελήσετε να παρακολουθείτε τις αλλαγές και τις αποθηκευμένες εκδόσεις. Σε αυτό το άρθρο, θέλουμε να σας δείξουμε πώς να βλέπετε το ιστορικό επεξεργασίας των Φύλλων Google.

Μπορείτε να δείτε τις αλλαγές σε κάθε έκδοση του εγγράφου καθώς και τις αλλαγές που έγιναν σε μεμονωμένα κελιά. Θα σας δείξουμε επίσης πώς να επαναφέρετε σε μια προηγούμενη έκδοση ή να διαγράψετε επίσης το ιστορικό εκδόσεων.
Αλλά πρώτα, ας καταλάβουμε τι σημαίνει ιστορικό εκδόσεων και ποιος μπορεί να έχει πρόσβαση σε αυτό σε ένα έγγραφο Φύλλων Google.
Διαβάστε επίσης: Πώς να χρησιμοποιήσετε το ChatGPT στα Φύλλα Google
Τι είναι το Ιστορικό εκδόσεων στα Φύλλα Google
Το ιστορικό εκδόσεων στα Φύλλα Google εμφανίζει όλες τις αλλαγές που έγιναν στο έγγραφο από τη δημιουργία του. Μπορείτε να δείτε όλες τις αλλαγές που έγιναν σε οποιαδήποτε συγκεκριμένη έκδοση, μαζί με την ημερομηνία, την ώρα και το άτομο που έκανε την αλλαγή. Ωστόσο, μπορείτε να προβάλετε το ιστορικό εκδόσεων μόνο εάν έχετε πρόσβαση ανάγνωσης και εγγραφής σε ένα έγγραφο στα Φύλλα Google.

Επιπλέον, μπορείτε να δείτε το ιστορικό εκδόσεων στα Φύλλα Google μόνο εάν το έγγραφο έχει ενεργοποιημένη την επιλογή "Εμφάνιση αλλαγών". Μπορείτε να προβάλετε το ιστορικό εκδόσεων σε ένα πρόγραμμα περιήγησης ιστού στα Windows ή στο Mac σας. Ωστόσο, δεν μπορείτε να δείτε λεπτομερώς το ιστορικό εκδόσεων στις εφαρμογές iPhone και Android. Σας δείχνει μόνο πόσες αλλαγές έγιναν.
Ας ρίξουμε τώρα μια ματιά στον τρόπο προβολής του ιστορικού εκδόσεων στα Φύλλα Google σε ένα πρόγραμμα περιήγησης ιστού.
Προβολή ιστορικού εκδόσεων των Φύλλων Google
Δείτε πώς μπορείτε να παρακολουθείτε όλες τις αλλαγές βλέποντας την επεξεργασία ή το ιστορικό εκδόσεων σε ένα έγγραφο των Φύλλων Google.
Βήμα 1: Ανοίξτε οποιοδήποτε έγγραφο των Φύλλων Google στο πρόγραμμα περιήγησής σας στον ιστό.
Βήμα 2: Στη δεύτερη γραμμή εργαλείων πάνω από το υπολογιστικό φύλλο, κάντε κλικ στο εικονίδιο του ρολογιού στην επάνω δεξιά ενότητα.

Εναλλακτικά, μεταβείτε στο Αρχείο στη γραμμή μενού > επιλέξτε Ιστορικό εκδόσεων > Δείτε το ιστορικό εκδόσεων για να φτάσετε στο επόμενο βήμα.

Θα ανοίξει μια πλαϊνή γραμμή που θα δείχνει όλες τις διαφορετικές εκδόσεις του υπολογιστικού φύλλου, πότε και από ποιον αποθηκεύτηκε.

Βήμα 3: Εάν κάνετε κλικ σε μια έκδοση, θα ανοίξει το υπολογιστικό φύλλο, επισημαίνοντας όλες τις προσθήκες και τις αλλαγές που έγιναν στο υπολογιστικό φύλλο.
Μπορείτε επίσης να επεκτείνετε την έκδοση και να προβάλετε κάθε δραστηριότητα στο έγγραφο προτού αποθηκευτεί. Επιπλέον, μπορείτε επίσης να δείτε την ημερομηνία και την ώρα που αποθηκεύτηκε η δραστηριότητα ή η έκδοση.
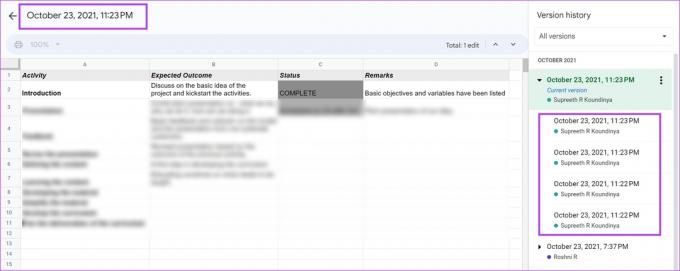
Εάν θέλετε να επαναφέρετε μια έκδοση στα Φύλλα Google, δείτε πώς μπορείτε να το κάνετε.
Υπόδειξη: Εκτός από την παραπάνω μέθοδο, μπορείτε επίσης να χρησιμοποιήσετε τη συντόμευση πληκτρολογίου «Ctrl + Alt + Shift + H» στα Windows ή «Command + Option + Shift + H» σε Mac για πρόσβαση στη λειτουργία ιστορικού επεξεργασίας στα Φύλλα Google.
Επαναφορά σε προηγούμενη έκδοση στα Φύλλα Google
Εάν θέλετε να επαναφέρετε το υπολογιστικό φύλλο σας στα Φύλλα Google σε προηγούμενη έκδοση, κάντε κλικ στο εικονίδιο με τις τρεις κουκκίδες δίπλα σε μια έκδοση και επιλέξτε το έγγραφο "Επαναφορά αυτής της έκδοσης". Η πιο πρόσφατη έκδοση του εγγράφου θα αλλάξει με τα δεδομένα και το περιεχόμενο από την προηγούμενη έκδοση.
Ωστόσο, μπορείτε να αναιρέσετε αυτήν την ενέργεια επιστρέφοντας στην τελευταία έκδοση πριν επαναφέρετε το έγγραφο με παλαιότερη έκδοση. Μπορείτε να το κάνετε στην ίδια καρτέλα ιστορικού εκδόσεων.
Εάν θέλετε να δημιουργήσετε ένα ξεχωριστό υπολογιστικό φύλλο από μια έκδοση, μπορείτε να χρησιμοποιήσετε την επιλογή "Δημιουργία αντιγραφής" και θα εμφανιστεί ένα νέο υπολογιστικό φύλλο με περιεχόμενα από τη συγκεκριμένη έκδοση.
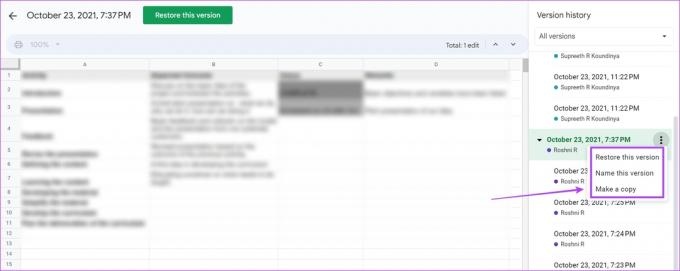
Πώς να μετονομάσετε τις συγκεκριμένες εκδόσεις στα Φύλλα Google
Για να παρακολουθείτε το ιστορικό εκδόσεων στα Φύλλα Google, συνιστούμε να ονομάσετε κάθε έκδοση. Με αυτόν τον τρόπο, μπορεί να σας βοηθήσει να συνεργαστείτε και να επικοινωνήσετε καλύτερα σε ένα έγγραφο Φύλλων Google.
Δείτε πώς μπορείτε να ονομάσετε την τρέχουσα έκδοσή σας στα Φύλλα Google.
1. Ονομάστε την τρέχουσα έκδοση
Βήμα 1: Ανοίξτε το έγγραφο του Φύλλου Google και κάντε κλικ στο Αρχείο στο επάνω μέρος του υπολογιστικού φύλλου.

Βήμα 2: Επιλέξτε Ιστορικό εκδόσεων και στη συνέχεια «Όνομα τρέχουσας έκδοσης».
Βήμα 3: Τώρα, ονομάστε την τρέχουσα έκδοση του εγγράφου των Φύλλων Google.

Ωστόσο, εάν θέλετε να ονομάσετε μια παλαιότερη έκδοση του εγγράφου, μπορείτε να κάνετε κλικ στο εικονίδιο με τις τρεις κουκκίδες δίπλα στην έκδοση στην καρτέλα "Ιστορικό έκδοσης" και να επιλέξετε "Ονομασία αυτής της έκδοσης". Ας σας δείξουμε αναλυτικά.
2. Ονομάστε την παλαιότερη έκδοση
Βήμα 1: Ανοίξτε το έγγραφο του Φύλλου Google και κάντε κλικ στο Αρχείο.

Βήμα 2: Κάντε κλικ στο Ιστορικό εκδόσεων > «Δείτε το ιστορικό εκδόσεων».

Βήμα 3: Στην πλαϊνή γραμμή του ιστορικού εκδόσεων, κάντε κλικ στο εικονίδιο με τις τρεις κουκκίδες δίπλα στην έκδοση που θέλετε να μετονομάσετε και επιλέξτε «Ονομασία αυτής της έκδοσης».
Βήμα 4: Τώρα, δώστε του ένα όνομα.

Ελέγξτε το μεμονωμένο ιστορικό κελιών στα Φύλλα Google
Εάν θέλετε να ελέγξετε τις αλλαγές που έγιναν με την πάροδο του χρόνου για ένα μεμονωμένο κύτταρο σε ένα έγγραφο Φύλλων Google, δείτε πώς μπορείτε να προβάλετε το ατομικό ιστορικό κελιών στα Φύλλα Google.
Βήμα 1: Ανοίξτε το έγγραφο του Φύλλου Google και κάντε δεξί κλικ σε ένα κελί στα Φύλλα Google.

Βήμα 2: Κάντε κλικ στο «Εμφάνιση ιστορικού επεξεργασίας».
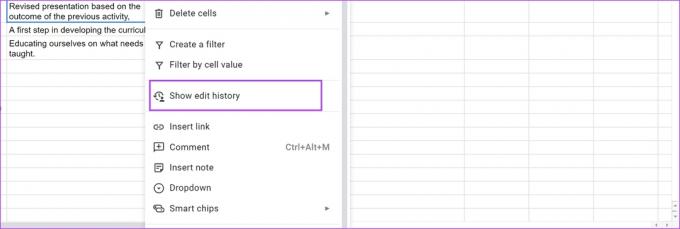
Τώρα μπορείτε να δείτε το ιστορικό επεξεργασίας ενός συγκεκριμένου κελιού. Πλοηγηθείτε χρησιμοποιώντας τα κουμπιά στο πλαίσιο για να δείτε όλες τις προηγούμενες αλλαγές.

Διαγραφή ιστορικού εκδόσεων στα Φύλλα Google
Αν και τα Φύλλα Google δεν έχουν την επιλογή να διαγράψουν το ιστορικό εκδόσεων, μπορείτε απλώς να δημιουργήσετε ένα νέο αντίγραφο ενός εγγράφου υπολογιστικού φύλλου, το οποίο θα έχει διαγραφεί το ιστορικό εκδόσεων. Ωστόσο, το ιστορικό εκδόσεων θα παραμείνει στο έγγραφο προέλευσης, εκτός εάν διαγράψετε το ίδιο το έγγραφο.
Βήμα 1: Ανοίξτε το έγγραφό σας στα Φύλλα Google και κάντε κλικ στο Αρχείο.

Βήμα 2: Κάντε κλικ στο «Δημιουργία αντιγράφου».

Η διπλότυπη έκδοση αντιγράφου του υπολογιστικού φύλλου χωρίς το ιστορικό εκδόσεων θα εμφανιστεί στη νέα καρτέλα.
Δείτε τη δραστηριότητα των Φύλλων Google σε iPhone και Android
Δεν μπορείτε να δείτε λεπτομερώς το ιστορικό εκδόσεων στην εφαρμογή Φύλλα Google σε iPhone και Android. Ωστόσο, μπορείτε ακόμα να δείτε τη δραστηριότητα και ποιος έκανε τις αλλαγές όταν βρίσκεστε στο έγγραφο.
Βήμα 1: Ανοίξτε την εφαρμογή Google Drive στο τηλέφωνο iPhone ή Android.
Βήμα 2: Βρείτε και κάντε κλικ στο εικονίδιο με τις τρεις κουκκίδες δίπλα στο έγγραφο στο οποίο θέλετε να αποκτήσετε πρόσβαση.
Βήμα 3: Κάντε κλικ στο «Λεπτομέρειες και δραστηριότητα».


Βήμα 4: Θα μπορείτε να δείτε όλες τις δραστηριότητες στο έγγραφο των Φύλλων Google.

Αυτά είναι όλα όσα πρέπει να γνωρίζετε για τον τρόπο προβολής και διαχείρισης του ιστορικού εκδόσεων στα Φύλλα Google. Ωστόσο, εάν αντιμετωπίζετε προβλήματα κατά την προβολή του ιστορικού εκδόσεων, ορίστε τι πρέπει να κάνετε.
Διορθώνεται εάν δεν μπορείτε να προβάλετε το ιστορικό εκδόσεων στα Φύλλα Google
Ακολουθούν μερικοί λόγοι για τους οποίους δεν μπορείτε να προβάλετε το ιστορικό εκδόσεων στο έγγραφο των Φύλλων Google.
1. Έχετε απενεργοποιήσει την "Εμφάνιση αλλαγών" στο έγγραφο.
Φροντίζετε πάντα να ενεργοποιείτε την επιλογή Εμφάνιση αλλαγών προτού ξεκινήσετε τη δημιουργία του εγγράφου των Φύλλων Google, εάν θέλετε να δείτε το ιστορικό επεξεργασίας και τη δραστηριότητα. Δείτε πώς μπορείτε να το κάνετε αυτό.
Βήμα 1: Στο έγγραφο των Φύλλων Google, κάντε κλικ στο Αρχείο > Ιστορικό εκδόσεων > Προβολή ιστορικού εκδόσεων.

Βήμα 2: Βεβαιωθείτε ότι έχετε επιλέξει το πλαίσιο για «Εμφάνιση αλλαγών».

Ωστόσο, η απενεργοποίηση της επιλογής δεν θα διαγράψει το υπάρχον ιστορικό εκδόσεων. Επιπλέον, βεβαιωθείτε ότι έχετε ενεργοποιήσει την επιλογή πριν ξεκινήσετε τη σύνταξη του εγγράφου. Εάν το ενεργοποιήσετε αργότερα, μπορείτε να δείτε το ιστορικό εκδόσεων και τις αλλαγές μόνο αφού το ενεργοποιήσετε.
2. Χρησιμοποιήστε αξιόπιστη σύνδεση στο Διαδίκτυο
Τα Υπολογιστικά φύλλα Google διαθέτουν τη δυνατότητα αυτόματης αποθήκευσης, αλλά μόνο εάν είναι συνδεδεμένο στο διαδίκτυο πριν κλείσετε την καρτέλα. Εάν εργάζεστε εκτός σύνδεσης και κλείσετε την καρτέλα προτού συνδεθείτε στο διαδίκτυο, τα Φύλλα Google δεν θα αποθηκεύσουν τις αλλαγές και επομένως, δεν θα εμφανιστούν το ίδιο στο ιστορικό εκδόσεων.
3. Βεβαιωθείτε ότι έχετε πρόσβαση στο έγγραφο
Εάν δεν είστε ο δημιουργός του εγγράφου, πρέπει να έχετε πλήρη πρόσβαση στο έγγραφο για να δείτε και να παρακολουθείτε τις αλλαγές στο έγγραφο των Φύλλων Google. Εάν είστε ο δημιουργός, βεβαιωθείτε ότι έχετε επιλέξει «Επεξεργαστής» εάν θέλετε να μοιραστείτε το έγγραφο με κάποιον που επιθυμεί να δει το ιστορικό επεξεργασίας.

Συχνές ερωτήσεις στα Φύλλα Google Ιστορικό επεξεργασίας
Ναί. Μπορείτε να ανοίξετε το έγγραφο των Φύλλων Google λειτουργία επιφάνειας εργασίας σε οποιοδήποτε πρόγραμμα περιήγησης ιστού του τηλεφώνου σας και αποκτήστε πρόσβαση στο ιστορικό εκδόσεων.
Όχι. Δεν μπορείτε να προβάλετε το ιστορικό εκδόσεων σε ένα έγγραφο Φύλλων Google με πρόσβαση στο Σχολιαστή.
Μπορείτε είτε να επαναφέρετε τη συγκεκριμένη έκδοση ως την πιο πρόσφατη έκδοση για να την επεξεργαστείτε είτε να δημιουργήσετε ένα αντίγραφό της και να την επεξεργαστείτε ξεχωριστά.
Παρακολούθηση αλλαγών στα Φύλλα Google
Ελπίζουμε αυτό το άρθρο να σας βοηθήσει να προβάλετε εύκολα το ιστορικό εκδόσεων στα Φύλλα Google. Με αυτόν τον τρόπο, μπορείτε να παρακολουθείτε αποτελεσματικά την πρόοδο που σημειώθηκε σε ένα έγγραφο Φύλλων Google με όλα τα μέλη της ομάδας σας. Ωστόσο, ελπίζουμε η Google να κυκλοφορήσει τη λειτουργία ιστορικού εκδόσεων στην εφαρμογή Φύλλα Google για iPhone και Android επίσης.
Τελευταία ενημέρωση στις 05 Ιουλίου 2023
Το παραπάνω άρθρο μπορεί να περιέχει συνδέσμους συνεργατών που βοηθούν στην υποστήριξη της Guiding Tech. Ωστόσο, δεν επηρεάζει τη συντακτική μας ακεραιότητα. Το περιεχόμενο παραμένει αμερόληπτο και αυθεντικό.