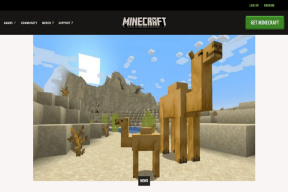Κορυφαίοι 5 τρόποι για να διορθώσετε το πλήκτρο Tab που δεν λειτουργεί στα Windows 11
Miscellanea / / July 07, 2023
Το κλειδί Tab δεν λειτουργεί στα Windows 11; Το πλήκτρο Tab παίζει καθοριστικό ρόλο στους υπολογιστές με Windows και όταν δεν ανταποκρίνεται, μπορεί να επηρεάσει σημαντικά την παραγωγικότητά σας. Είτε το χρησιμοποιείτε μόνο του είτε με το Συνδυασμός πληκτρολογίου Alt+Tab, η λειτουργία του μπορεί να βοηθήσει στην παραγωγικότητά σας.
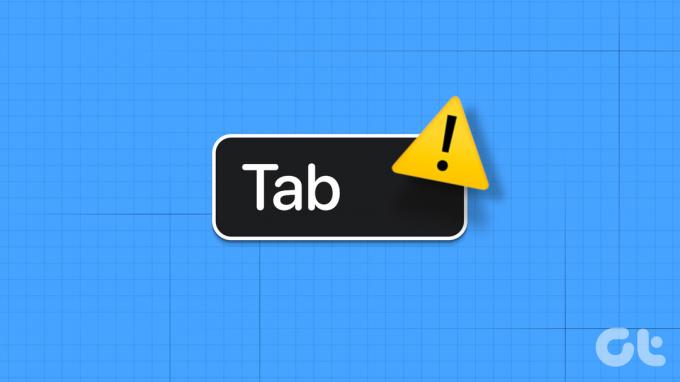
Εάν αντιμετωπίζετε το ίδιο πρόβλημα, υπάρχουν διάφορες λειτουργικές λύσεις για την επίλυσή του. Θα εξερευνήσουμε τους γρήγορους τρόπους για να διορθώσετε ένα κλειδί Tab που δεν αποκρίνεται στα Windows 11.
1. Ελέγξτε για σωματικές βλάβες
Σας πέσει πρόσφατα το πληκτρολόγιό σας ή χύσατε κατά λάθος υγρό πάνω του; Η φυσική βλάβη στο πληκτρολόγιό σας μπορεί να επηρεάσει τη σωστή λειτουργία του πλήκτρου Tab. Για να επιβεβαιώσετε εάν συμβαίνει αυτό, επισκεφτείτε έναν ιστότοπο δοκιμής πληκτρολογίου και πατήστε το πλήκτρο Tab για να δείτε εάν εγγράφεται στον ιστότοπο.
Ιστότοπος δοκιμής πληκτρολογίου

Εάν ο ιστότοπος δεν καταγράψει το κλειδί Tab, είναι πιθανό να καταστραφεί. Σε τέτοιες περιπτώσεις, η μόνη λύση είναι να πάτε το πληκτρολόγιό σας σε ένα συνεργείο.
Ωστόσο, εάν έχετε επείγουσα εργασία που απαιτεί το πλήκτρο Tab, εξετάστε το ενδεχόμενο να χρησιμοποιήσετε το πληκτρολόγιο οθόνης ως προσωρινή λύση. Εναλλακτικά, μπορείτε επίσης αντιστοιχίστε ένα εναλλακτικό κλειδί για τη συνάρτηση Tab.
2. Κλείστε το TeamViewer από το φόντο
Ένας άλλος πιθανός λόγος για τον οποίο δεν λειτουργεί το πλήκτρο Tab είναι η εφαρμογή TeamViewer. Μπορεί να φαίνεται περίεργο, αλλά ορισμένες εφαρμογές, όπως το TeamViewer, μπορούν να επηρεάσουν τη λειτουργικότητα των πλήκτρων του πληκτρολογίου. Για να επιλύσετε αυτό το ζήτημα, θα χρειαστεί να κλείσετε το TeamViewer από το παρασκήνιο. Δείτε πώς να το κάνετε αυτό:
Βήμα 1: Πατήστε τη συντόμευση πληκτρολογίου Windows + X και επιλέξτε Διαχείριση εργασιών από το μενού που εμφανίζεται.

Βήμα 2: Κάντε δεξί κλικ στο TeamViewer και επιλέξτε Τέλος εργασίας.

Μετά από αυτό, ελέγξτε αν εξακολουθείτε να αντιμετωπίζετε το πρόβλημα. Εάν όχι, μπορείτε να απεγκαταστήσετε το TeamViewer εάν δεν το χρησιμοποιείτε ενεργά.
3. Εκτελέστε το εργαλείο αντιμετώπισης προβλημάτων υλικού και συσκευής
Το Hardware and Device Troubleshooter είναι ένα βοηθητικό πρόγραμμα των Windows που μπορείτε να χρησιμοποιήσετε για να εξαλείψετε προβλήματα υλικού στον υπολογιστή σας. Μπορείτε να εκτελέσετε αυτό το εργαλείο αντιμετώπισης προβλημάτων για να διορθώσετε το πλήκτρο Tab που δεν λειτουργεί στα Windows 11. Δείτε πώς να το εκτελέσετε:
Βήμα 1: Πατήστε τη συντόμευση πληκτρολογίου Windows + R για να ανοίξετε το εργαλείο Εκτέλεση.
Βήμα 2: Πληκτρολογήστε την ακόλουθη εντολή στη γραμμή αναζήτησης και κάντε κλικ στο κουμπί OK.
msdt.exe -id DeviceDiagnostic
Βήμα 3: Κάντε κλικ στο κουμπί Για προχωρημένους.

Βήμα 4: Επιλέξτε το πλαίσιο «Αυτόματη εφαρμογή επισκευών» και κάντε κλικ στο Επόμενο.

Το Εργαλείο αντιμετώπισης προβλημάτων υλικού και συσκευής θα αναζητήσει πλέον τυχόν διαθέσιμα προβλήματα. Θα το διορθώσει αυτόματα χωρίς πολλές πληροφορίες από τον χρήστη, αν βρει.
4. Απενεργοποιήστε τα κλειδιά και τα πλήκτρα φίλτρου
Το Sticky και το Filter Keys είναι λειτουργίες προσβασιμότητας που μπορούν να επηρεάσουν την κανονική λειτουργία των πλήκτρων του πληκτρολογίου. Η λειτουργία Sticky Keys σάς επιτρέπει να χρησιμοποιείτε συντομεύσεις πληκτρολογίου πατώντας ένα πλήκτρο κάθε φορά. Ωστόσο, εάν έχετε πατήσει κατά λάθος το πλήκτρο Tab πολλές φορές γρήγορα, η λειτουργία Stick Keys μπορεί να ενεργοποιηθεί και να μην αποκρίνεται το πλήκτρο Tab.
Από την άλλη πλευρά, η λειτουργία πλήκτρων φίλτρου εμποδίζει το πληκτρολόγιο να ανταποκρίνεται σε σύντομες και επαναλαμβανόμενες πληκτρολογήσεις. Ωστόσο, εάν πατήσετε εσφαλμένα το πλήκτρο Tab πολλές φορές γρήγορα, τα πλήκτρα φίλτρου μπορούν να το θεωρήσουν ως ψευδή είσοδο και να κάνουν το πλήκτρο Tab να μην ανταποκρίνεται.
Εάν κάποια από αυτές τις καταστάσεις συμβάλλει στο πρόβλημα, θα χρειαστεί να το κάνετε απενεργοποιήστε τα Sticky Keys και Κλειδιά φίλτρου για να επιλύσετε το πρόβλημα του κλειδιού Tab που δεν λειτουργεί στα Windows 11. Δείτε πώς να το κάνετε αυτό:
Βήμα 1: Πατήστε τη συντόμευση πληκτρολογίου Windows + I για να ανοίξετε την εφαρμογή Ρυθμίσεις.
Βήμα 2: Επιλέξτε Προσβασιμότητα από την αριστερή πλαϊνή γραμμή και επιλέξτε την επιλογή Πληκτρολόγιο από το δεξί παράθυρο.
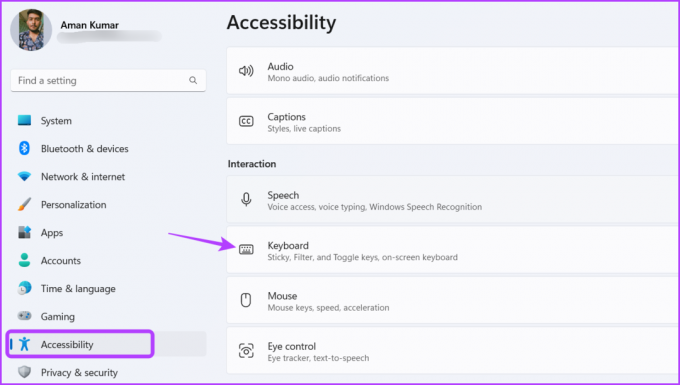
Βήμα 3: Απενεργοποιήστε την εναλλαγή δίπλα στα πλήκτρα Sticky και Filter Key.
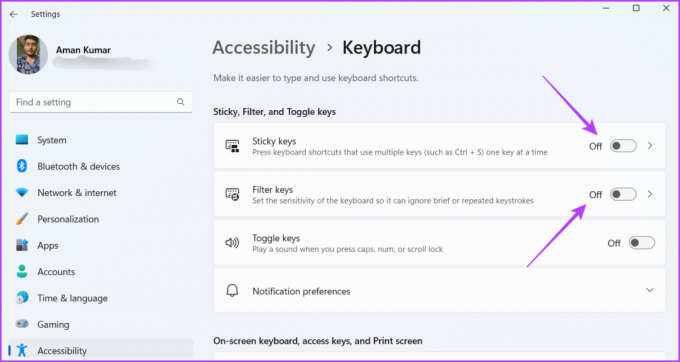
Μετά από αυτό, επανεκκινήστε τον υπολογιστή σας και ελέγξτε για το πρόβλημα.
5. Ενημερώστε το πρόγραμμα οδήγησης πληκτρολογίου
Το κουμπί Tab εξακολουθεί να μην λειτουργεί; Ενδέχεται να υπάρχει καταστροφή στο πρόγραμμα οδήγησης του πληκτρολογίου, το οποίο θα μπορούσε να προκαλέσει το πρόβλημα. Ο καλύτερος τρόπος για να αφαιρέσετε τη διαφθορά είναι να ενημερώσετε το πρόγραμμα οδήγησης του πληκτρολογίου. Μπορείτε να το κάνετε ακολουθώντας τις παρακάτω οδηγίες:
Βήμα 1: Πατήστε τη συντόμευση πληκτρολογίου Windows + X και επιλέξτε Διαχείριση Συσκευών από τη λίστα.

Βήμα 2: Κάντε διπλό κλικ στην καταχώριση Πληκτρολόγιο.
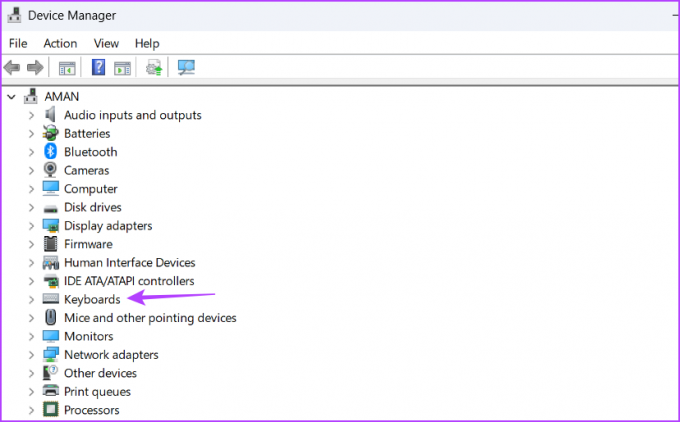
Βήμα 3: Κάντε δεξί κλικ στο πληκτρολόγιό σας και επιλέξτε Ενημέρωση προγράμματος οδήγησης από το μενού περιβάλλοντος.
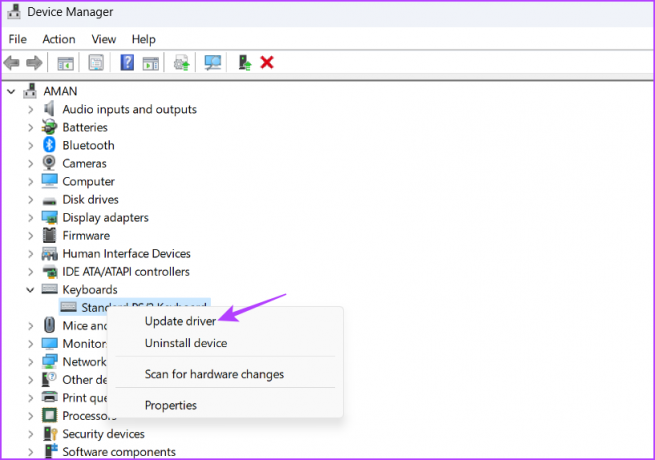
Βήμα 4: Επιλέξτε την επιλογή «Αυτόματη αναζήτηση για προγράμματα οδήγησης».
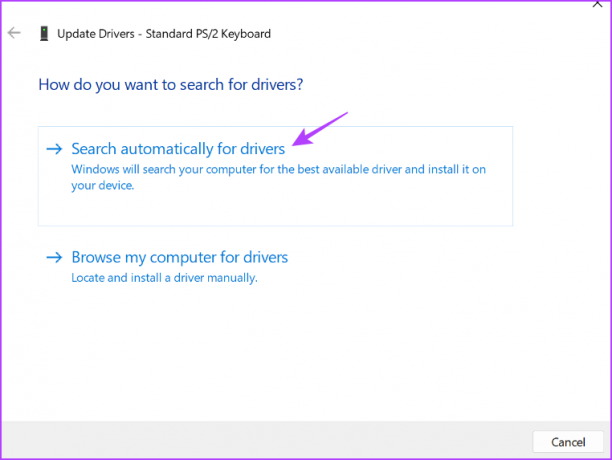
Τα Windows θα αναζητούν και θα κάνουν λήψη οποιασδήποτε διαθέσιμης ενημέρωσης προγράμματος οδήγησης πληκτρολογίου. Μετά από αυτό, επανεκκινήστε τον υπολογιστή σας και θα δείτε ότι δεν αντιμετωπίζετε πλέον το πρόβλημα.
Το πλήκτρο Tab δεν λειτουργεί στα Windows 11, διορθώθηκε
Αυτές ήταν όλες οι λύσεις για να διορθώσετε το πλήκτρο Tab που δεν λειτουργεί στα Windows 11. Συχνά, η μη απόκριση στα πλήκτρα προκαλείται από φυσικούς παράγοντες και σε τέτοιες περιπτώσεις συνιστάται η μεταφορά του πληκτρολογίου σε συνεργείο. Ωστόσο, εάν το πρόβλημα προκύψει λόγω προβλήματος λογισμικού ή Windows, μπορείτε να το διορθώσετε χρησιμοποιώντας τις παραπάνω λύσεις.
Τελευταία ενημέρωση στις 08 Ιουνίου 2023
Το παραπάνω άρθρο μπορεί να περιέχει συνδέσμους συνεργατών που βοηθούν στην υποστήριξη της Guiding Tech. Ωστόσο, δεν επηρεάζει τη συντακτική μας ακεραιότητα. Το περιεχόμενο παραμένει αμερόληπτο και αυθεντικό.