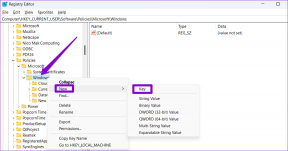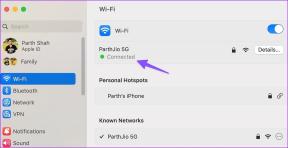Πώς να διαγράψετε την προσωρινή μνήμη και το ιστορικό του Safari στο iOS 12
Miscellanea / / November 29, 2021
Το Safari σε iPhone ή iPad λειτουργεί όπως κάθε άλλο πρόγραμμα περιήγησης — αποθηκεύει στην προσωρινή μνήμη ορισμένους τύπους περιεχόμενο ιστού, όπως cookies ιστότοπου και εικόνες τοπικά. Ως εκ τούτου, στοχεύει στη βελτίωση της απόδοσης και θυμάται τις προτιμήσεις σας σε επόμενες επισκέψεις. Ωστόσο, τα δεδομένα της προηγούμενης περιήγησής σας μπορεί επίσης να αποτελέσουν εμπόδιο για το απόρρητο, ειδικά εάν μοιράζεστε τη συσκευή σας με κάποιον άλλο.

Όχι μόνο αυτό, μια παλιά προσωρινή μνήμη του προγράμματος περιήγησης μπορεί να προκαλέσει ανωμαλίες ή να αποτρέψει τη φόρτωση ιστοτόπων. Ανεξάρτητα από τον λόγο σας, η διαδικασία εκκαθάρισης της προσωρινής μνήμης και του ιστορικού του προγράμματος περιήγησης Safari δεν είναι πολύ σαφής. Τελικά, δεν φαίνεται να υπάρχει ενσωματωμένη ρύθμιση στο Safari που να επιτρέπει σε κάποιον να το κάνει αυτό, σωστά; Εκτός αν ξέρετε πού να ψάξετε.
Αλλά αν το γνωρίζετε και βρείτε την επιλογή γκριζαρισμένη, τότε εδώ είναι μερικές λεπτομερείς οδηγίες για το πώς να το ξεπεράσετε επίσης. Λοιπόν, χωρίς άλλη καθυστέρηση, ας ξεκινήσουμε.
Επίσης στο Guiding Tech
Εκκαθάριση της προσωρινής μνήμης Safari
Σε αντίθεση με τα προγράμματα περιήγησης τρίτων όπως το Microsoft Edge, η Apple δεν έκανε ποτέ μεγάλη προσπάθεια για να ενσωματώσει το Safari με έναν ειδικό πίνακα επιλογών. Και ακόμη και με την ενημέρωση iOS 12, τα πράγματα δεν έχουν αλλάξει ούτε ένα μικρό κομμάτι. Για να διαγράψετε το ιστορικό περιήγησής σας, χρειάζεται πραγματικά βουτήξτε στην εφαρμογή Ρυθμίσεις iOS, το οποίο φαίνεται αρκετά γελοίο, αλλά ίσως έχει νόημα λαμβάνοντας υπόψη πόσο στενά συνυφασμένο είναι το λειτουργικό σύστημα με τις εγγενείς εφαρμογές του.
Βήμα 1: Ανοίξτε την εφαρμογή Ρυθμίσεις.

Βήμα 2: Κάντε κύλιση προς τα κάτω και, στη συνέχεια, πατήστε την επιλογή με την ένδειξη Safari.

Βήμα 3: Για άλλη μια φορά, κάντε κύλιση προς τα κάτω και, στη συνέχεια, πατήστε Εκκαθάριση ιστορικού και δεδομένων ιστότοπου.

μικρόβήμα 4: Πατήστε Διαγραφή στο αναδυόμενο πλαίσιο επιβεβαίωσης και voila! Το Safari θα καθαρίσει τα δεδομένα και το ιστορικό περιήγησής σας.

Σημείωση: Το Safari αφαιρεί επίσης το ιστορικό περιήγησής σας σε όποιες άλλες συσκευές έχετε συνδεθεί χρησιμοποιώντας τον ίδιο λογαριασμό iCloud. Ωστόσο, τα αποθηκευμένα δεδομένα, όπως τα cookie ιστότοπου, διαγράφονται μόνο στη συσκευή που εκτελείτε τα παραπάνω βήματα.
Διαγραφή μεμονωμένων δεδομένων τοποθεσίας
Τι θα συμβεί αν το μόνο που θέλετε να κάνετε είναι να αφαιρέσετε μόνο τα αποθηκευμένα δεδομένα για έναν συγκεκριμένο ιστότοπο; Ευτυχώς, αυτό είναι κάτι παραπάνω από δυνατό. Θα πρέπει να είναι πολύ χρήσιμο κατά την αντιμετώπιση συγκεκριμένων ζητημάτων που προκαλούνται από παλιά δεδομένα ιστότοπου. Επίσης, δεν θα χρειαστεί να χάσετε όλη την κρυφή μνήμη του προγράμματος περιήγησης Safari στη διαδικασία.
Βήμα 1: Αφού πατήσετε το Safari στην οθόνη Ρυθμίσεις, κάντε κύλιση μέχρι κάτω — περάστε την επιλογή Εκκαθάριση ιστορικού και δεδομένων ιστότοπου — και, στη συνέχεια, πατήστε Για προχωρημένους.

Βήμα 2: Πατήστε Δεδομένα ιστότοπου.

Βήμα 3: Θα πρέπει να βρείτε όλα τα δεδομένα κατηγοριοποιημένα ανά ιστότοπο. Σύρετε ένα στοιχείο στα δεξιά της οθόνης και, στη συνέχεια, πατήστε την επιλογή Διαγραφή που εμφανίζεται.

Επαναλάβετε για άλλους ιστότοπους για τους οποίους θέλετε να καταργήσετε τυχόν αποθηκευμένα δεδομένα.
Υπόδειξη: Χρησιμοποιήστε την επιλογή Εμφάνιση όλων των τοποθεσιών στο κάτω μέρος της οθόνης για να φορτώσετε περισσότερους ιστότοπους.
Επίσης στο Guiding Tech
Εκκαθάριση ιστορικού και δεδομένων ιστότοπου γκριζαρισμένα
Σε ορισμένες συσκευές iOS, ενδέχεται να δείτε ότι οι επιλογές Εκκαθάριση ιστορικού και Δεδομένα ιστότοπου είναι γκριζαρισμένες. Ως εκ τούτου, σας εμποδίζουν να διαγράψετε τα δεδομένα περιήγησής σας. Και όχι, αυτό δεν είναι κάποιο σφάλμα ή σφάλμα που σχετίζεται με το iOS 12. Συμβαίνει λόγω περιορισμών περιεχομένου που επιβάλλονται από το λειτουργικό σύστημα και απαιτεί να τους άρετε για να μπορέσετε να χρησιμοποιήσετε την επιλογή. Πιθανότατα, το κάνατε μόνοι σας προτού παραδώσετε τη συσκευή σας σε κάποιον άλλο ως μέσο για να τον εμποδίσετε να επισκεφτεί συγκεκριμένους ιστότοπους.
Και εάν κάνετε ενημέρωση από το iOS 11, δεν θα βρείτε τους περιορισμούς περιεχομένου στην ενότητα Γενικά της εφαρμογής Ρυθμίσεις. Από το iOS 12, αποτελούν πλέον μέρος του Screen Time.
Βήμα 1: Στην εφαρμογή Ρυθμίσεις, πατήστε Χρόνος οθόνης.

Βήμα 2: Πατήστε την επιλογή με την ένδειξη Περιορισμοί περιεχομένου και απορρήτου. Εάν είχατε έναν κωδικό πρόσβασης Screen Time (παλαιότερα γνωστός ως κωδικός πρόσβασης περιορισμών), τότε πρέπει να τον εισαγάγετε για να συνεχίσετε.

Σημείωση: Εάν δεν μπορείτε να θυμηθείτε τον κωδικό πρόσβασής σας στο Screen Time, κάντε κύλιση προς τα κάτω στην παρακάτω ενότητα για να μάθετε τι μπορείτε να κάνετε γι 'αυτό.
Βήμα 3: Πατήστε την επιλογή με την ένδειξη Περιορισμοί περιεχομένου.

Βήμα 4: Πατήστε Περιεχόμενο Ιστού.

Βήμα 5: Θα πρέπει να δείτε είτε τις επιλογές Limit Adult Websites ή Allowed Websites Only ενεργοποιημένες — πιθανότατα είναι η πρώτη. Εάν ναι, πατήστε την επιλογή με την ένδειξη Unrestricted Access και, στη συνέχεια, κατευθυνθείτε προς τα πίσω.

Πατήστε Safari στην εφαρμογή Ρυθμίσεις και δεν θα βρείτε πλέον γκριζαρισμένη την επιλογή Εκκαθάριση ιστορικού και δεδομένων ιστότοπου.
Επαναφορά κωδικού πρόσβασης χρόνου οθόνης
Δεν μπορείτε να θυμηθείτε τον κωδικό πρόσβασής σας για το χρόνο οθόνης (Περιορισμοί); Στη συνέχεια, πρέπει να κάνετε μια δραστική ενέργεια επαναφοράς της συσκευής σας iOS με ένα αντίγραφο ασφαλείας iTunes ως μέσο για να το ξεφορτωθείτε. Αλλά υπάρχει ένα πρόβλημα - πρέπει να χρησιμοποιήσετε συγκεκριμένα ένα αντίγραφο ασφαλείας που ενδέχεται να έχετε δημιουργήσει προτού εγκαταστήσετε έναν κωδικό πρόσβασης για το Screen Time. Διαφορετικά, η διαδικασία επαναφοράς απλώς επαναφέρει και τον κωδικό πρόσβασης.
Σε περίπτωση που δεν έχετε πρόσβαση σε ένα τέτοιο αντίγραφο ασφαλείας, πρέπει να επαναφέρετε το iPhone ή το iPad σας και να το ρυθμίσετε ως νέα συσκευή. Προφανώς, χάνετε όλα τα δεδομένα στη διαδικασία.
Πρέπει να χρησιμοποιήσετε συγκεκριμένα ένα αντίγραφο ασφαλείας που ενδέχεται να έχετε δημιουργήσει προτού εγκαταστήσετε έναν κωδικό πρόσβασης για το Screen Time
Ως εκ τούτου, λάβετε τις απαραίτητες προφυλάξεις, όπως δημιουργία νέων αντιγράφων ασφαλείας iCloud και iTunes, αντιγραφή τοπικά αποθηκευμένων σημειώσεις, έγγραφα και άλλες μορφές δεδομένων με μη αυτόματο τρόπο σε άλλη συσκευή ή χώρο αποθήκευσης cloud, κ.λπ., πριν πάτε εμπρός.
Προειδοποίηση: Εάν δεν είστε εξοικειωμένοι με τη διαδικασία, σκεφτείτε να επισκεφτείτε το τοπικό Genius Bar για να αφήσετε έναν ειδικό να κάνει τη δουλειά για εσάς.
Εάν δεν ρυθμίσατε αρχικά έναν κωδικό πρόσβασης για το Screen Time, τότε ενδέχεται να βρίσκεστε υπό περιορισμούς που επιβάλλονται από τη λειτουργία Family Sharing της Apple. Σε μια τέτοια εκδήλωση, δεν μπορείτε πραγματικά να κάνετε τίποτα εκτός από το να ζητήσετε από τον διοργανωτή της οικογένειάς σας να άρει τους περιορισμούς περιεχομένου για εσάς — διασκεδάστε εξηγώντας το γιατί!
Επίσης στο Guiding Tech
Καθαρισμός
Λοιπόν, με αυτόν τον τρόπο μπορείτε να κάνετε εκκαθάριση της κρυφής μνήμης και του ιστορικού του Safari. Δεν είναι πολύ βολικό, καθώς πρέπει να βουτήξετε σε άλλη εφαρμογή για να συμβεί αυτό, αλλά χρήσιμο. Αλλά περιμένετε — εάν θέλετε να διαγράψετε το ιστορικό περιήγησής σας μόνο για να καλύψετε τα ίχνη σας, γιατί να μην μεταβείτε στη χρήση Ιδιωτικών καρτελών στο μέλλον;
Υπόδειξη: Για να μεταβείτε στην Ιδιωτική λειτουργία, ανοίξτε την εναλλαγή καρτελών και μετά πατήστε Ιδιωτικό.
Οι ιδιωτικές καρτέλες είναι εξαιρετικά χρήσιμες, καθώς διαγράφουν αυτόματα την προσωρινή μνήμη και το ιστορικό σας στο τέλος της περιόδου λειτουργίας περιήγησής σας. Φυσικά, δεν θα μπορείτε να τα χρησιμοποιήσετε εάν υπάρχουν περιορισμοί περιεχομένου. Αλλά αν όχι, δεν υπάρχει λόγος να μην το κάνετε.