Κορυφαίοι 5 τρόποι για τη διόρθωση σφαλμάτων συστήματος αρχείων στα Windows 11
Miscellanea / / July 08, 2023
Ένα σφάλμα συστήματος αρχείων είναι ένα κοινό πρόβλημα των Windows που σας εμποδίζει να αποκτήσετε πρόσβαση σε αρχεία και προγράμματα στον υπολογιστή σας με Windows. Αυτά τα σφάλματα συνήθως εμφανίζονται ως σφάλματα εγγραφής NTFS που προκαλούνται από κατεστραμμένα αρχεία συστήματος ή αποτυχία υλικού.

Ευτυχώς, όπως και κάθε άλλο πρόβλημα των Windows, είναι ένα cakewalk για την αντιμετώπιση προβλημάτων του συστήματος αρχείων NTFS. Σε αυτό το άρθρο, θα εξερευνήσουμε πέντε λειτουργικές λύσεις για τη διόρθωση σφαλμάτων συστήματος αρχείων στα Windows. Λοιπόν, ας ξεκινήσουμε.
Λίστα κοινών κωδικών σφάλματος συστήματος αρχείων
Πριν βουτήξουμε στις λύσεις, ας δούμε μερικούς κοινούς κωδικούς σφάλματος που συνοδεύουν σφάλματα συστήματος αρχείων.
- 1073741819 – Αυτός ο κωδικός σφάλματος συστήματος αρχείων εμφανίζεται λόγω καταστροφής στα αρχεία συστήματος ή εσφαλμένης ρύθμισης της τιμής μητρώου Ελέγχου λογαριασμού χρήστη.
- 2147163893 – Θα δείτε αυτόν τον κωδικό σφάλματος όταν ο δίσκος σας καταστραφεί.
- 1073741521 – Ένας κατεστραμμένος σκληρός δίσκος είναι ο κύριος ένοχος αυτού του σφάλματος συστήματος αρχείων.
- 2018375670 – Αυτός ο κωδικός σφάλματος φαίνεται να είναι κακός τομέας στον σκληρό δίσκο.
- 2147219200 – Θα αντιμετωπίσετε αυτό το σφάλμα όταν υπάρχει καταστροφή σε αυτό το αρχείο συστήματος που είναι υπεύθυνο για την εκτέλεση ενός προγράμματος.
- 2144927439 – Αυτό το σφάλμα θα εμφανιστεί όταν δεν έχετε εκχωρήσει μια εφαρμογή για το αρχείο που προσπαθείτε να ανοίξετε.
- 2147219196 – Αυτό το σφάλμα συστήματος αρχείων εμφανίζεται όταν υπάρχει καταστροφή στο αρχείο εγκατάστασης της εφαρμογής UWP.
- 805305975 – Είναι πιθανό να αντιμετωπίσετε αυτό το σφάλμα κατά το άνοιγμα μιας εικόνας.
- 2147219195 – Αυτό το σφάλμα εμφανίζεται κατά την προβολή μιας εικόνας χρησιμοποιώντας την εφαρμογή Microsoft Photos.
- 2143322101 – Μπορεί να δείτε αυτό το σφάλμα συστήματος αρχείων κατά την εκκίνηση μιας εφαρμογής UWP.
- 89839862 – Σφάλμα συστήματος αρχείων NTFS που οφείλεται σε καταστροφή σε σημαντικά αρχεία συστήματος.
Αυτά ήταν μερικά από τα πιο δημοφιλή σφάλματα συστήματος αρχείων. Τώρα, ας δούμε πώς να διορθώσετε αυτά τα σφάλματα συστήματος αρχείων στον υπολογιστή σας.
1. Εκτελέστε σαρώσεις SFC και DISM
Τα περισσότερα σφάλματα συστήματος αρχείων προκαλούνται συχνά από κατεστραμμένα αρχεία συστήματος. Ευτυχώς, μπορείτε εύκολα να εντοπίσετε και να εξαλείψετε αυτά τα αρχεία εκτελώντας σαρώσεις SFC (System File Checker) και DISM (Deployment Image Servicing and Management).
Αυτά τα ενσωματωμένα εργαλεία των Windows αναζητούν και εξαλείφουν κατεστραμμένα αρχεία που βρίσκονται σε διάφορους τομείς των Windows. Δείτε πώς μπορείτε να εκτελέσετε τη σάρωση SFC και DISM:
Βήμα 1: Πατήστε το πλήκτρο Windows για να εκκινήσετε το μενού Έναρξη.
Βήμα 2: Τύπος Γραμμή εντολών στη γραμμή αναζήτησης και επιλέξτε «Εκτέλεση ως διαχειριστής» από το δεξί παράθυρο.

Βήμα 3: Πληκτρολογήστε την ακόλουθη εντολή στο ανυψωμένο παράθυρο της γραμμής εντολών και πατήστε Enter. Αυτό θα εκτελέσει τη σάρωση SFC.
sfc /scannow
Βήμα 4: Πληκτρολογήστε μία προς μία τις ακόλουθες εντολές και πατήστε Enter μετά από κάθε εντολή. Αυτό θα εκτελέσει τη σάρωση DISM.
DISM /Online /Cleanup-Image /CheckHealth. DISM /Online /Cleanup-Image /ScanHealth. DISM /Online /Cleanup-Image /RestoreHealth
Μετά από αυτό, επανεκκινήστε τον υπολογιστή σας και ελέγξτε εάν το πρόβλημα συνεχίζεται. Εάν ναι, δοκιμάστε την επόμενη λύση στη λίστα.
2. Εκτελέστε τη σάρωση CHKDSK
Ένας άλλος γρήγορος τρόπος για να διορθώσετε σφάλματα συστήματος αρχείων στα Windows είναι να εκτελέστε τη σάρωση CHKDSK. Αυτή η σάρωση ελέγχει τον σκληρό σας δίσκο και επιδιορθώνει τυχόν κακούς τομείς που εντοπίζει. Για να εκτελέσετε τη σάρωση CHKDSK, ακολουθήστε τα εξής βήματα:
Βήμα 1: Πατήστε το πλήκτρο Windows για να εκκινήσετε το μενού Έναρξη.
Βήμα 2: Τύπος Γραμμή εντολών στη γραμμή αναζήτησης και επιλέξτε «Εκτέλεση ως διαχειριστής» από το δεξί παράθυρο.

Βήμα 3: Πληκτρολογήστε την παρακάτω εντολή και πατήστε Enter.
chkdsk c: /r /scan /perf
Περιμένετε μέχρι να ολοκληρωθεί η σάρωση. Μετά από αυτό, επανεκκινήστε τον υπολογιστή σας για να ελέγξετε για το πρόβλημα.

3. Ελέγξτε την Κατάσταση της Υπηρεσίας Διαχείρισης αδειών χρήσης των Windows
Εάν αντιμετωπίσετε σφάλμα συστήματος αρχείων κατά την εκκίνηση μιας εφαρμογής UWP, πρέπει να ελέγξετε την κατάσταση της Υπηρεσίας Διαχείρισης αδειών χρήσης των Windows. Αυτή η υπηρεσία διαδραματίζει σημαντικό ρόλο στο να επιτρέπει στις εφαρμογές UWP να λειτουργούν σωστά στον υπολογιστή σας.
Εάν η υπηρεσία διαχείρισης αδειών χρήσης των Windows είναι απενεργοποιημένη, οι εφαρμογές UWP είτε δεν θα λειτουργούν καθόλου είτε θα δημιουργούν σφάλματα κατά την εκκίνηση. Θα πρέπει να ξεκινήσετε αυτήν την υπηρεσία στον υπολογιστή σας για να το διορθώσετε. Δείτε πώς να το κάνετε αυτό:
Βήμα 1: Πατήστε το πλήκτρο Windows για να εκκινήσετε το μενού Έναρξη, πληκτρολογήστε Υπηρεσίες στη γραμμή αναζήτησης και πατήστε Enter.

Βήμα 2: Στο παράθυρο Υπηρεσίες, κάντε δεξί κλικ στην «Υπηρεσία διαχείρισης αδειών χρήσης των Windows» και επιλέξτε Έναρξη από το μενού περιβάλλοντος.

4. Εκτελέστε μια καθαρή εκκίνηση
Ένα σφάλμα συστήματος αρχείων μπορεί επίσης να προκύψει λόγω διενέξεων μεταξύ των εφαρμογών εκκίνησης και της Εξερεύνησης των Windows. Σε τέτοιες περιπτώσεις, η εκτέλεση α καθαρή μπότα μπορεί να δώσει λύση.
Κατά τη διάρκεια μιας καθαρής εκκίνησης, ο υπολογιστής σας ξεκινά με ένα ελάχιστο σύνολο προγραμμάτων οδήγησης και εφαρμογών εκκίνησης, εξαλείφοντας πιθανές διενέξεις που μπορεί να προκαλέσουν σφάλματα συστήματος αρχείων. Για να εκτελέσετε καθαρή εκκίνηση, ακολουθήστε τα παρακάτω βήματα:
Βήμα 1: Κάντε κλικ στο κουμπί Έναρξη για να ανοίξετε το μενού Έναρξη, πληκτρολογήστε msconfig στη γραμμή αναζήτησης και πατήστε Enter.

Βήμα 2: Επιλέξτε την επιλογή Επιλεκτική εκκίνηση και κάντε κλικ στην καρτέλα Υπηρεσίες.

Βήμα 3: Επιλέξτε το πλαίσιο «Απόκρυψη όλων των υπηρεσιών της Microsoft», κάντε κλικ στο κουμπί Απενεργοποίηση όλων και κάντε κλικ στο OK.

Όταν κάνετε επανεκκίνηση του υπολογιστή σας, θα ξεκινήσει σε κατάσταση καθαρής εκκίνησης. Προσπαθήστε να εκκινήσετε το πρόγραμμα ή το αρχείο που παρουσίαζε το σφάλμα. Εάν η εφαρμογή ή το αρχείο ανοίξει με επιτυχία χωρίς προβλήματα, αυτό σημαίνει ότι μία από τις απενεργοποιημένες υπηρεσίες ήταν υπεύθυνη για το πρόβλημα.
Για να εντοπίσετε την προβληματική υπηρεσία, θα χρειαστεί να επαναλάβετε τα προηγούμενα βήματα και σταδιακά να ενεργοποιήσετε ξανά τις υπηρεσίες μέχρι να εμφανιστεί ξανά το σφάλμα συστήματος αρχείων. Αφού περιορίσετε την υπηρεσία που προκαλεί το πρόβλημα, κάντε λήψη και εγκαταστήστε τυχόν διαθέσιμες ενημερώσεις προγραμμάτων οδήγησης για αυτήν την υπηρεσία.
5. Επανεγκαταστήστε την εφαρμογή Affected
Εάν εξακολουθείτε να αντιμετωπίζετε το σφάλμα συστήματος αρχείων κατά την εκκίνηση μιας εφαρμογής UWP, δοκιμάστε να την εγκαταστήσετε ξανά ως έσχατη λύση. Η επανεγκατάσταση της εφαρμογής θα εξαλείψει οποιαδήποτε καταστροφή στα αρχεία εγκατάστασης που μπορεί να προκαλεί το πρόβλημα. Για να επανεγκαταστήσετε μια εφαρμογή UWP, ακολουθήστε αυτά τα βήματα:
Βήμα 1: Πατήστε τη συντόμευση πληκτρολογίου Windows + I για να ανοίξετε την εφαρμογή Ρυθμίσεις.
Βήμα 2: Επιλέξτε Εφαρμογές από την αριστερή πλαϊνή γραμμή και Εγκατεστημένες εφαρμογές από το δεξί παράθυρο.

Βήμα 3: Κάντε κλικ στο μενού με τις τρεις οριζόντιες κουκκίδες δίπλα στην επηρεαζόμενη εφαρμογή και επιλέξτε Κατάργηση εγκατάστασης.
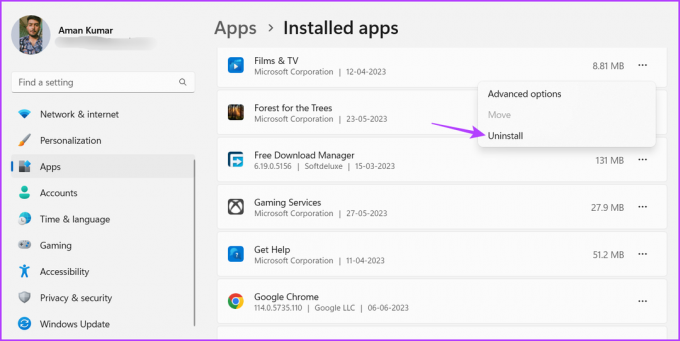
Κάντε κλικ στο 4: Κάντε κλικ στην Κατάργηση εγκατάστασης.

Αφού ολοκληρωθεί η διαδικασία απεγκατάστασης, επανεκκινήστε τον υπολογιστή σας και εκκινήστε το Microsoft Store. Στη συνέχεια, αναζητήστε την εφαρμογή σας και κάντε κλικ στο κουμπί Εγκατάσταση δίπλα της για να την εγκαταστήσετε στον υπολογιστή σας.

Εκκινήστε εφαρμογές χωρίς προβλήματα
Αυτές ήταν όλες οι λειτουργικές λύσεις για τη διόρθωση σφαλμάτων συστήματος αρχείων στα Windows. Αυτά τα σφάλματα παρουσιάζονται λόγω κατεστραμμένων αρχείων συστήματος. Ευτυχώς, μπορείτε να αντιμετωπίσετε γρήγορα το πρόβλημα χρησιμοποιώντας τις παραπάνω λύσεις.
Τελευταία ενημέρωση στις 08 Ιουνίου 2023
Το παραπάνω άρθρο μπορεί να περιέχει συνδέσμους συνεργατών που βοηθούν στην υποστήριξη της Guiding Tech. Ωστόσο, δεν επηρεάζει τη συντακτική μας ακεραιότητα. Το περιεχόμενο παραμένει αμερόληπτο και αυθεντικό.
ΤΟ ΗΞΕΡΕΣ
Η Notion, η εφαρμογή παραγωγικότητας, ιδρύθηκε το 2013.



