Πώς να αλλάξετε την ευαισθησία του ποντικιού (DPI) και άλλες ρυθμίσεις στα Windows 11
Miscellanea / / July 08, 2023
Όπως ακριβώς χρειάζεστε το πληκτρολόγιο για να πληκτρολογήσετε, χρειάζεστε το ποντίκι σας για κύλιση στη σελίδα, άνοιγμα συνδέσμων, επιλογή στοιχείων, κλείσιμο παραθύρων και πολλά άλλα. Και ενώ η τυπική διάταξη του ποντικιού είναι πράγματι εφαρμόσιμη, αλλάζετε την ευαισθησία του ποντικιού (DPI) και άλλες ρυθμίσεις στη συσκευή σας Windows 11.
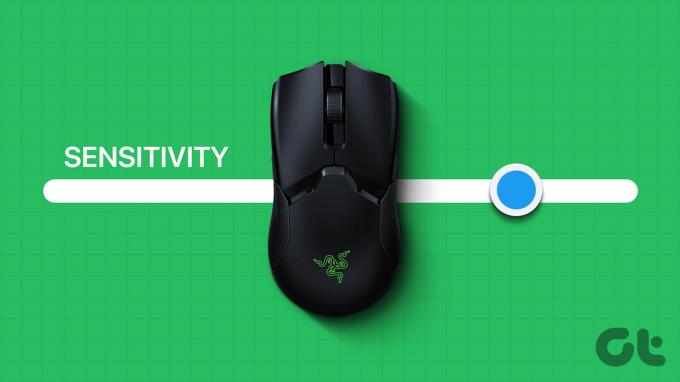
Η αλλαγή του DPI του ποντικιού και άλλων ρυθμίσεων μπορεί να σας βοηθήσει να προσαρμόσετε το νέο σας ποντίκι στην παλιά σας ρύθμιση, να κάνει τον δείκτη του ποντικιού ευκολότερο να τον δείτε και να τον χρησιμοποιήσετε και ακόμη και να του δώσετε μια ολοκαίνουργια εμφάνιση. Λοιπόν, ας δούμε όλους τους τρόπους με τους οποίους μπορούμε να προσαρμόσουμε τις ρυθμίσεις του ποντικιού στα Windows 11.
1. Αυξήστε ή μειώστε την ευαισθησία του ποντικιού
Η ευαισθησία σε ένα ποντίκι μπορεί να είναι οτιδήποτε, από το πόσο γρήγορα κινείται στην οθόνη μέχρι το πόσο γρήγορα αντιδρά όταν κάνει διπλό κλικ. Για διαφορετικούς χρήστες, μπορούν να ρυθμιστούν διαφορετικά επίπεδα ευαισθησίας του ποντικιού σύμφωνα με τις προτιμήσεις τους. Και για να αλλάξουμε το DPI ή την ευαισθησία, μπορούμε να χρησιμοποιήσουμε τις ρυθμίσεις ευαισθησίας του ποντικιού στην εφαρμογή Ρυθμίσεις. Δείτε πώς.
Βήμα 1: Χρησιμοποιήστε το πλήκτρο Windows + I για να ανοίξετε τις Ρυθμίσεις.
Βήμα 2: Από τις επιλογές μενού, κάντε κλικ στο «Bluetooth & συσκευές».
Βήμα 3: Στη συνέχεια, κάντε κλικ στο Ποντίκι.

Βήμα 4: Εδώ, χρησιμοποιήστε τη γραμμή «Ταχύτητα δείκτη ποντικιού» για να αυξήσετε ή να μειώσετε την ευαισθησία του ποντικιού.
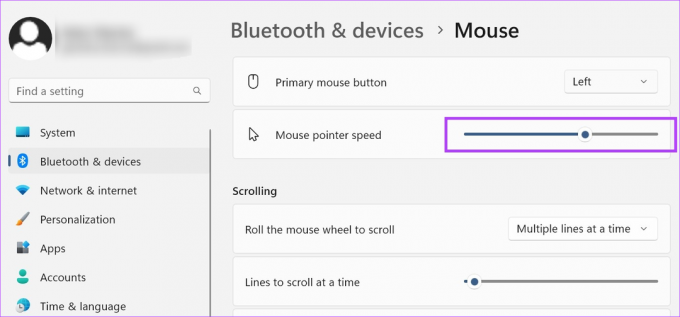
Εάν θέλετε, μπορείτε επίσης να προσαρμόσετε την ταχύτητα του δείκτη του ποντικιού για διπλό κλικ στα Windows 11 χρησιμοποιώντας το πρόσθετο μενού ρυθμίσεων του ποντικιού. Δείτε πώς.
Χρήση πρόσθετων ρυθμίσεων ποντικιού
Βήμα 1: Στη σελίδα Ρυθμίσεις ποντικιού, κάντε κύλιση προς τα κάτω στην ενότητα Σχετικές ρυθμίσεις και κάντε κλικ στο «Πρόσθετες ρυθμίσεις ποντικιού».

Βήμα 2: Εδώ, μεταβείτε στην «Ταχύτητα διπλού κλικ» και χρησιμοποιήστε την κλίμακα για να αυξήσετε ή να μειώσετε την ταχύτητα διπλού κλικ.
Βήμα 3: Μόλις τελειώσετε, κάντε κλικ στο Apply και OK.

Αυτό θα κλείσει το παράθυρο και θα αλλάξει ανάλογα τον χρόνο απόκρισης διπλού κλικ για το ποντίκι σας.
Ενώ η κύλιση προς τα πάνω και προς τα κάτω σε μια σελίδα μπορεί να μην φαίνεται σημαντικό πράγμα, γίνεται σημαντικό λειτουργία όταν κάνετε κύλιση στις σελίδες και θα θέλατε η ταχύτητα κύλισης να είναι λίγο γρήγορη ή αργός. Αυτό μπορεί επίσης να είναι χρήσιμο εάν χρησιμοποιείτε εξωτερικό ποντίκι. Δείτε πώς να το κάνετε.
Βήμα 1: Ανοίξτε τις Ρυθμίσεις χρησιμοποιώντας το πλήκτρο Windows + I.
Βήμα 2: Εδώ, μεταβείτε στο «Bluetooth & συσκευές» και κάντε κλικ στο Ποντίκι.

Βήμα 3: Κάντε κύλιση προς τα κάτω στην ενότητα Κύλιση και κάντε κλικ στο αναπτυσσόμενο μενού «Κύλιση του τροχού του ποντικιού για κύλιση».
Βήμα 4: Επιλέξτε τη σχετική ρύθμιση κύλισης.
Σημείωση: Επιλέγοντας την επιλογή «Μία οθόνη τη φορά» θα απενεργοποιηθεί αυτόματα η επιλογή «Γραμμές για κύλιση κάθε φορά».

Βήμα 5: Όταν επιλέγετε την επιλογή «Πολλές γραμμές τη φορά», μπορείτε επίσης να αυξήσετε ή να μειώσετε τον αριθμό των γραμμών σε μία κύλιση.
Βήμα 6: Τέλος, μπορείτε να κάνετε εναλλαγή στην επιλογή «Κύλιση ανενεργών παραθύρων όταν τοποθετείτε το δείκτη του ποντικιού πάνω τους».
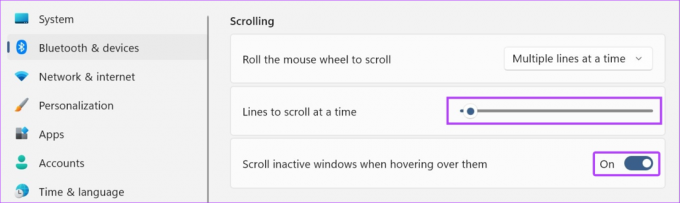
Αυτό θα σας επιτρέψει να κάνετε κύλιση στα ανενεργά παράθυρα απλώς τοποθετώντας το δείκτη του ποντικιού πάνω τους.
3. Χρησιμοποιήστε ένα διαφορετικό σχήμα δρομέα
Ο κλασικός λευκός κέρσορας του ποντικιού με μαύρο περίγραμμα αποτελεί βασικό στοιχείο στις περισσότερες συσκευές Windows. Ωστόσο, αυτό μπορεί να γίνει λίγο μονότονο μετά από λίγο. Έτσι, για να κάνετε τον κέρσορα του ποντικιού σας πιο διασκεδαστικό, δείτε πώς μπορείτε να προσαρμόσετε τις ρυθμίσεις του ποντικιού χρησιμοποιώντας προτροφοδοτημένα σχήματα δρομέα στα Windows 11.
Βήμα 1: Ανοίξτε τις Ρυθμίσεις χρησιμοποιώντας το πλήκτρο Windows + I και κάντε κλικ στο «Bluetooth & συσκευές».
Βήμα 2: Εδώ, κάντε κλικ στο Ποντίκι.

Βήμα 3: Στη συνέχεια, κάντε κύλιση προς τα κάτω και κάντε κλικ στο «Πρόσθετες ρυθμίσεις ποντικιού».

Βήμα 4: Από τις επιλογές του μενού, κάντε κλικ στους Δείκτες.
Βήμα 5: Τώρα, χρησιμοποιήστε το αναπτυσσόμενο μενού Σχήμα για να επιλέξετε το σχετικό σχήμα για τον δρομέα σας. Οι προεπισκοπήσεις για το επιλεγμένο σχήμα θα είναι διαθέσιμες στο πλαίσιο δίπλα από το αναπτυσσόμενο μενού Σχέδιο.
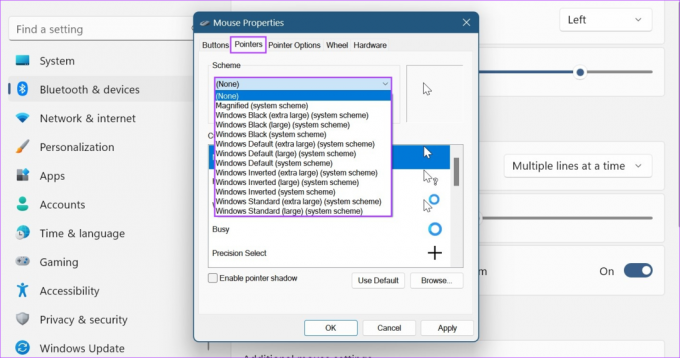
Βήμα 6: Μόλις τελειώσετε, κάντε κλικ στο Apply και OK.
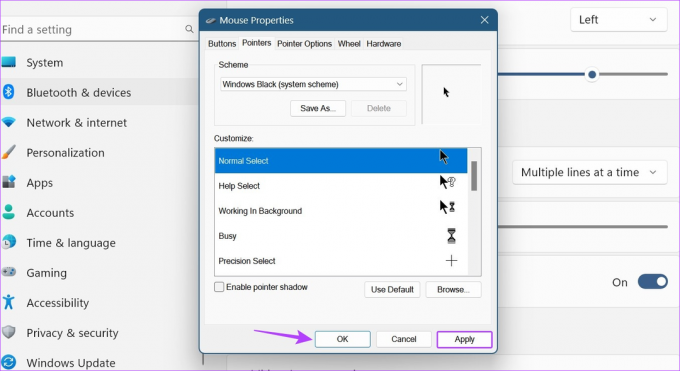
Αυτό θα αποθηκεύσει το προσαρμοσμένο σχήμα δρομέα του ποντικιού στα Windows 11.
4. Ενεργοποίηση ή απενεργοποίηση διαδρομής δρομέα
Μόλις ενεργοποιηθεί, ένα ίχνος που περιλαμβάνει το εικονίδιο του ποντικιού σας θα ακολουθήσει το εικονίδιο γύρω από την οθόνη. Είναι μια εξαιρετική δυνατότητα προσβασιμότητας που μπορεί να σας βοηθήσει να παρακολουθείτε πού βρίσκεται ο δείκτης του ποντικιού σας ανά πάσα στιγμή. Ακολουθήστε τα παρακάτω βήματα για να ενεργοποιήσετε τα ίχνη του δρομέα του ποντικιού στη συσκευή σας Windows.
Βήμα 1: Ανοίξτε τις Ρυθμίσεις χρησιμοποιώντας το πλήκτρο Windows + I και μεταβείτε στο «Bluetooth & συσκευές».
Βήμα 2: Εδώ, κάντε κλικ στο Ποντίκι.

Βήμα 3: Κάντε κύλιση προς τα κάτω και κάντε κλικ στο «Πρόσθετες ρυθμίσεις ποντικιού».

Βήμα 4: Από τις επιλογές μενού, κάντε κλικ στις Επιλογές δείκτη.
Βήμα 5: Εδώ, ελέγξτε την επιλογή "Εμφάνιση ιχνών δείκτη".
Βήμα 6: Μόλις ενεργοποιηθεί, αυξήστε ή μειώστε το ίχνος του δείκτη σύροντας το ρυθμιστικό σε οποιοδήποτε άκρο.

Βήμα 7: Μπορείτε επίσης να ελέγξετε την επιλογή «Απόκρυψη δείκτη κατά την πληκτρολόγηση». Αυτό θα κρύψει αυτόματα τον κέρσορα του ποντικιού μόλις αρχίσετε να πληκτρολογείτε, ελαχιστοποιώντας τους περισπασμούς.

Βήμα 8: Στη συνέχεια, κάντε κλικ στο Apply και OK.
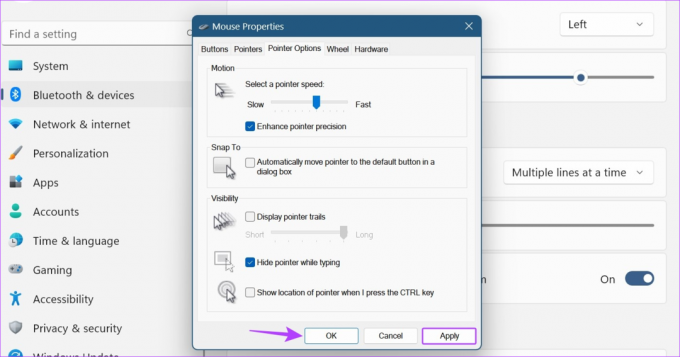
Αυτό θα αποθηκεύσει τις αλλαγές στην εμφάνιση και τη συμπεριφορά του δρομέα του ποντικιού σας ανάλογα. Μπορείτε επίσης να καταργήσετε την επιλογή "Εμφάνιση ιχνών δεικτών" για να απενεργοποιήσετε τα ίχνη δείκτη στα Windows 11.
5. Αλλάξτε τη διαμόρφωση του κουμπιού του ποντικιού
Ορισμένοι χρήστες που είναι είτε αμφιδέξιοι είτε αριστερόχειρες ενδέχεται να αντιμετωπίσουν δυσκολίες όταν χρησιμοποιούν τη διαμόρφωση του ποντικιού που προορίζεται για δεξιόχειρες. Σε αυτήν την περίπτωση, μπορείτε να εξετάσετε το ενδεχόμενο να αλλάξετε τη διάταξη του κύριου κουμπιού του ποντικιού και να δείτε εάν βοηθά στη βελτίωση της εμπειρίας περιήγησής σας. Δείτε πώς.
Βήμα 1: Ανοίξτε τις Ρυθμίσεις και κάντε κλικ στο «Bluetooth & συσκευές».
Βήμα 2: Κάντε κύλιση προς τα κάτω και κάντε κλικ στο Ποντίκι.

Βήμα 3: Εδώ, κάντε κλικ στο αναπτυσσόμενο μενού «Κύριο κουμπί ποντικιού».
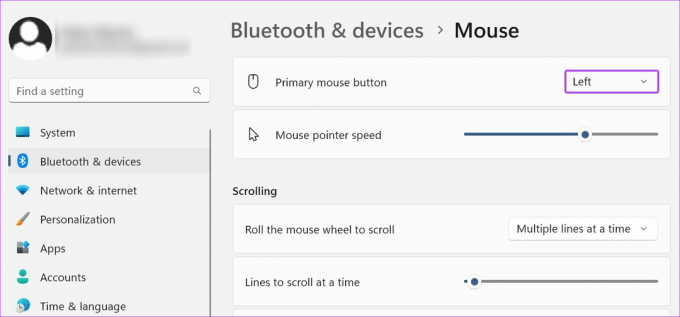
Βήμα 4: Επιλέξτε την πλευρά που θέλετε να χρησιμοποιήσετε ως κύριο κουμπί του ποντικιού σας.

Λάβετε υπόψη ότι όταν αντιστοιχίζετε το κουμπί του ποντικιού για να κάνετε άλλες αλλαγές, όπως να κάνετε αριστερό ή δεξί κλικ στον τροχό κύλισης, πρέπει να βεβαιωθείτε ότι είναι συνδεδεμένο ένα εξωτερικό ποντίκι. Ωστόσο, εάν δεν μπορείτε να αντιστοιχίσετε το κουμπί του ποντικιού σας χρησιμοποιώντας τα παραπάνω βήματα, μπορείτε επίσης να ανοίξετε το παράθυρο Ιδιότητες ποντικιού για περισσότερες επιλογές ρυθμίσεων. Δείτε πώς.
Βήμα 5: Μεταβείτε στην ενότητα Σχετικές ρυθμίσεις και κάντε κλικ στο «Πρόσθετες ρυθμίσεις ποντικιού».

Βήμα 6: Εδώ, ελέγξτε την επιλογή «Εναλλαγή πρωτεύοντος και δευτερεύοντος κουμπιού».

Βήμα 7: Κάντε κλικ στο Apply και OK.

Αυτό θα κάνει το κουμπί του ποντικιού να κάνει αριστερό κλικ και αντίστροφα στη συσκευή σας Windows 11.
Συχνές ερωτήσεις για την προσαρμογή των ρυθμίσεων του ποντικιού στα Windows 11
Εάν χρησιμοποιείτε εξωτερικό ποντίκι, αποσυνδέστε το και επανασυνδέστε το στα Windows 11. Αν το Το ποντίκι εξακολουθεί να κάνει αυτόματη κύλιση στα Windows 11, ελέγξτε και δείτε εάν υπάρχουν φυσικές ζημιές στο ποντίκι. Μπορείτε επίσης να χρησιμοποιήσετε τα προαναφερθέντα βήματα για να ανοίξετε τις ρυθμίσεις κύλισης και να τις τροποποιήσετε. Στη συνέχεια, ελέγξτε για να δείτε εάν το πρόβλημα έχει διορθωθεί.
Ανοίξτε τις Ρυθμίσεις και μεταβείτε στο «Bluetooth & συσκευές». Εδώ, κάντε κλικ στο Ποντίκι > «Πρόσθετες ρυθμίσεις ποντικιού». Από το μενού, επιλέξτε Pointers και κάντε κλικ στο Use Default. Στη συνέχεια, κάντε κλικ στο Apply και OK για να αποθηκεύσετε τις αλλαγές. Αυτό θα αλλάξει τις ρυθμίσεις του δρομέα του ποντικιού ξανά στις προεπιλεγμένες ρυθμίσεις. Για οποιαδήποτε άλλη αλλαγή ρύθμισης, ακολουθήστε τα παραπάνω βήματα και κάντε τις σχετικές αλλαγές.
Προσαρμόστε τον κέρσορα του ποντικιού σας
Ελπίζουμε ότι αυτό το άρθρο σας βοήθησε στην αλλαγή της ευαισθησίας του ποντικιού (DPI) και άλλων ρυθμίσεων στα Windows 11. Εάν θέλετε να αλλάξετε περαιτέρω την εμφάνιση του δρομέα του ποντικιού σας, μπορείτε επίσης αλλάξτε το μέγεθος του δρομέα και το χρώμα του κειμένου στα Windows 11.
Τελευταία ενημέρωση στις 07 Ιουλίου 2023
Το παραπάνω άρθρο μπορεί να περιέχει συνδέσμους συνεργατών που βοηθούν στην υποστήριξη της Guiding Tech. Ωστόσο, δεν επηρεάζει τη συντακτική μας ακεραιότητα. Το περιεχόμενο παραμένει αμερόληπτο και αυθεντικό.

Γραμμένο από
Συγγραφέας στην καρδιά, η Ankita λατρεύει να γράφει για τα οικοσυστήματα Android και Windows στο Guiding Tech. Στον ελεύθερο χρόνο της, μπορεί να τη βρει κανείς να εξερευνά ιστολόγια και βίντεο που σχετίζονται με την τεχνολογία. Διαφορετικά, μπορείτε να την πιάσετε αλυσοδεμένη στο φορητό υπολογιστή της, να τηρεί προθεσμίες, να γράφει σενάρια και να παρακολουθεί εκπομπές (όποια γλώσσα!) γενικά.



