Πώς να προσθέσετε κωδικό πρόσβασης στην εφαρμογή OneDrive σε iPhone και Android
Miscellanea / / July 08, 2023
Εάν έχετε λογαριασμό αποθηκευτικού χώρου OneDrive, μπορείτε ελέγξτε τον αποθηκευτικό χώρο σας χρησιμοποιώντας τις επίσημες εφαρμογές iPhone και Android. Το OneDrive σάς επιτρέπει να αποθηκεύετε όλα τα απαραίτητα προσωπικά δεδομένα και δεδομένα που σχετίζονται με την εργασία. Τα δεδομένα σας στο OneDrive ενδέχεται να μην είναι ασφαλή αν τείνετε να παραδώσετε το τηλέφωνό σας σε παιδιά, να το μοιραστείτε με μέλη της οικογένειας ή με κάποιον που γνωρίζει τον κωδικό πρόσβασης του τηλεφώνου σας.

Για να προσθέσετε ένα άλλο επίπεδο ασφάλειας, μπορείτε να χρησιμοποιήσετε τον κωδικό πρόσβασης για να κλειδώσετε την εφαρμογή OneDrive στο τηλέφωνό σας. Αυτή η ανάρτηση θα κοινοποιήσει τα βήματα για να προσθέσετε έναν κωδικό πρόσβασης στην εφαρμογή OneDrive στο iPhone και το Android σας.
Προσθήκη κωδικού πρόσβασης στην εφαρμογή OneDrive στο iPhone
Ας ξεκινήσουμε με τα βήματα για να προσθέσουμε έναν κωδικό πρόσβασης εάν χρησιμοποιείτε την εφαρμογή OneDrive στο iPhone σας. Βεβαιωθείτε ότι χρησιμοποιείτε την πιο πρόσφατη έκδοση της εφαρμογής για να μπορείτε να χρησιμοποιήσετε αυτήν τη δυνατότητα. Μπορείτε να χρησιμοποιήσετε τον παρακάτω σύνδεσμο για να ενημερώσετε την εφαρμογή και στη συνέχεια να ακολουθήσετε τα βήματα.
Ενημερώστε το OneDrive για iPhone
Βήμα 1: Ανοίξτε το OneDrive στο iPhone σας.

Βήμα 2: Πατήστε το εικονίδιο του προφίλ σας στην επάνω αριστερή γωνία.

Βήμα 3: Επιλέξτε Ρυθμίσεις από το αριστερό μενού.

Βήμα 4: Κάντε κύλιση προς τα κάτω και πατήστε Κωδικός πρόσβασης.

Βήμα 5: Ενεργοποιήστε την εναλλαγή δίπλα στην επιλογή Απαιτείται κωδικός πρόσβασης.
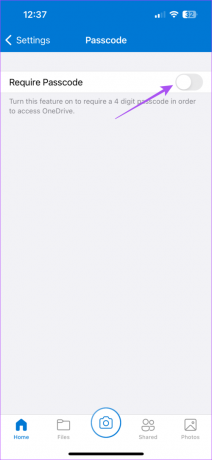
Βήμα 6: Εισαγάγετε τον τετραψήφιο κωδικό πρόσβασής σας για το OneDrive.

Μπορείτε επίσης να ενεργοποιήσετε το Face ID για να ξεκλειδώσετε το OneDrive εάν το iPhone σας το υποστηρίζει.

Για να αλλάξετε τον κωδικό πρόσβασης της εφαρμογής OneDrive, πατήστε Αλλαγή κωδικού πρόσβασης ή πατήστε την εναλλαγή δίπλα στην επιλογή Απαιτείται κωδικός πρόσβασης για να τον απενεργοποιήσετε.

Ορίστε το Όριο εφαρμογής σε OneDrive στο iPhone
Μπορείτε επίσης να χρησιμοποιήσετε το Screen Time στο iPhone σας για να ορίσετε ένα όριο εφαρμογής στο OneDrive. θα χρειαστεί να ενεργοποιήστε τον κωδικό πρόσβασης Screen Time στο iPhone σας. Μετά από αυτό, δείτε πώς μπορείτε να ορίσετε το όριο εφαρμογής για το OneDrive.
Βήμα 1: Ανοίξτε την εφαρμογή Ρυθμίσεις στο iPhone σας.
Βήμα 2: Επιλέξτε Χρόνος οθόνης.

Βήμα 3: Κάντε κύλιση προς τα κάτω και επιλέξτε Όρια εφαρμογών.

Βήμα 4: Πατήστε Προσθήκη ορίου.
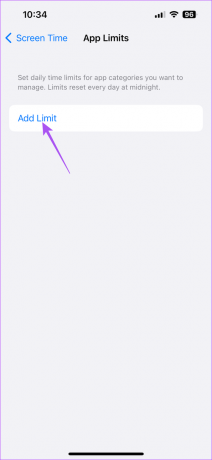
Βήμα 5: Επιλέξτε την εφαρμογή OneDrive και επιλέξτε Επόμενο στην επάνω δεξιά γωνία.

Βήμα 6: Επιλέξτε το χρόνο μετά τον οποίο η εφαρμογή θα κλειδωθεί. Στη συνέχεια, πατήστε Τέλος.
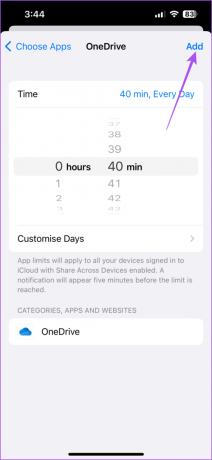
Η εφαρμογή θα κλειδώσει όταν φτάσει το όριο που έχει οριστεί στο iPhone σας.
Προσθήκη κωδικού πρόσβασης στην εφαρμογή OneDrive στο Android
Εάν χρησιμοποιείτε την εφαρμογή OneDrive στο τηλέφωνό σας Android, δείτε πώς μπορείτε να προσθέσετε έναν κωδικό πρόσβασης. Όπως το iOS, προτείνουμε να χρησιμοποιήσετε την ενημερωμένη έκδοση του OneDrive στο τηλέφωνό σας Android. Μπορείτε να χρησιμοποιήσετε τον παρακάτω σύνδεσμο και στη συνέχεια να ακολουθήσετε τα βήματα που αναφέρονται παρακάτω.
Ενημερώστε το OneDrive για Android
Βήμα 1: Ανοίξτε το OneDrive στο τηλέφωνό σας Android.

Βήμα 2: Πατήστε το Εγώ στην κάτω δεξιά γωνία.

Βήμα 3: Επιλέξτε Ρυθμίσεις.

Βήμα 4: Κάντε κύλιση προς τα κάτω και πατήστε Κλείδωμα εφαρμογής.

Βήμα 5: Δημιουργήστε το εξαψήφιο PIN για να κλειδώσετε την εφαρμογή.
Μπορείτε να πατήσετε την εναλλαγή δίπλα στην επιλογή Χρήση βιομετρικών στοιχείων για να ενεργοποιήσετε το ξεκλείδωμα με δακτυλικό αποτύπωμα για την εφαρμογή OneDrive.

Για να αφαιρέσετε το κλείδωμα εφαρμογής στο OneDrive, πατήστε Απενεργοποίηση Κλείδωμα εφαρμογής στο κάτω μέρος.

Ρυθμίστε το App Timer για το OneDrive στο Android
Εναλλακτικά, δείτε πώς μπορείτε να χρησιμοποιήσετε τη λειτουργία Digital Wellbeing για να προσθέσετε έναν κωδικό πρόσβασης στην εφαρμογή OneDrive στο Android σας.
Βήμα 1: Ανοίξτε την εφαρμογή Ρυθμίσεις στο Android σας.
Βήμα 2: Κάντε κύλιση προς τα κάτω και επιλέξτε «Ψηφιακή ευημερία και γονικοί έλεγχοι».

Βήμα 3: Πατήστε οπουδήποτε στον πίνακα ελέγχου.
Βήμα 4: Πατήστε Εμφάνιση όλων των εφαρμογών.

Βήμα 5: Πατήστε το εικονίδιο της κλεψύδρας δίπλα στο OneDrive.

Βήμα 6: Ρυθμίστε το χρονόμετρο της εφαρμογής και πατήστε Εντάξει.

Η εφαρμογή θα κλειδώσει αυτόματα μετά την καθορισμένη ώρα στο τηλέφωνό σας Android.
Ασφαλής πρόσβαση στην εφαρμογή OneDrive
Η προσθήκη ενός κωδικού πρόσβασης στην εφαρμογή OneDrive θα διασφαλίσει ότι κανείς δεν θα έχει πρόσβαση στον αποθηκευτικό χώρο σας στο cloud ενώ χρησιμοποιεί το iPhone ή το Android σας. Το OneDrive σάς προσφέρει 5 GB δωρεάν αποθηκευτικού χώρου στο cloud. Ωστόσο, μπορείτε να αποκτήσετε επιπλέον χώρο αποθήκευσης στο cloud έως και 5 TB στον λογαριασμό σας Microsoft. Μπορείτε να δείτε την ανάρτησή μας για το καλύτερες συμβουλές και κόλπα για το OneDrive όπως τα Αυτοματοποιημένα Άλμπουμ, η προσθήκη περιόδου λήξης σε συνδέσμους κ.λπ. Είναι μια καλή εναλλακτική του iCloud και του Google Drive για την ασφαλή αποθήκευση όλων των δεδομένων σας και την πρόσβαση σε αυτά οπουδήποτε από την εφαρμογή σε Android και iPhone.
Τελευταία ενημέρωση στις 07 Ιουνίου 2023
Το παραπάνω άρθρο μπορεί να περιέχει συνδέσμους συνεργατών που βοηθούν στην υποστήριξη της Guiding Tech. Ωστόσο, δεν επηρεάζει τη συντακτική μας ακεραιότητα. Το περιεχόμενο παραμένει αμερόληπτο και αυθεντικό.



