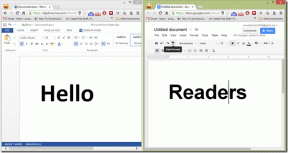Κορυφαίοι 6 τρόποι για να διορθώσετε τον υπολογιστή με Windows που έχει κολλήσει. Περιμένετε για την οθόνη GPSVC
Miscellanea / / July 10, 2023
Το Group Policy Client Service (GPSVC) είναι μια κρίσιμη υπηρεσία συστήματος που εφαρμόζει διαφορετικές ρυθμίσεις πολιτικής ομάδας στον υπολογιστή σας. Αυτή η υπηρεσία εκτελείται αυτόματα κατά την εκκίνηση, τον τερματισμό και αλλαγή λογαριασμού χρήστη. Ωστόσο, εάν αυτή η υπηρεσία αντιμετωπίσει προβλήματα, ο υπολογιστής σας με Windows μπορεί να κολλήσει στην οθόνη «Παρακαλώ περιμένετε για το gpsvc».
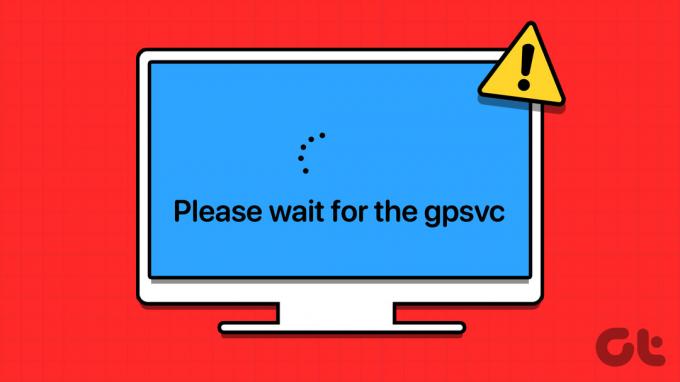
Ευτυχώς, υπάρχουν διάφοροι τρόποι για να το διορθώσετε. Παρακάτω, έχουμε παραθέσει όλες τις πιθανές λύσεις - ξεκινώντας από τις πιο εύκολες έως λίγο πιο προηγμένες καθώς προχωράμε - που θα κάνουν τον υπολογιστή σας με Windows να εκκινήσει ξανά κανονικά.
1. Κάντε επανεκκίνηση του υπολογιστή σας
Μερικές φορές, προσωρινές δυσλειτουργίες με το σύστημά σας μπορεί να έχουν ως αποτέλεσμα να κολλήσουν τα Windows στην οθόνη «Παρακαλώ περιμένετε για το gpsvc». Στις περισσότερες περιπτώσεις, μπορείτε να επιλύσετε τέτοια ζητήματα απλά επανεκκινώντας τον υπολογιστή σας. Ως εκ τούτου, είναι το πρώτο πράγμα που πρέπει να δοκιμάσετε.
Πατήστε Ctrl + Alt + Διαγραφή συντόμευσης πληκτρολογίου, κάντε κλικ στο εικονίδιο λειτουργίας στην κάτω δεξιά γωνία και επιλέξτε Επανεκκίνηση.

Εάν τα Windows δεν ανταποκρίνονται στη συντόμευση πληκτρολογίου Ctrl + Alt + Delete, πατήστε και κρατήστε πατημένο το φυσικό κουμπί λειτουργίας στον υπολογιστή σας μέχρι να τερματιστεί. Στη συνέχεια, ενεργοποιήστε ξανά τον υπολογιστή σας και δείτε εάν εκκινεί κανονικά.
2. Επανεκκινήστε την υπηρεσία GPSVC
Ένα άλλο πράγμα που μπορείτε να κάνετε για να ξεπεράσετε την οθόνη «Παρακαλώ περιμένετε για το gpsvc» είναι να επανεκκινήσετε την υπηρεσία gpsvc στον υπολογιστή σας χρησιμοποιώντας τη Διαχείριση εργασιών. Δείτε πώς να το κάνετε.
Βήμα 1: Πατήστε Ctrl + Alt + Delete και επιλέξτε Διαχείριση εργασιών από τη λίστα.

Βήμα 2: Μεταβείτε στην καρτέλα Υπηρεσίες και εντοπίστε την υπηρεσία gpsvc στη λίστα. Κάντε δεξί κλικ πάνω του και επιλέξτε Επανεκκίνηση.

Δοκιμάστε να αποσυνδεθείτε και να επιστρέψετε στον λογαριασμό σας και δείτε εάν λαμβάνετε σφάλματα.
3. Αντικαταστήστε το αρχείο GPSVC DLL
Ζητήματα με το αρχείο gpsvc.dll στον υπολογιστή σας μπορούν επίσης να προκαλέσουν τέτοιες ανωμαλίες. Αυτό συμβαίνει συνήθως όταν το αρχείο gpsvc.dll είναι κατεστραμμένο ή λείπει από το σύστημά σας. Για να το διορθώσετε αυτό, μπορείτε να αντικαταστήσετε το προβληματικό αρχείο DLL με μη αυτόματο τρόπο.
Εάν έχετε πρόσβαση σε άλλον υπολογιστή που εκτελεί το ίδιο έκδοση των Windows ως δικό σας, μπορείτε να αντιγράψετε το αρχείο gpsvc.dll από αυτό. Μεταβείτε στο C:\Windows\System32 σε αυτόν τον υπολογιστή και αντιγράψτε το αρχείο gpsvc.dll.
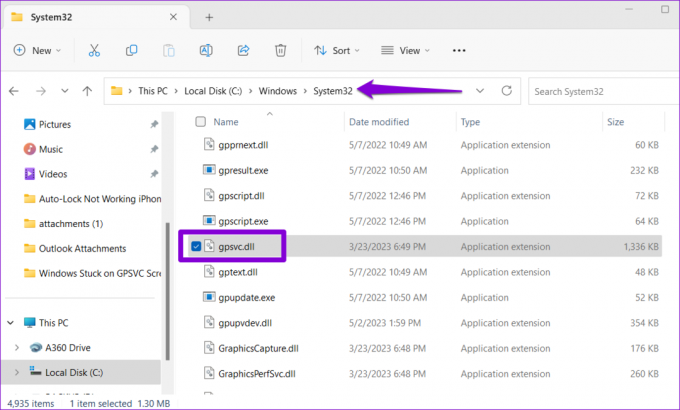
Αφού λάβετε το αρχείο gpsvc.dll, επικολλήστε το στο φάκελο C:\Windows\System32 στον υπολογιστή σας.
4. Εκτελέστε σαρώσεις SFC και DISM
Εάν το σφάλμα παραμένει ακόμα και μετά την αντικατάσταση του αρχείου gpsvc.dll, είναι πιθανό κάποια από τα άλλα συστήματα τα αρχεία στον υπολογιστή σας είναι κατεστραμμένα. Για να τα επιδιορθώσετε, μπορείτε να εκτελέσετε τις σαρώσεις SFC (System File Checker) και DISM (Deployment Image Servicing and Management) στον υπολογιστή σας.
Βήμα 1: Πατήστε Ctrl + Alt + Διαγραφή συντόμευσης πληκτρολογίου και επιλέξτε Διαχείριση εργασιών.

Βήμα 2: Κάντε κλικ στο κουμπί Εκτέλεση νέας εργασίας.

Βήμα 3: Τύπος cmd στο πλαίσιο και επιλέξτε το πλαίσιο ελέγχου «Δημιουργία αυτής της εργασίας με δικαιώματα διαχειριστή». Στη συνέχεια, κάντε κλικ στο OK.
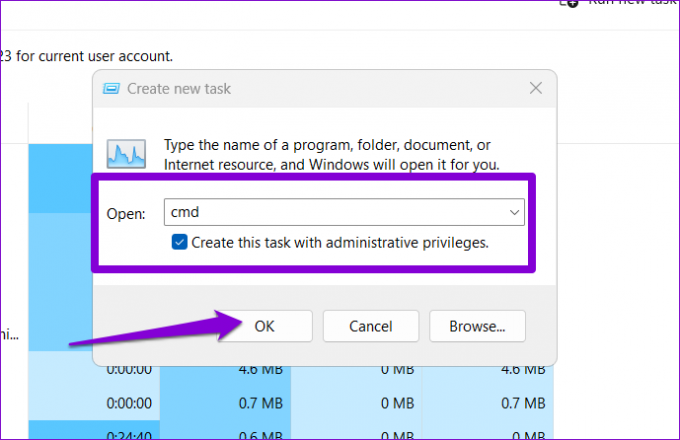
Βήμα 4: Στην κονσόλα, πληκτρολογήστε την ακόλουθη εντολή και πατήστε Enter.
SFC /scannow

Βήμα 5: Εκτελέστε τις ακόλουθες εντολές μία προς μία και πατήστε Enter μετά από κάθε μία για να εκτελέσετε τη σάρωση DISM.
DISM /Online /Cleanup-Image /CheckHealth
DISM /Online /Cleanup-Image /ScanHealth
DISM /Online /Cleanup-Image /RestoreHealth
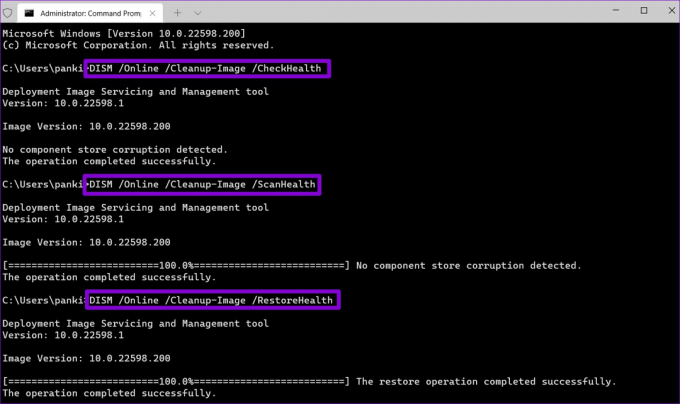
Αφού εκτελέσετε τις παραπάνω σαρώσεις, επανεκκινήστε ξανά τον υπολογιστή σας και ελέγξτε αν το πρόβλημα εξακολουθεί να υπάρχει.
5. Επεξεργασία αρχείων μητρώου
Ο υπολογιστής σας με Windows μπορεί να κολλήσει στην οθόνη "Παρακαλώ περιμένετε για το gpsvc", εάν ορισμένα από τα αρχεία μητρώου που σχετίζονται με το GPSVC δεν έχουν ρυθμιστεί σωστά. Εάν συμβαίνει αυτό, θα μπορούσατε επίσης να συναντήσετε το σφάλμα «Η υπηρεσία πελάτη πολιτικής ομάδας απέτυχε στη σύνδεση» ή «η υπηρεσία gpsvc απέτυχε στη σύνδεση». Δείτε τι μπορείτε να κάνετε για να το διορθώσετε.
Βήμα 1: Πατήστε Ctrl + Alt + Διαγραφή συντόμευσης πληκτρολογίου και επιλέξτε Διαχείριση εργασιών.

Βήμα 2: Κάντε κλικ στο κουμπί Εκτέλεση νέας εργασίας.

Βήμα 3: Τύπος regedit στο πλαίσιο και επιλέξτε το πλαίσιο ελέγχου «Δημιουργία αυτής της εργασίας με δικαιώματα διαχειριστή». Στη συνέχεια, κάντε κλικ στο OK.
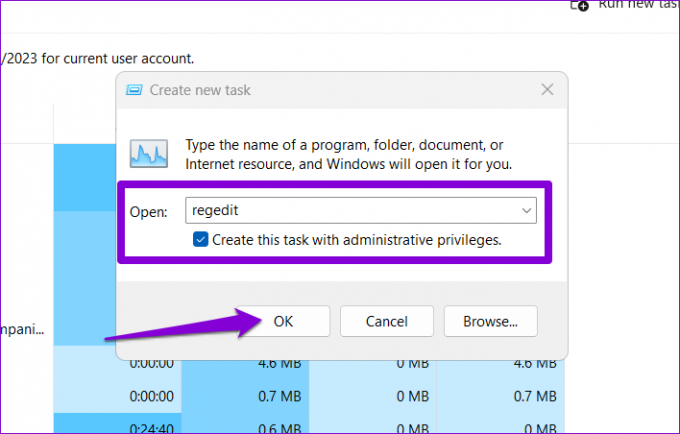
Βήμα 4: Επικολλήστε την παρακάτω διαδρομή στη γραμμή διευθύνσεων στο επάνω μέρος και πατήστε Enter.
Υπολογιστής\HKEY_LOCAL_MACHINE\SOFTWARE\Microsoft\Windows NT\CurrentVersion\Svchost

Βήμα 5: Κάντε δεξί κλικ στο κλειδί Svchost, μεταβείτε στο Νέο και επιλέξτε Κλειδί. Ονόμασέ το GPSvcGroup.
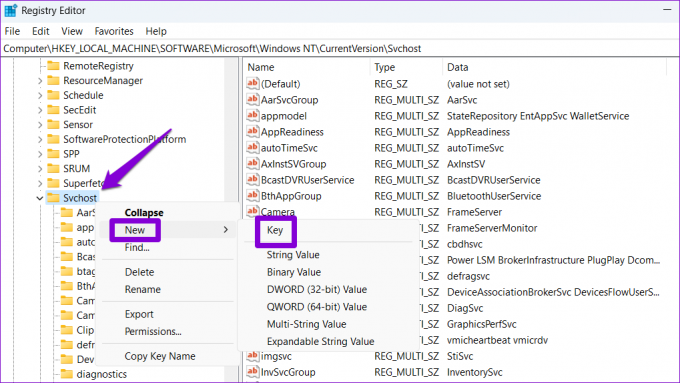
Βήμα 6: Κάντε δεξί κλικ στο κλειδί GPSvcGroup, μεταβείτε στο Νέο και επιλέξτε Τιμή DWORD (32-bit). Ονομάστε το AuthenticationCapabilities. Ομοίως, δημιουργήστε ένα άλλο DWORD και ονομάστε το CoInitializeSecurityParam.
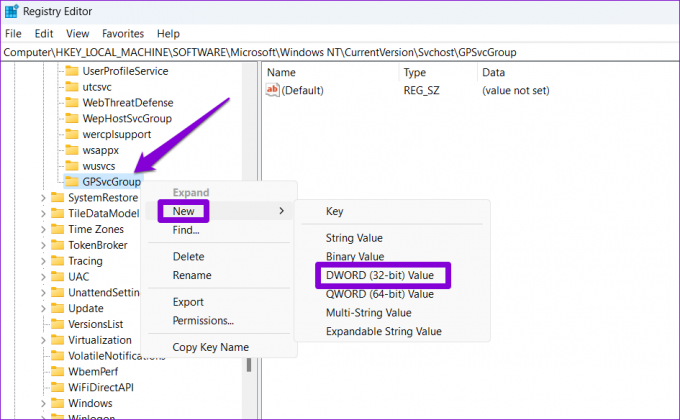
Βήμα 7: Κάντε διπλό κλικ στο AuthenticationCapabilities DWORD, πληκτρολογήστε 12320 στο πεδίο Δεδομένα τιμής και πατήστε OK.
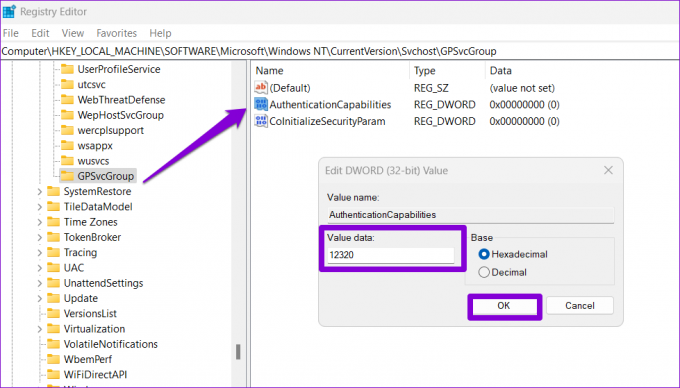
Βήμα 8: Κάντε διπλό κλικ στο CoInitializeSecurityParam DWORD, πληκτρολογήστε 1 στο πεδίο Δεδομένα τιμής και πατήστε OK.
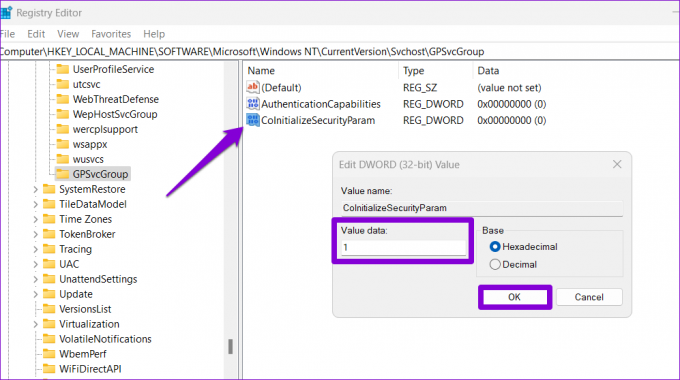
Κάντε επανεκκίνηση του υπολογιστή σας μετά από αυτό για να τεθούν σε ισχύ οι αλλαγές και δείτε εάν εξακολουθείτε να λαμβάνετε σφάλματα.
6. Εκτελέστε επαναφορά συστήματος
Επαναφοράς συστήματος είναι ένα χρήσιμο βοηθητικό πρόγραμμα που λαμβάνει περιοδικά ένα στιγμιότυπο ολόκληρου του συστήματός σας, δίνοντάς σας την επιλογή να επαναφέρετε τον υπολογιστή σας σε προηγούμενη κατάσταση και να αναιρέσετε τις αλλαγές που έγιναν από εκείνο το σημείο. Εάν καμία από τις παραπάνω συμβουλές δεν βοηθήσει, μπορείτε να πραγματοποιήσετε επαναφορά συστήματος για να επιστρέψετε σε ένα σημείο πριν παρουσιαστεί για πρώτη φορά το ζήτημα.
Βήμα 1: Πατήστε Ctrl + Alt + Διαγραφή συντόμευσης πληκτρολογίου και κάντε κλικ στο εικονίδιο λειτουργίας στην κάτω δεξιά γωνία. Πατήστε και κρατήστε πατημένο το πλήκτρο Shift και επιλέξτε Επανεκκίνηση.

Βήμα 2: Περιμένετε να γίνει επανεκκίνηση του υπολογιστή σας και επιλέξτε την επιλογή Αντιμετώπιση προβλημάτων.
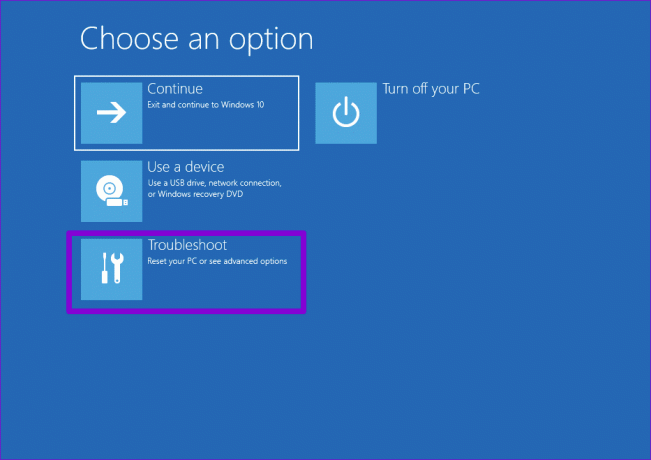
Βήμα 3: Κάντε κλικ στην επιλογή Σύνθετες επιλογές.
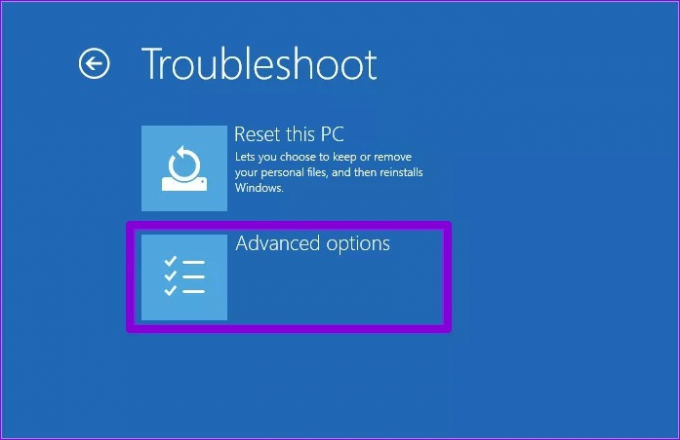
Βήμα 4: Επιλέξτε την επιλογή Επαναφορά Συστήματος.

Βήμα 5: Επιλέξτε το προτιμώμενο σημείο επαναφοράς και κάντε κλικ στο Επόμενο.
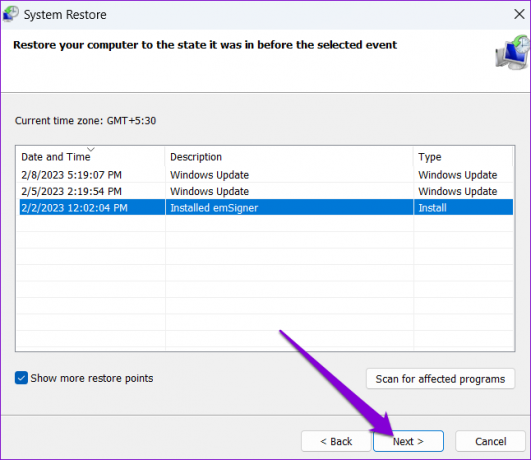
Βήμα 6: Ελέγξτε όλες τις λεπτομέρειες και κάντε κλικ στο Τέλος.
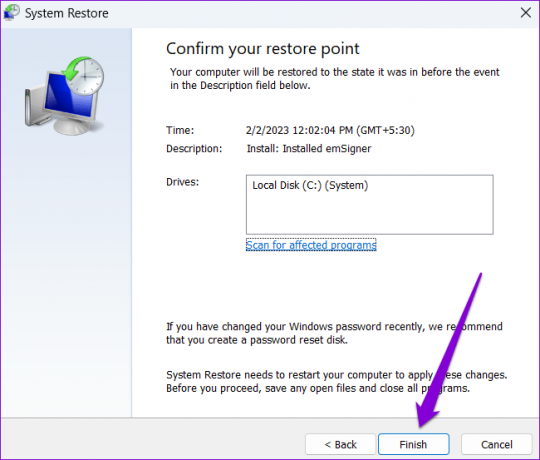
Όχι άλλη αναμονή
Μπορεί να είναι ενοχλητικό όταν μηνύματα όπως το «Παρακαλώ περιμένετε για το gpsvc» στα Windows σας κρατούν σε αναμονή κατά την εκκίνηση ή τον τερματισμό της λειτουργίας του υπολογιστή σας. Ελπίζουμε ότι μία από τις παραπάνω συμβουλές βοήθησε στη διόρθωση της υπηρεσίας gpsvc και στην επαναφορά των συνηθισμένων λειτουργιών εκκίνησης ή τερματισμού λειτουργίας του υπολογιστή σας με Windows.
Τελευταία ενημέρωση στις 09 Ιουνίου 2023
Το παραπάνω άρθρο μπορεί να περιέχει συνδέσμους συνεργατών που βοηθούν στην υποστήριξη της Guiding Tech. Ωστόσο, δεν επηρεάζει τη συντακτική μας ακεραιότητα. Το περιεχόμενο παραμένει αμερόληπτο και αυθεντικό.

Γραμμένο από
Ο Pankil είναι Πολιτικός Μηχανικός στο επάγγελμα που ξεκίνησε το ταξίδι του ως συγγραφέας στην EOTO.tech. Πρόσφατα εντάχθηκε στο Guiding Tech ως ανεξάρτητος συγγραφέας για να καλύψει οδηγίες, επεξηγήσεις, οδηγούς αγοράς, συμβουλές και κόλπα για Android, iOS, Windows και Web.