Κορυφαίοι 3 τρόποι για να αφαιρέσετε την προστασία εγγραφής από μονάδες USB και κάρτες SD στα Windows 11
Miscellanea / / July 13, 2023
Μπορείτε να προβάλετε και να αντιγράψετε αρχεία μόνο όταν η συσκευή USB ή η κάρτα SD σας έχει ενεργοποιημένη την προστασία εγγραφής. Ως αποτέλεσμα, εάν προσπαθήσετε να γράψετε ή να διαγράψετε αρχεία στη συσκευή αποθήκευσης, τα Windows θα εμφανίσουν ένα μήνυμα σφάλματος που αναφέρει: «Ο δίσκος προστατεύεται από εγγραφή.» Ευτυχώς, τα Windows 11 κάνουν την αφαίρεση της προστασίας εγγραφής από τη μονάδα USB ή την κάρτα SD Ανετα.
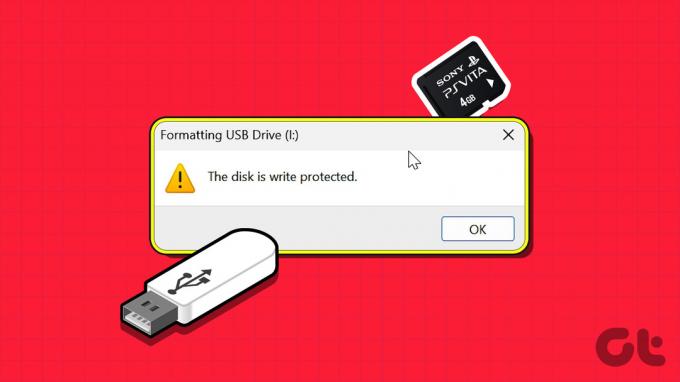
Τέτοιοι περιορισμοί δεν θα σας αποτρέψουν μορφοποίηση της συσκευής αποθήκευσης ή τροποποίηση του περιεχομένου του. Παρακάτω, μοιραζόμαστε τρεις εύκολες μεθόδους για την απενεργοποίηση της προστασίας εγγραφής για τη μονάδα USB και την κάρτα SD στα Windows 11. Λοιπόν, ας ρίξουμε μια ματιά.
1. Πώς να αφαιρέσετε την προστασία εγγραφής χρησιμοποιώντας το φυσικό διακόπτη στη συσκευή σας
Οι επιλεγμένες μονάδες USB και οι κάρτες SD περιλαμβάνουν έναν φυσικό διακόπτη που σας επιτρέπει να εναλλάσσετε γρήγορα τη λειτουργία μόνο για ανάγνωση. Αυτό παρέχει έναν βολικό τρόπο για να ενεργοποιήσετε ή να απενεργοποιήσετε την προστασία εγγραφής για τη συσκευή αποθήκευσης.

Εάν η μονάδα USB ή η κάρτα SD διαθέτει φυσικό διακόπτη για προστασία εγγραφής, ρυθμίστε τη στη θέση ξεκλειδώματος ή απενεργοποίησης. Ωστόσο, εάν η συσκευή σας δεν διαθέτει τέτοιο διακόπτη, μπορείτε να χρησιμοποιήσετε την εντολή DiskPart ή τον Επεξεργαστή Μητρώου για να καταργήσετε την προστασία εγγραφής.
2. Πώς να αφαιρέσετε την προστασία εγγραφής με την εντολή DiskPart
Το DiskPart είναι ένα χρήσιμο βοηθητικό πρόγραμμα γραμμής εντολών που σας επιτρέπει να διαχειρίζεστε τις εσωτερικές και εξωτερικές συσκευές αποθήκευσης. Με το Diskpart, μπορείτε να εκτελέσετε πολλές προηγμένες εργασίες διαχείρισης δίσκου που δεν είναι διαθέσιμες στο Βοηθητικό πρόγραμμα διαχείρισης δίσκων. Αυτό περιλαμβάνει τη δυνατότητα κατάργησης της προστασίας εγγραφής από τη συσκευή αποθήκευσης.
Βήμα 1: Κάντε δεξί κλικ στο εικονίδιο Έναρξη και επιλέξτε Terminal (Admin) από το μενού Power User.

Βήμα 2: Επιλέξτε Ναι όταν εμφανιστεί η προτροπή Έλεγχος λογαριασμού χρήστη (UAC).

Βήμα 3: Στην κονσόλα, πληκτρολογήστε την ακόλουθη εντολή και πατήστε Enter για πρόσβαση στο βοηθητικό πρόγραμμα DiskPart.
diskpart
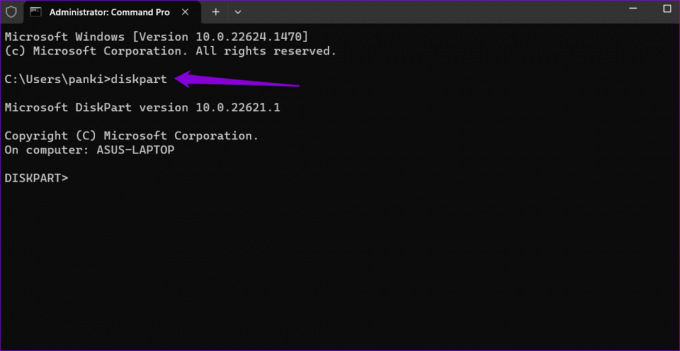
Βήμα 4: Πληκτρολογήστε την ακόλουθη εντολή και πατήστε Enter για να προβάλετε μια λίστα με τις συσκευές αποθήκευσης στον υπολογιστή σας.
δίσκος λίστας
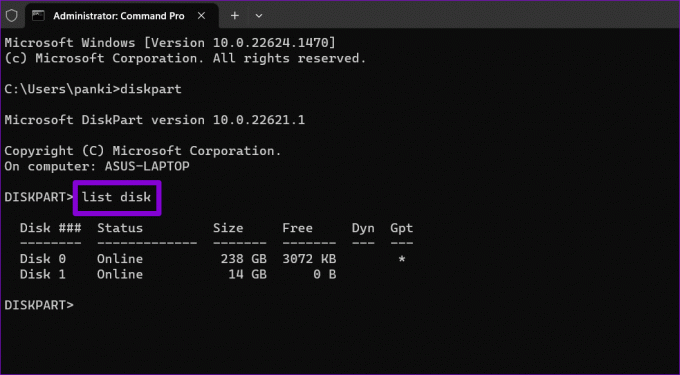
Βήμα 5: Σημειώστε τον αριθμό δίσκου που σχετίζεται με τη συσκευή αποθήκευσης που θέλετε να καταργήσετε την προστασία εγγραφής. Στη συνέχεια, πληκτρολογήστε την παρακάτω εντολή και πατήστε Enter για να την επιλέξετε.
Επιλέξτε το δίσκο N
Αντικαταστήστε το N στην παραπάνω εντολή με τον πραγματικό αριθμό που σχετίζεται με το δίσκο.
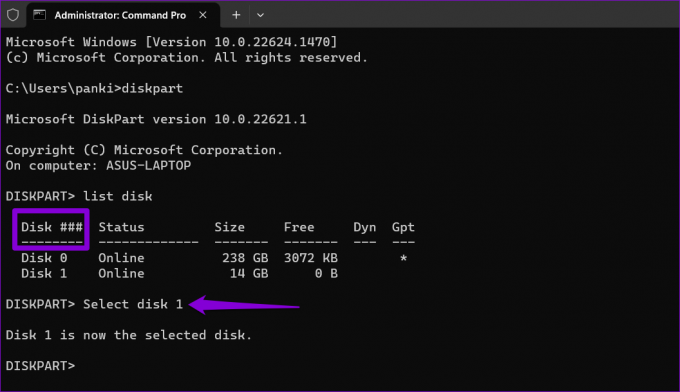
Βήμα 6: Επικολλήστε την ακόλουθη εντολή και πατήστε Enter για να καταργήσετε την προστασία εγγραφής για την επιλεγμένη συσκευή:
χαρακτηρίζει τον δίσκο διαγραφή μόνο για ανάγνωση
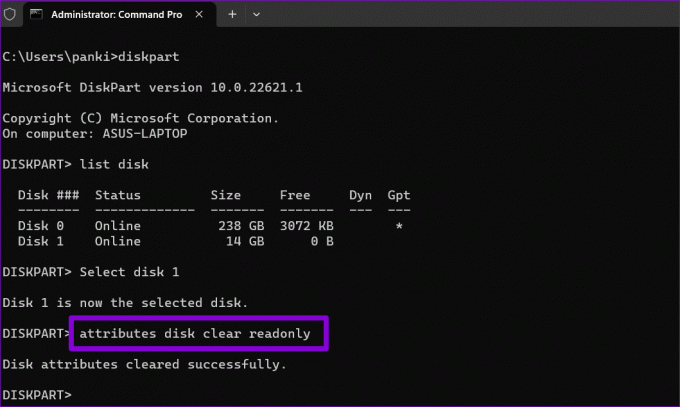
Θα δείτε το μήνυμα «Τα χαρακτηριστικά δίσκου διαγράφηκαν με επιτυχία» μόλις ολοκληρωθεί η διαδικασία. Για επαλήθευση, μπορείτε να εκτελέσετε την ακόλουθη εντολή και να ελέγξετε το χαρακτηριστικό Read-only για τη μονάδα δίσκου σας.
ιδιότητες δίσκου
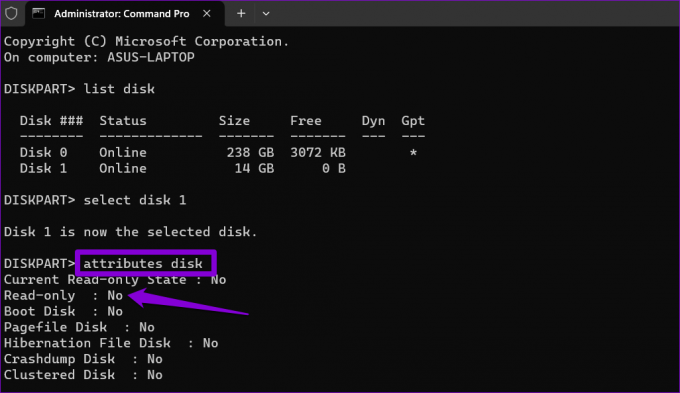
Εάν θέλετε να ενεργοποιήσετε την προστασία εγγραφής για τη μονάδα USB ή την κάρτα SD σας, επαναλάβετε τα παραπάνω βήματα και εισαγάγετε αυτήν την εντολή:
χαρακτηριστικών ρυθμίσεων δίσκου μόνο για ανάγνωση
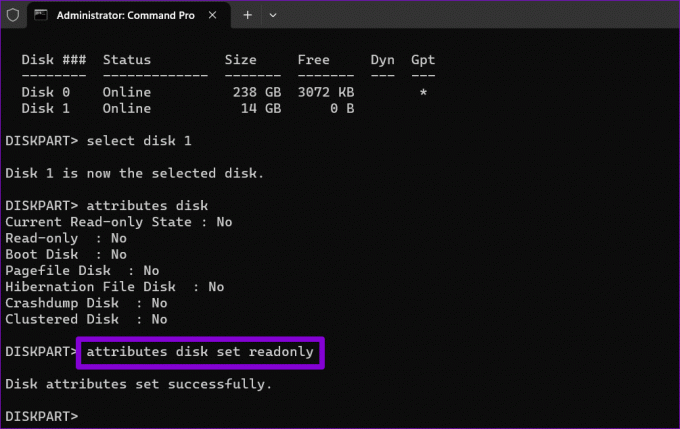
3. Πώς να αφαιρέσετε την προστασία εγγραφής μέσω του Επεξεργαστή Μητρώου
Εάν αισθάνεστε περιπετειώδεις, μπορείτε να καταργήσετε την προστασία εγγραφής για τις συσκευές αποθήκευσης μέσω του Επεξεργαστή Μητρώου. Σε αντίθεση με το DiskPart, αυτή η μέθοδος σάς επιτρέπει να απενεργοποιήσετε την προστασία εγγραφής για όλες τις αφαιρούμενες συσκευές αποθήκευσης στον υπολογιστή σας με μία κίνηση.
Η πραγματοποίηση εσφαλμένων αλλαγών στα αρχεία μητρώου μπορεί να καταστήσει τον υπολογιστή σας εκτός λειτουργίας. Επομένως, ακολουθώντας προσεκτικά τα βήματα και δημιουργήστε αντίγραφα ασφαλείας όλων των αρχείων μητρώου εκ των προτέρων είναι σημαντικό. Εναλλακτικά, μπορείτε επίσης δημιουργήστε ένα σημείο επαναφοράς συστήματος.
Αφού το κάνετε αυτό, χρησιμοποιήστε αυτά τα βήματα για να καταργήσετε την προστασία εγγραφής μέσω του Επεξεργαστή Μητρώου.
Βήμα 1: Πατήστε τη συντόμευση πληκτρολογίου Windows + R για να ανοίξετε το πλαίσιο διαλόγου Εκτέλεση. Τύπος regedit στο πλαίσιο και πατήστε Enter.

Βήμα 2: Όταν εμφανιστεί η προτροπή Έλεγχος λογαριασμού χρήστη (UAC), επιλέξτε Ναι για να συνεχίσετε.

Βήμα 3: Επικολλήστε την παρακάτω διαδρομή στη γραμμή διευθύνσεων στο επάνω μέρος και πατήστε Enter.
HKEY_LOCAL_MACHINE\SYSTEM\CurrentControlSet\Control
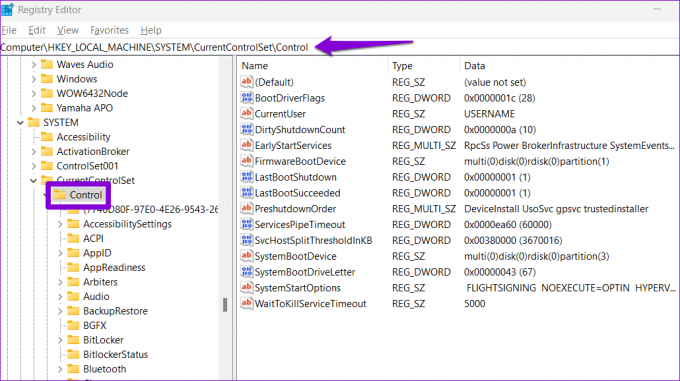
Βήμα 4: Κάντε δεξί κλικ στο πλήκτρο ελέγχου, μεταβείτε στο Νέο και επιλέξτε Κλειδί από το υπομενού. Ονομάστε το StorageDevicePolicies.

Βήμα 5: Κάντε δεξί κλικ στο κλειδί StorageDevicePolicies, μεταβείτε στο Νέο και επιλέξτε Τιμή DWORD (32-bit). Ονομάστε το WriteProtect.

Βήμα 6: Κάντε διπλό κλικ στο DWORD που δημιουργήθηκε πρόσφατα και πληκτρολογήστε 0 στο πεδίο Δεδομένα τιμής. Στη συνέχεια, κάντε κλικ στο OK.
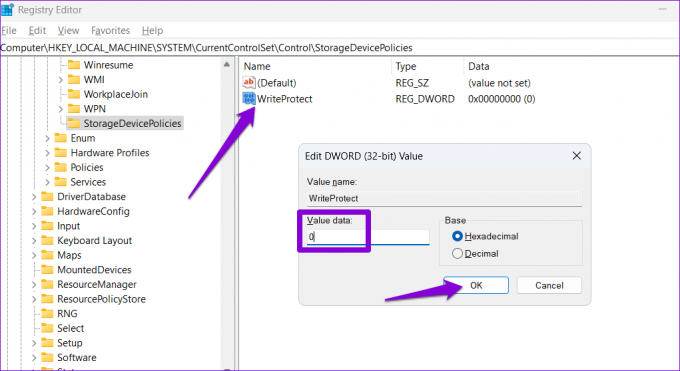
Κάντε επανεκκίνηση του υπολογιστή σας μετά από αυτό για να τεθούν σε ισχύ οι αλλαγές. Για να ενεργοποιήσετε ξανά την προστασία εγγραφής για τις συσκευές αποθήκευσης, επαναλάβετε τα παραπάνω βήματα και ορίστε το WriteProtect DWORD σε 1.
Όχι άλλοι περιορισμοί
Μία από τις παραπάνω λύσεις θα σας βοηθήσει να αφαιρέσετε την προστασία εγγραφής από τη μονάδα USB ή την κάρτα SD, επιτρέποντάς σας να τη χρησιμοποιήσετε ξανά. Ωστόσο, εάν οι παραπάνω μέθοδοι αποδειχθούν αναποτελεσματικές, ενδέχεται να υπάρχει πρόβλημα με τη συσκευή αποθήκευσης. Σε αυτή την περίπτωση, ίσως χρειαστεί να το αντικαταστήσετε.
Τελευταία ενημέρωση στις 12 Ιουνίου 2023
Το παραπάνω άρθρο μπορεί να περιέχει συνδέσμους συνεργατών που βοηθούν στην υποστήριξη της Guiding Tech. Ωστόσο, δεν επηρεάζει τη συντακτική μας ακεραιότητα. Το περιεχόμενο παραμένει αμερόληπτο και αυθεντικό.

Γραμμένο από
Ο Pankil είναι Πολιτικός Μηχανικός στο επάγγελμα που ξεκίνησε το ταξίδι του ως συγγραφέας στην EOTO.tech. Πρόσφατα εντάχθηκε στο Guiding Tech ως ανεξάρτητος συγγραφέας για να καλύψει οδηγίες, επεξηγήσεις, οδηγούς αγοράς, συμβουλές και κόλπα για Android, iOS, Windows και Web.



