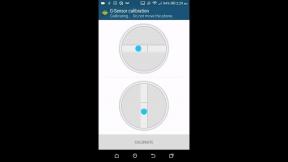Κορυφαίοι 7 τρόποι για να διορθώσετε το σφάλμα «nvlddmkm.sys Failed» στα Windows
Miscellanea / / July 13, 2023
Η NVIDIA κατασκευάζει ισχυρές GPU και καταλαμβάνει τη μερίδα του λέοντος στην αγορά των GPU. Αλλά τα φύλλα τους δεν είναι αδιαπέραστα από λάθη. Ένα τέτοιο σφάλμα είναι το «nvlddmkm.sys απέτυχε», το οποίο έχει ως αποτέλεσμα α μπλε οθόνη του θανάτου και αναγκάζει τον υπολογιστή σας να επανεκκινήσει απότομα.

Οι κύριοι λόγοι πίσω από αυτό το σφάλμα μπλε οθόνης «nvlddmkm.sys» της NVIDIA μπορεί να είναι μια δυσλειτουργία της GPU, ένα κατεστραμμένο πρόγραμμα οδήγησης ή εφαρμογές NVIDIA σε διένεξη. Θα συζητήσουμε επτά μεθόδους για την επίλυση του σφάλματος αποτυχίας «nvlddmkm.sys απέτυχε» και θα σας επιτρέψουμε να παίξετε παιχνίδια με ηρεμία.
1. Απενεργοποιήστε τη γρήγορη εκκίνηση
Η γρήγορη εκκίνηση σάς βοηθά να εκκινήσετε τον υπολογιστή πιο γρήγορα μετά από τερματισμό λειτουργίας. Το αδρανοποιεί τον υπολογιστή και διεργασίες σε επίπεδο πυρήνα για να επιτευχθεί αυτό το κατόρθωμα. Αλλά εάν αυτές οι διαδικασίες και οι υπηρεσίες παρουσιάζουν σφάλμα, θα αντιμετωπίσετε σφάλματα με τις εφαρμογές και τα προγράμματα οδήγησης. Επομένως, θα πρέπει να απενεργοποιήσετε τη γρήγορη εκκίνηση και να ελέγξετε εάν εμφανίζεται το σφάλμα nvlddmkm.sys. Δείτε πώς να το κάνετε:
Βήμα 1: Πατήστε τη συντόμευση πληκτρολογίου Windows + R για να ανοίξετε το πλαίσιο διαλόγου Εκτέλεση.
Βήμα 2: Επικολλήστε τον παρακάτω κωδικό και πατήστε Enter:
έλεγχος /όνομα Microsoft. PowerOptions /σελίδα σελίδαGlobalSettings
Βήμα 3: Κάντε κλικ στην επιλογή «Αλλαγή ρυθμίσεων που είναι διαθέσιμες αυτήν τη στιγμή».
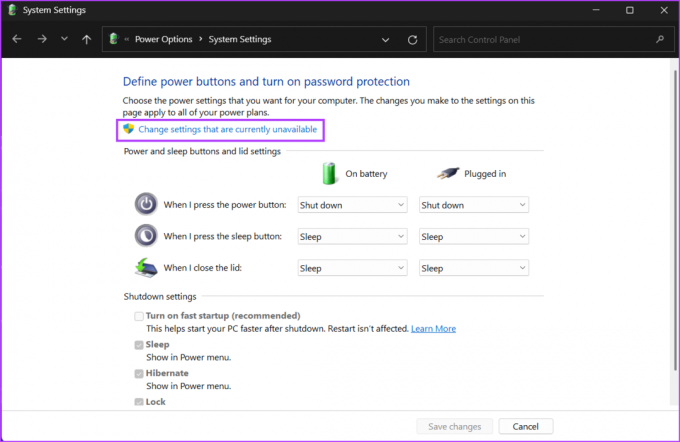
Βήμα 4: Αποεπιλέξτε την επιλογή «Ενεργοποίηση γρήγορης εκκίνησης (προτείνεται)». Κάντε κλικ στο κουμπί Αποθήκευση αλλαγών.

Βήμα 5: Κάντε επανεκκίνηση του υπολογιστή σας.
2. Συνδέστε τη GPU σε άλλη υποδοχή PCIe
Αυτή η μέθοδος ισχύει μόνο για χρήστες επιτραπέζιου υπολογιστή. Απενεργοποιήστε τον υπολογιστή σας και ανοίξτε το περίβλημα. Τραβήξτε έξω τη GPU προσεκτικά από την υποδοχή αφού αποσυνδέσετε όλα τα καλώδια και αφαιρέσετε τις βίδες που τη συγκρατούν. Εξετάστε τις ακίδες και καθαρίστε τη βρωμιά από τους ανεμιστήρες GPU και την υποδοχή PCIe. Εάν έχετε μια πρόσθετη υποδοχή PCIe στη μητρική πλακέτα, τοποθετήστε τη GPU σε αυτή που βρίσκεται πιο κοντά στον επεξεργαστή και επανασυνδέστε τα καλώδια σας. Ενεργοποιήστε τον υπολογιστή και συνεχίστε να χρησιμοποιείτε τη GPU για να ελέγξετε εάν εμφανίζεται ξανά το σφάλμα «Video TDR dështim nvlddmkm.sys».
3. Τροποποίηση μητρώου
Μπορείτε να αλλάξετε την τιμή TDR που αναγκάζει τα Windows να περιμένουν περισσότερο χρόνο για απάντηση από τη GPU. Δεδομένου ότι αυτή η διαδικασία περιλαμβάνει τη δημιουργία δύο καταχωρίσεων μητρώου, σας συμβουλεύουμε να το κάνετε δημιουργήστε αντίγραφο ασφαλείας του μητρώου σας πριν το κάνετε. Αποθηκεύστε το αντίγραφο ασφαλείας του μητρώου σε μια μονάδα USB για πρόσθετη ασφάλεια. Τώρα, Επαναλάβετε τα παρακάτω βήματα:
Βήμα 1: Πατήστε το πλήκτρο Windows για να ανοίξετε το μενού Έναρξη, πληκτρολογήστε cmd στη γραμμή αναζήτησης και πατήστε Ctrl + Shift + Enter συντόμευση πληκτρολογίου ταυτόχρονα.

Βήμα 2: Όταν ανοίξει το παράθυρο Έλεγχος λογαριασμού χρήστη, κάντε κλικ στο κουμπί Ναι.

Βήμα 3: Πληκτρολογήστε την παρακάτω εντολή και πατήστε Enter:
reg προσθέστε "HKEY_LOCAL_MACHINE\SYSTEM\CurrentControlSet\Control\GraphicsDrivers" /v TdrDelay /t REG_DWORD /d 60 /fΒήμα 4: Μετά από αυτό πληκτρολογήστε αυτήν την εντολή και πατήστε Enter:
reg προσθέστε "HKEY_LOCAL_MACHINE\SYSTEM\CurrentControlSet\Control\GraphicsDrivers" /v TdrDdiDelay /t REG_DWORD /d 60 /f
Βήμα 5: Κλείστε το παράθυρο της γραμμής εντολών. Κάντε επανεκκίνηση του υπολογιστή σας για να εφαρμόσετε τις αλλαγές.
4. Απεγκαταστήστε άλλες εφαρμογές NVIDIA
Ορισμένοι χρήστες διαπίστωσαν ότι η εφαρμογή NVIDIA Broadcast προκαλούσε το σφάλμα nvlddmkm.sys στους υπολογιστές τους. Εάν χρησιμοποιείτε την ίδια εφαρμογή, απεγκαταστήστε την χρησιμοποιώντας την εφαρμογή Ρυθμίσεις. Δείτε πώς να το κάνετε:
Βήμα 1: Κάντε δεξί κλικ στο κουμπί Έναρξη για να εκκινήσετε το μενού Power User. Κάντε κλικ στην επιλογή Εγκατεστημένες εφαρμογές.

Βήμα 2: Εντοπίστε την εφαρμογή NVIDIA Broadcast στη λίστα. Κάντε κλικ στο εικονίδιο με τις τρεις οριζόντιες κουκκίδες δίπλα του. Επιλέξτε την επιλογή Κατάργηση εγκατάστασης.

Βήμα 3: Κάντε κλικ στο κουμπί Κατάργηση εγκατάστασης.

Βήμα 4: Περιμένετε να απεγκατασταθεί πλήρως η εφαρμογή και επανεκκινήστε τον υπολογιστή σας.
5. Υπερχρονισμός της GPU
Η «αποτυχία βίντεο TDR nvlddmkm.sys» μπορεί επίσης να προκύψει εάν η GPU υπερθερμανθεί. Έτσι, μπορείτε να δοκιμάσετε να κάνετε υποχρονισμό της GPU σας χρησιμοποιώντας μια εφαρμογή που προορίζεται για τη μητρική πλακέτα του υπολογιστή σας ή το MSI Afterburner. Επαναλάβετε τα παρακάτω βήματα:
Βήμα 1: Κατεβάστε και εγκαταστήστε το MSI Afterburner στον υπολογιστή σας.
Κατεβάστε το MSI Afterburner
Βήμα 2: Εκκινήστε την εφαρμογή MSI Afterburner.
Βήμα 3: Πρέπει να προσαρμόσετε το ρολόι του πυρήνα της GPU. Σημειώστε την τρέχουσα τιμή του ρολογιού πυρήνα και του ρολογιού μνήμης. Στη συνέχεια, προσαρμόστε το ρυθμιστικό για να μειώσετε την τιμή του ρολογιού πυρήνα κατά 100 MHz.

Βήμα 4: Κάντε κλικ στο εικονίδιο με το σημάδι επιλογής για να εφαρμόσετε τις ρυθμίσεις.

Βήμα 5: Εκτελέστε μια εφαρμογή ή ένα παιχνίδι με ένταση GPU και ελέγξτε αν αντιμετωπίζετε το ίδιο σφάλμα BSOD.
6. Επανεγκαταστήστε τα προγράμματα οδήγησης GPU χρησιμοποιώντας DDU
Τα προγράμματα οδήγησης μπορεί να είναι κατεστραμμένα και ξεπερασμένα με την πάροδο του χρόνου. Έτσι, μπορείτε να ενημερώσετε τα προγράμματα οδήγησης για την GPU σας. Δείτε πώς να το κάνετε:
Βήμα 1: Κάντε δεξί κλικ στο κουμπί Έναρξη για να ανοίξετε το μενού Power User. Επιλέξτε την επιλογή Διαχείριση Συσκευών.

Βήμα 2: Αναπτύξτε την επιλογή Προσαρμογείς οθόνης. Κάντε δεξί κλικ σε αυτό και επιλέξτε την επιλογή Ενημέρωση προγράμματος οδήγησης.

Βήμα 3: Κάντε κλικ στην επιλογή Αναζήτηση αυτόματα για προγράμματα οδήγησης. Περιμένετε μέχρι το εργαλείο να κατεβάσει και να εγκαταστήσει τα πιο πρόσφατα προγράμματα οδήγησης στον υπολογιστή σας.
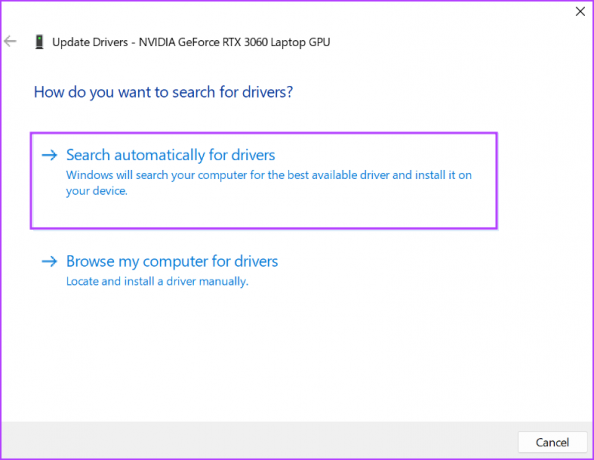
Βήμα 4: Κλείστε τη Διαχείριση Συσκευών.

Αλλά εάν η ενημέρωση του προγράμματος οδήγησης δεν έχει κανένα αποτέλεσμα, πρέπει να χρησιμοποιήσετε το Display Driver Uninstaller (DDU) για να σκουπίστε τα υπάρχοντα προγράμματα οδήγησης NVIDIA GPU και μετά εγκαταστήστε τα ξανά. Επαναλάβετε τα παρακάτω βήματα:
Βήμα 1: Κατεβάστε το εργαλείο απεγκατάστασης προγράμματος οδήγησης οθόνης.
Λήψη DDU
Βήμα 2: Εξαγάγετε τη φορητή έκδοση στον υπολογιστή σας. Στη συνέχεια, ανοίξτε το φάκελο Display Driver Uninstaller (DDU) και ξεκινήστε την εφαρμογή.
Βήμα 3: Όταν εμφανιστεί το παράθυρο Έλεγχος λογαριασμού χρήστη, κάντε κλικ στο κουμπί Ναι.
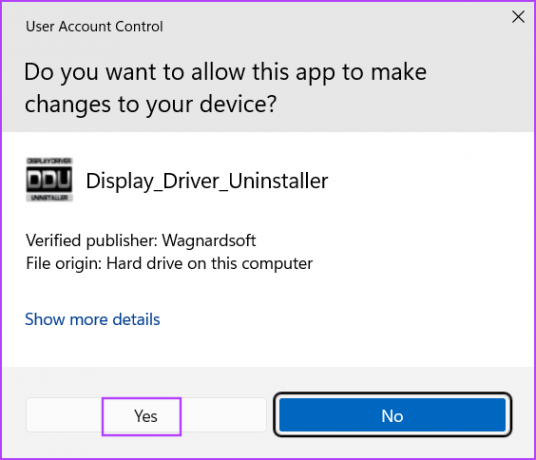
Βήμα 4: Κάντε κλικ στην αναπτυσσόμενη λίστα Επιλογή τύπου συσκευής και κάντε κλικ στην επιλογή GPU.

Βήμα 5: Αναπτύξτε την επόμενη αναπτυσσόμενη λίστα επιλογής συσκευής και κάντε κλικ στην επιλογή NVIDIA.

Βήμα 6: Κάντε κλικ στην επιλογή Καθαρισμός και επανεκκίνηση.

Βήμα 7: Το Display Driver Uninstaller θα αφαιρέσει τα προγράμματα οδήγησης GPU και θα επανεκκινήσει τον υπολογιστή σας.
Βήμα 8: Επισκεφτείτε τη σελίδα λήψης προγράμματος οδήγησης NVIDIA και πραγματοποιήστε λήψη του κατάλληλου προγράμματος οδήγησης για παιχνίδι για τη GPU σας.

Βήμα 9: Εκτελέστε το αρχείο εγκατάστασης. Ακολουθήστε τις οδηγίες που εμφανίζονται στην οθόνη για να ολοκληρώσετε την εγκατάσταση.
7. Αλλάξτε τη GPU
Εάν η GPU σας εξακολουθεί να αντιμετωπίζει σφάλματα BSOD, υποδηλώνει σφάλμα υλικού που είναι μια σπάνια περίπτωση. Δοκιμάστε τη GPU σε διαφορετικό σύστημα και ελέγξτε αν αντιμετωπίζει τα ίδια σφάλματα BSOD. Εάν η GPU σας είναι υπό εγγύηση, μπορείτε να συγκεντρώσετε ένα δελτίο υποστήριξης από τον κατασκευαστή και να το διορθώσετε. Ωστόσο, εάν η εγγύηση έχει λήξει, θα χρειαστεί να αντικαταστήσετε τη GPU. Στο μεταξύ, μπορείτε να χρησιμοποιήσετε την ενσωματωμένη GPU για κανονικές εργασίες.
Παίξτε παιχνίδια χωρίς σφάλματα BSOD
Αυτές ήταν οι επτά μέθοδοι για τη διόρθωση του σφάλματος «nvlddmkm.sys απέτυχε» στα Windows. Ξεκινήστε με την απενεργοποίηση της δυνατότητας Γρήγορης εκκίνησης και αλλάξτε τις τιμές TDR. Μετά από αυτό, υποχρονίστε τη GPU και εγκαταστήστε ξανά πλήρως τα προγράμματα οδήγησης NVIDIA χρησιμοποιώντας το εργαλείο απεγκατάστασης προγράμματος οδήγησης οθόνης.
Τελευταία ενημέρωση στις 13 Ιουνίου 2023
Το παραπάνω άρθρο μπορεί να περιέχει συνδέσμους συνεργατών που βοηθούν στην υποστήριξη της Guiding Tech. Ωστόσο, δεν επηρεάζει τη συντακτική μας ακεραιότητα. Το περιεχόμενο παραμένει αμερόληπτο και αυθεντικό.

Γραμμένο από
Ο Abhishek κόλλησε στο λειτουργικό σύστημα Windows από τότε που αγόρασε το Lenovo G570. Όσο προφανές κι αν είναι, του αρέσει να γράφει για τα Windows και το Android, τα δύο πιο κοινά αλλά συναρπαστικά λειτουργικά συστήματα που είναι διαθέσιμα στην ανθρωπότητα. Όταν δεν συντάσσει μια ανάρτηση, λατρεύει να τρώει το OnePiece και οτιδήποτε έχει να προσφέρει το Netflix.