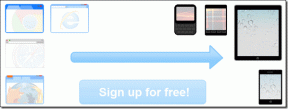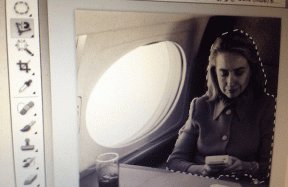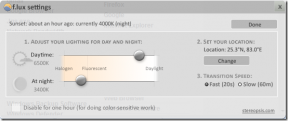Κορυφαίοι 6 τρόποι για να διορθώσετε την αδυναμία εκτέλεσης αρχείων EXE στα Windows 11
Miscellanea / / July 14, 2023
Η μορφή αρχείου EXE (εκτελέσιμα) προορίζεται για εκτελέσιμα προγράμματα που εκτελούνται στα Windows. Ενώ η εκτέλεση ενός αρχείου EXE στα Windows είναι απλή. Ωστόσο, εάν λάβετε αυτά τα αρχεία από πρόχειρες πηγές, θα αντιμετωπίσετε ζητήματα όπως μολύνσεις από ιούς, εσφαλμένες συσχετίσεις αρχείων ή κατεστραμμένες καταχωρίσεις μητρώου που μπορεί να προκαλέσουν διακοπές. Όταν συμβεί αυτό, τα Windows μπορεί να καταλήξουν να σας ανοίξουν Αρχεία EXE στο Σημειωματάριο ή αποτυγχάνετε να τα εκτελέσετε.

Εάν αντιμετωπίζετε προβλήματα με το άνοιγμα προγραμμάτων ή την εκτέλεση αρχείων εγκατάστασης στον υπολογιστή σας με Windows 11, μην ανησυχείτε. Αυτή η ανάρτηση περιέχει χρήσιμες συμβουλές αντιμετώπισης προβλημάτων που θα σας βοηθήσουν να διορθώσετε το υποκείμενο πρόβλημα.
1. Σάρωση για κακόβουλο λογισμικό
Οι μολύνσεις από κακόβουλο λογισμικό μπορούν συχνά να διαταράξουν τις λειτουργίες των Windows και να εμποδίσουν την εκτέλεση αρχείων EXE στον υπολογιστή σας. Ως εκ τούτου, θα χρειαστεί να εκτελέστε μια πλήρη σάρωση συστήματος χρησιμοποιώντας το Windows Defender
ή ένα πρόγραμμα προστασίας από ιούς τρίτου κατασκευαστή που εμπιστεύεστε.
Εάν η σάρωση εντοπίσει απειλές, ακολουθήστε τα προτεινόμενα βήματα για να τις αφαιρέσετε από τον υπολογιστή σας.
2. Επεξεργασία αρχείων μητρώου
Οι εσφαλμένες ή κατεστραμμένες καταχωρίσεις μητρώου μπορούν επίσης να εμποδίσουν τα Windows να ανοίγουν αρχεία EXE κατά καιρούς. Για να διορθώσετε αυτό το πρόβλημα, πρέπει να διορθώσετε μη αυτόματα τις καταχωρίσεις μητρώου που σχετίζονται με αρχεία EXE.
Δεδομένου ότι τα αρχεία μητρώου περιέχουν σημαντικές ρυθμίσεις για τα Windows και τις υπηρεσίες τους, είναι καλή ιδέα δημιουργήστε αντίγραφα ασφαλείας όλων των αρχείων μητρώου ή δημιουργήστε ένα σημείο επαναφοράς πριν προχωρήσετε.
Βήμα 1: Πατήστε τη συντόμευση πληκτρολογίου Windows + R για να ανοίξετε το πλαίσιο διαλόγου Εκτέλεση. Τύπος regedit στο πλαίσιο και πατήστε Enter.

Βήμα 2: Όταν εμφανιστεί η προτροπή Έλεγχος λογαριασμού χρήστη (UAC), επιλέξτε Ναι για να συνεχίσετε.

Βήμα 3: Επικολλήστε την παρακάτω διαδρομή στη γραμμή διευθύνσεων στο επάνω μέρος και πατήστε Enter.
HKEY_CLASSES_ROOT\.exe
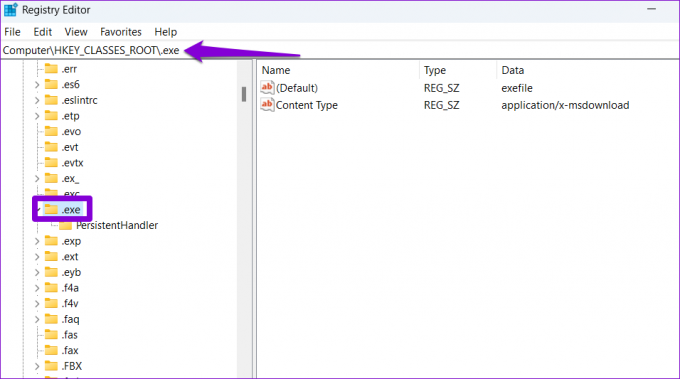
Βήμα 4: Κάντε διπλό κλικ στην Προεπιλεγμένη καταχώρηση στο δεξί παράθυρο και πληκτρολογήστε εξιλέωση στο πεδίο Δεδομένα τιμής. Στη συνέχεια, κάντε κλικ στο OK.
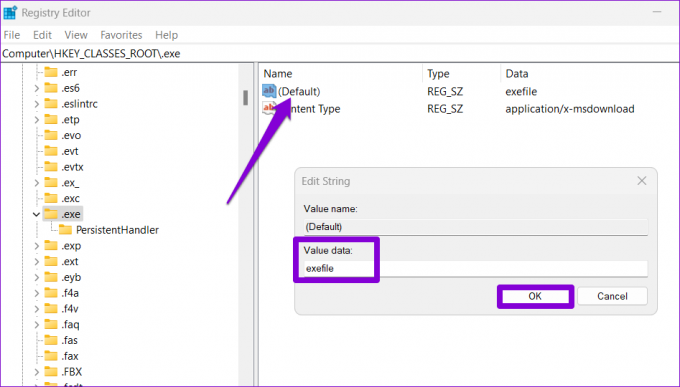
Βήμα 5: Επικολλήστε την παρακάτω διαδρομή στη γραμμή διευθύνσεων και πατήστε Enter για γρήγορη πλοήγηση στο πλήκτρο εντολών.
Υπολογιστής\HKEY_CLASSES_ROOT\exefile\shell\open\command
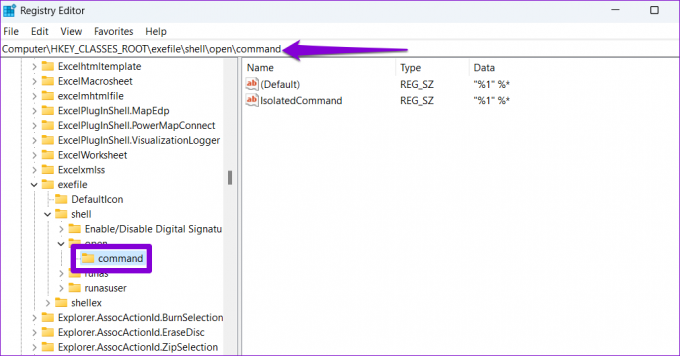
Βήμα 6: Κάντε διπλό κλικ στην Προεπιλεγμένη καταχώριση στο δεξί παράθυρο, εισάγετε “%1” %* στο πεδίο Δεδομένα τιμής και πατήστε OK.
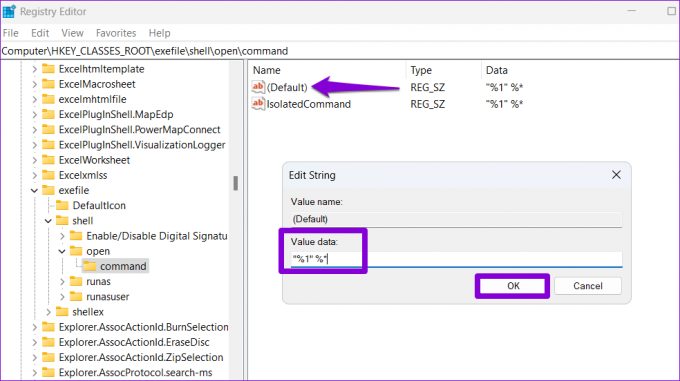
Κάντε επανεκκίνηση του υπολογιστή σας αφού ολοκληρώσετε τα παραπάνω βήματα και δείτε εάν μπορείτε να ανοίξετε αρχεία EXE.
3. Διορθώστε τη συσχέτιση κατεστραμμένων αρχείων EXE
Μπορείτε να προσπαθήσετε να διορθώσετε τη συσχέτιση αρχείων EXE στα Windows χρησιμοποιώντας τη γραμμή εντολών. Μην ανησυχείτε, αυτή η διαδικασία δεν είναι τόσο τρομακτική όσο μπορεί να ακούγεται και απαιτεί μόνο να εκτελέσετε μία μόνο εντολή. Δείτε πώς μπορείτε να το κάνετε.
Βήμα 1: Κάντε δεξί κλικ στο εικονίδιο Έναρξη και επιλέξτε Τερματικό (Διαχειριστής) από τη λίστα.

Βήμα 2: Επιλέξτε Ναι όταν εμφανιστεί η προτροπή Έλεγχος λογαριασμού χρήστη (UAC).

Βήμα 3: Στην κονσόλα, επικολλήστε την παρακάτω εντολή και πατήστε Enter.
Assoc .exe=exefile
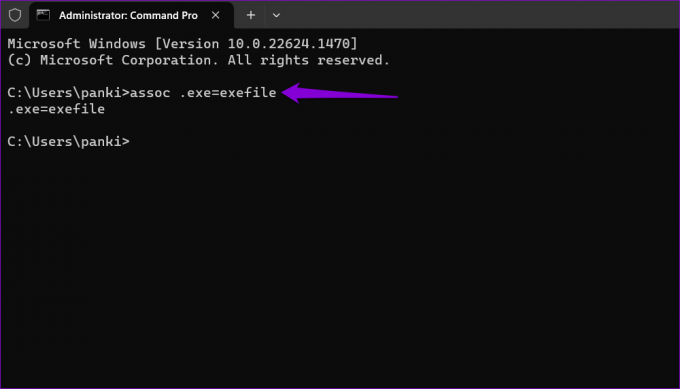
Αφού εκτελέσετε την παραπάνω εντολή, προσπαθήστε να ανοίξετε ξανά τυχόν αρχεία EXE.
4. Εκτελέστε το πρόγραμμα σε λειτουργία συμβατότητας
Τα Windows 11 προσφέρουν μια λειτουργία συμβατότητας που σας επιτρέπει εκτελέστε προγράμματα σε ρυθμίσεις συμβατότητας για παλαιότερες εκδόσεις των Windows. Εάν τα Windows δεν μπορούν να εκτελέσουν ένα συγκεκριμένο αρχείο EXE, δοκιμάστε να το εκτελέσετε σε λειτουργία συμβατότητας και δείτε εάν αυτό βοηθά.
Βήμα 1: Κάντε δεξί κλικ στο προβληματικό αρχείο EXE και επιλέξτε Ιδιότητες.

Βήμα 2: Μεταβείτε στην καρτέλα Συμβατότητα και επιλέξτε το πλαίσιο ελέγχου που λέει "Εκτέλεση αυτού του προγράμματος σε λειτουργία συμβατότητας για".

Βήμα 3: Χρησιμοποιήστε το αναπτυσσόμενο μενού για να επιλέξετε Windows 8 και πατήστε Εφαρμογή ακολουθούμενη από OK.
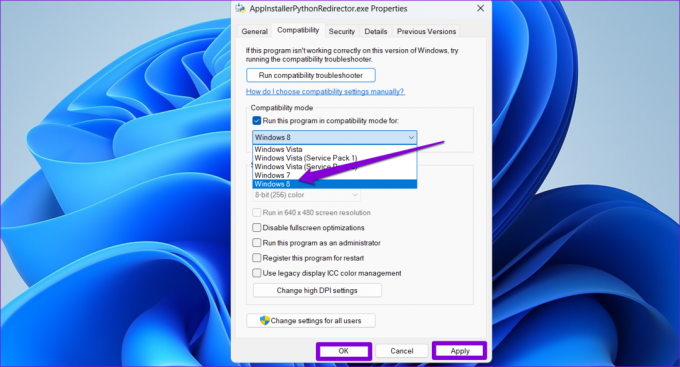
Δοκιμάστε να ανοίξετε το αρχείο EXE άλλη μια φορά και δείτε αν λειτουργεί.
5. Ελέγξτε τη θέση του φακέλου Program Files στο Μητρώο
Ο φάκελος Program Files βρίσκεται συνήθως στην κύρια μονάδα δίσκου όπου είναι εγκατεστημένα τα Windows. Ωστόσο, εάν έχετε μετακινήσει ή πραγματοποιήσει αλλαγές σε αυτόν τον φάκελο με οποιονδήποτε τρόπο, τα Windows ενδέχεται να μην ανοίξουν τα εγκατεστημένα προγράμματα. Δείτε τι μπορείτε να κάνετε για να το διορθώσετε.
Βήμα 1: Κάντε κλικ στο μεγεθυντικό εικονίδιο στη γραμμή εργασιών, πληκτρολογήστε επεξεργαστή μητρώου στο πλαίσιο αναζήτησης και επιλέξτε Εκτέλεση ως διαχειριστής.
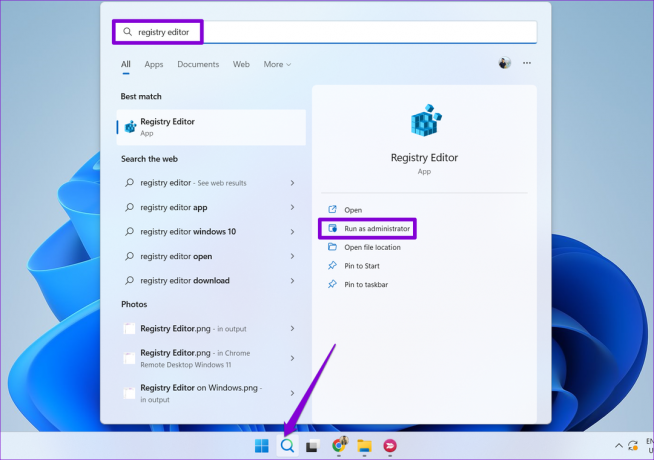
Βήμα 2: Επιλέξτε Ναι όταν εμφανιστεί η προτροπή Έλεγχος λογαριασμού χρήστη (UAC).

Βήμα 3: Πληκτρολογήστε την παρακάτω διαδρομή στη γραμμή διευθύνσεων και πατήστε Enter.
HKEY_LOCAL_MACHINE\SOFTWARE\Microsoft\Windows\CurrentVersion

Βήμα 4: Κάντε διπλό κλικ στην τιμή συμβολοσειράς ProgramFilesDir στο δεξιό τμήμα του παραθύρου και εισάγετε C:\Program Files στο πεδίο Δεδομένα τιμής και πατήστε OK.
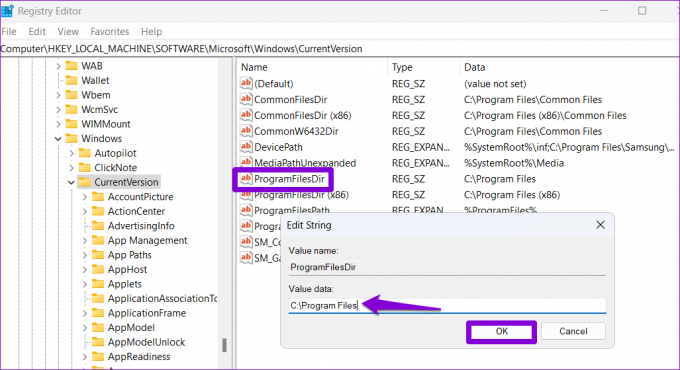
Βήμα 5: Κάντε διπλό κλικ στην καταχώρηση ProgramFilesDir (x86), εισάγετε C:\Program Files (x86) στο πεδίο κειμένου και πατήστε OK.

Κάντε επανεκκίνηση του υπολογιστή σας αφού κάνετε τις παραπάνω αλλαγές και ελέγξτε αν το πρόβλημα εξακολουθεί να υπάρχει.
6. Δημιουργία νέου λογαριασμού χρήστη
Εάν τα αρχεία EXE εξακολουθούν να μην ανοίγουν, ορισμένα από τα κρίσιμα δεδομένα που σχετίζονται με τον λογαριασμό χρήστη σας μπορεί να είναι κατεστραμμένα. Σε αυτήν την περίπτωση, η καλύτερη επιλογή σας είναι να δημιουργήσετε και να μεταβείτε σε έναν νέο λογαριασμό χρήστη. Δείτε πώς να το κάνετε.
Βήμα 1: Πατήστε το πληκτρολόγιο Windows + I για να ανοίξετε την εφαρμογή Ρυθμίσεις. Μεταβείτε στην καρτέλα Λογαριασμοί και κάντε κλικ στην επιλογή Άλλοι χρήστες.

Βήμα 2: Κάντε κλικ στο κουμπί Προσθήκη λογαριασμού.

Βήμα 3: Στο παράθυρο λογαριασμού Microsoft, κάντε κλικ στο «Δεν έχω τα στοιχεία σύνδεσης αυτού του ατόμου» και ακολουθήστε τις υποδείξεις που εμφανίζονται στην οθόνη για να δημιουργήσετε έναν νέο λογαριασμό χρήστη.

Συνδεθείτε με τον νέο λογαριασμό σας. Μετά από αυτό, τα Windows θα πρέπει να μπορούν να εκτελούν αρχεία EXE χωρίς προβλήματα.
Κάντε τα αρχεία σας EXE ζωντανά
Δεν μπορείτε να ανοίξετε αρχεία EXE στα Windows 11 μπορεί να σας εμποδίσει να εγκαταστήσετε ή να εκκινήσετε τα αγαπημένα σας προγράμματα. Ευτυχώς, δεν είναι τίποτα που δεν μπορείτε να διορθώσετε μόνοι σας. Ανατρέξτε στις παραπάνω συμβουλές και πείτε μας ποιες λειτούργησαν για εσάς στα παρακάτω σχόλια.
Τελευταία ενημέρωση στις 12 Ιουνίου 2023
Το παραπάνω άρθρο μπορεί να περιέχει συνδέσμους συνεργατών που βοηθούν στην υποστήριξη της Guiding Tech. Ωστόσο, δεν επηρεάζει τη συντακτική μας ακεραιότητα. Το περιεχόμενο παραμένει αμερόληπτο και αυθεντικό.

Γραμμένο από
Ο Pankil είναι Πολιτικός Μηχανικός στο επάγγελμα που ξεκίνησε το ταξίδι του ως συγγραφέας στην EOTO.tech. Πρόσφατα εντάχθηκε στο Guiding Tech ως ανεξάρτητος συγγραφέας για να καλύψει οδηγίες, επεξηγήσεις, οδηγούς αγοράς, συμβουλές και κόλπα για Android, iOS, Windows και Web.