Πώς να διορθώσετε το PC Won't POST
Miscellanea / / November 28, 2021
Μερικές φορές, όταν ενεργοποιείτε τον υπολογιστή σας, μπορεί να αποτύχει η εκκίνηση και μπορεί να αντιμετωπίσετε πρόβλημα με το PC δεν θα POST πριν μπείτε στο BIOS. Ο όρος POST αναφέρεται σε ένα σύνολο διαδικασιών που θα εκτελούνται κάθε φορά που ανοίγετε τον υπολογιστή σας. Όχι μόνο υπολογιστές, αλλά πολλά όργανα και ιατρικές συσκευές εκτελούν επίσης το POST όταν είναι ενεργοποιημένοι. Έτσι, όταν το σύστημά σας δεν περάσει το POST, τότε το σύστημα δεν μπορεί να εκκινήσει. Έτσι, σήμερα θα μάθουμε τι είναι το no POST στον υπολογιστή και πώς να διορθώσετε το πρόβλημα του PC δεν θα POST. Ας ξεκινήσουμε!

Περιεχόμενα
- Πώς να διορθώσετε το πρόβλημα με το PC Won't POST
- Τι είναι το No POST στον υπολογιστή; Γιατί Εμφανίζεται;
- Πώς να αναγνωρίσετε ότι ο υπολογιστής δεν δημοσιεύει αλλά έχει πρόβλημα με την τροφοδοσία.
- Μέθοδος 1: Ελέγξτε το καλώδιο τροφοδοσίας
- Μέθοδος 2: Αποσυνδέστε όλα τα καλώδια
- Μέθοδος 3: Αφαιρέστε τις εξωτερικές συσκευές
- Μέθοδος 4: Κατάργηση συσκευών υλικού που προστέθηκαν πρόσφατα
- Μέθοδος 5: Αποσυνδέστε όλες τις κάρτες επέκτασης
- Μέθοδος 6: Καθαρίστε τους ανεμιστήρες και ψύξτε τον υπολογιστή σας
- Μέθοδος 7: Διατηρήστε καθαρό και καλά αεριζόμενο περιβάλλον
- Μέθοδος 8: Συνδέστε ξανά τη μνήμη RAM & CPU
Πώς να διορθώσετε το πρόβλημα με το PC Won't POST
Πριν συζητήσετε τις μεθόδους για να επιδιορθώσετε το πρόβλημα του υπολογιστή δεν θα POST, είναι σημαντικό να κατανοήσετε τι είναι και τους λόγους που προκαλούν το ίδιο.
Τι είναι το No POST στον υπολογιστή; Γιατί Εμφανίζεται;
Κάθε φορά που ανοίγετε τον υπολογιστή σας, υφίσταται α Power-On Self-Test συντομογραφία ως ΘΕΣΗ. Αυτή η δοκιμή περιλαμβάνει τις ακόλουθες διαδικασίες και λειτουργίες:
- Εξασφαλίζει τις λειτουργίες υλικού των βασικών συσκευών όπως πληκτρολόγια, ποντίκια και άλλα περιφερειακά εισόδου και εξόδου μέσω πολλών διαδικασιών ανάλυσης υλικού.
- Βρίσκει και αναλύει το μέγεθος της κύριας μνήμης του συστήματος.
- Προσδιορίζει και οργανώνει όλες τις συσκευές εκκίνησης.
- Επαληθεύει τους καταχωρητές CPU, την ακεραιότητα του κώδικα BIOSy και μερικά βασικά στοιχεία όπως DMA, χρονοδιακόπτης κ.λπ.
- Περνάει τον έλεγχο σε πρόσθετες επεκτάσεις που είναι εγκατεστημένες στο σύστημά σας, εάν υπάρχουν.
Σημείωση: Δεν χρειάζεται απαραίτητα να εγκαταστήσετε κάποιο λειτουργικό σύστημα στον υπολογιστή σας για να εκτελέσετε το POST.
Αυτό το ζήτημα οφείλεται σε διάφορους παράγοντες όπως:
- Αποτυχία συσκευής υλικού
- Ηλεκτρική βλάβη
- Πρόβλημα ασυμβατότητας μεταξύ παλιού και νέου υλικού
Μπορείτε να διαβάσετε περισσότερα για αυτό από Ιστοσελίδα της Intel στο Γιατί δεν ενεργοποιείται ο υπολογιστής μου.
Πώς να αναγνωρίσετε ότι ο υπολογιστής δεν δημοσιεύει αλλά έχει πρόβλημα με την τροφοδοσία
Μπορείτε να αναγνωρίσετε ότι ο υπολογιστής δεν θα δημοσιεύσει πρόβλημα μέσω συμπτωμάτων όπως LED που αναβοσβήνουν, ήχοι μπιπ, κωδικοί σφάλματος POST, κωδικοί μπιπ, μηνύματα σφάλματος, μηνύματα αυτοελέγχου κ.λπ. Για παράδειγμα: μπορεί να δείτε μόνο ένα φως τροφοδοσίας και να μην ακούσετε τίποτα. Ή, μερικές φορές, λειτουργούν μόνο ανεμιστήρες ψύξης και ο υπολογιστής δεν εκκινεί. Επιπλέον, διαφορετικά ηχητικά μπιπ θα σας βοηθήσουν να αναλύσετε το ζήτημα ως εξής:
- Μονό κοντόήχος μπιπ- Κανένα πρόβλημα με το σύστημα ή το POST.
- Δύο σύντομεςήχοι μπιπ- Σφάλμα στο σύστημά σας ή στο POST που θα εμφανιστεί στην οθόνη.
- Χωρίς ήχο μπιπ- Πρόβλημα με το τροφοδοτικό ή την πλακέτα συστήματος. Μπορεί επίσης να συμβεί όταν η CPU ή το ηχείο είναι αποσυνδεδεμένο.
- Συνεχές ή Επαναλαμβανόμενο μπιπήχος- Ζητήματα που σχετίζονται με την παροχή ρεύματος, τη μητρική πλακέτα, τη μνήμη RAM ή το πληκτρολόγιο.
- Μονόμακρομπιπ μαζί με έναν σύντομο ήχο- Πρόβλημα στη μητρική πλακέτα.
- Μονόμακρομπιπ μαζί με δύο σύντομους ήχους μπιπ- Πρόβλημα με τον προσαρμογέα οθόνης.
- Ακούγεται ένα μακρύ μπιπ μαζί με ένα σύντομο μπιπ– Πρόβλημα με τον προσαρμογέα βελτιωμένων γραφικών.
- Τρεις μακρύςήχοι μπιπ- Ζήτημα που σχετίζεται με κάρτα πληκτρολογίου 3270.
Ακολουθήστε τις μεθόδους που αναφέρονται παρακάτω για να διορθώσετε ότι ο υπολογιστής δεν θα εμφανίσει πρόβλημα στα Windows 10.
Μέθοδος 1: Ελέγξτε το καλώδιο τροφοδοσίας
Το πρώτο βήμα είναι να διασφαλιστεί η επαρκής παροχή ρεύματος για να αποκλειστούν προβλήματα ηλεκτρικής βλάβης. Παλιά ή κατεστραμμένα καλώδια θα παρεμποδίσουν τη σύνδεση και θα συνεχίσουν να αποσυνδέονται από τη συσκευή. Ομοίως, οι χαλαρά συνδεδεμένες υποδοχές θα οδηγήσουν σε διακοπές ρεύματος και μπορεί να προκαλέσουν προβλήματα στον υπολογιστή.
1. Αποσυνδέστε το καλώδιο τροφοδοσίας και δοκιμάστε συνδέοντάς το σε διαφορετική πρίζα.

2. Κρατήστε σφιχτάο σύνδεσμος με το καλώδιο.
3. Ελέγξτε τη φίσα σας για ζημιά και αντικαταστήστε το, εάν χρειάζεται.
4. Αντικαταστήστε το καλώδιο, εάν είναι κατεστραμμένο ή σπασμένο.
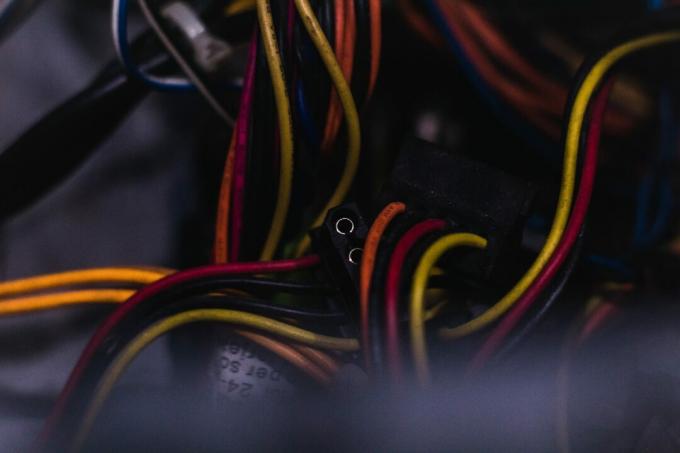
Μέθοδος 2: Αποσυνδέστε όλα τα καλώδια
Εάν αντιμετωπίζετε το PC που δεν δημοσιεύει αλλά έχει πρόβλημα με το ρεύμα, τότε μπορεί να οφείλεται στα καλώδια που είναι συνδεδεμένα στο σύστημά σας. Επομένως, αποσυνδέστε όλα τα καλώδια από τον υπολογιστή, εκτός από το καλώδιο τροφοδοσίας:
- Καλώδιο VGA: Συνδέει τη θύρα VGA της οθόνης ή της οθόνης στον υπολογιστή σας.
- Καλώδιο DVI: Αυτό συνδέει τη θύρα DVI της οθόνης ή της οθόνης στον υπολογιστή σας.
- Καλώδιο HDMI: Συνδέει τη θύρα HDMI της οθόνης ή της οθόνης στην επιφάνεια εργασίας σας.
- Καλώδιο PS/2: Αυτό το καλώδιο συνδέει πληκτρολόγια και ποντίκι σε θύρες PS/2 του συστήματός σας.
- Ηχεία & καλώδια USB.
- Καλώδιο Ethernet: Αυτό θα αποσυνδέσει τη σύνδεση δικτύου και θα την ανανεώσει επίσης.

Περιμένετε λίγο και συνδέστε τα ξανά. Βεβαιωθείτε ότι ακούτε α τυπικός ήχος μπιπ κατά την ενεργοποίηση του υπολογιστή.
Διαβάστε επίσης:Διορθώστε το πάγωμα ή την επανεκκίνηση των Windows λόγω προβλημάτων υλικού
Μέθοδος 3: Αφαιρέστε τις εξωτερικές συσκευές
Εάν έχετε συνδεδεμένα DVD, CD ή συσκευές USB στο σύστημά σας, τότε η αποσύνδεσή τους μπορεί να διορθώσει τον υπολογιστή σας δεν θα δημιουργήσει πρόβλημα στον επιτραπέζιο/φορητό υπολογιστή Windows 10. Αφαιρέστε τις εξωτερικές συσκευές με προσοχή για να αποφύγετε τυχόν απώλεια δεδομένων, όπως εξηγείται σε αυτή τη μέθοδο.
1. Εντοπίστε το Αφαιρέστε με ασφάλεια το υλικό και εξάγετε τα μέσα εικονίδιο στο Γραμμή εργασιών, όπως φαίνεται.

2. Κάντε δεξί κλικ στο εικόνισμα και επιλέξτε το Εκβάλλω . Εδώ, αφαιρούμε Συσκευή USB ονομάστηκε Cruzer Blade.

3. Επίσης, αφαίρεση όλωνεξωτερικές συσκευές με ασφάλεια από το σύστημα
4. Εν τέλει, επανεκκινήστε τον υπολογιστή σας και ελέγξτε αν το πρόβλημα έχει διορθωθεί.
Μέθοδος 4: Κατάργηση συσκευών υλικού που προστέθηκαν πρόσφατα
Εάν έχετε προσθέσει πρόσφατα ένα νέο εξωτερικό ή εσωτερικό υλικό ή/και περιφερειακές συσκευές, τότε είναι πιθανό το νέο υλικό να μην είναι συμβατό με τον υπολογιστή σας. Επομένως, δοκιμάστε να τα αποσυνδέσετε και ελέγξτε εάν το πρόβλημα δεν θα δημοσιεύσει ο υπολογιστής έχει επιλυθεί.

Διαβάστε επίσης:Εκτελέστε το Hardware and Devices Troubleshooter για να διορθώσετε προβλήματα
Μέθοδος 5: Αποσυνδέστε όλες τις κάρτες επέκτασης
Ενα κάρτα επέκτασης είναι επίσης κάρτα προσαρμογέα ή κάρτα αξεσουάρ χρησιμοποιείται για την προσθήκη συναρτήσεων στο σύστημα μέσω του διαύλου επέκτασης. Αυτές περιλαμβάνουν κάρτες ήχου, κάρτες γραφικών, κάρτες δικτύου κ.λπ. Όλες αυτές οι κάρτες επέκτασης χρησιμοποιούνται για τη βελτίωση των λειτουργιών των συγκεκριμένων λειτουργιών τους. Για παράδειγμα, χρησιμοποιείται πρόσθετη κάρτα γραφικών για τη βελτίωση της ποιότητας βίντεο παιχνιδιών και ταινιών.
Ωστόσο, αυτές οι κάρτες επέκτασης ενδέχεται να προκαλέσουν ένα αόρατο πρόβλημα στον υπολογιστή σας με Windows και ενδέχεται να προκαλέσουν μη δημοσίευση προβλημάτων στον υπολογιστή. Ως εκ τούτου, αποσυνδέστε όλες τις κάρτες επέκτασης από το σύστημά σας και ελέγξτε εάν ο υπολογιστής δεν δημοσιεύει αλλά έχει πρόβλημα τροφοδοσίας έχει επιλυθεί.

Μέθοδος 6: Καθαρίστε τους ανεμιστήρες και ψύξτε τον υπολογιστή σας
Η διάρκεια ζωής του συστήματός σας θα μειωθεί όταν συνεχίσετε να το χρησιμοποιείτε σε υψηλές θερμοκρασίες. Η συνεχής υπερθέρμανση θα φθείρει τα εσωτερικά εξαρτήματα και θα οδηγήσει σε ζημιά. Για παράδειγμα, όταν το σύστημα θερμαίνεται στη μέγιστη θερμοκρασία, οι ανεμιστήρες αρχίζουν να περιστρέφονται στις υψηλότερες στροφές για να το κρυώσουν. Αλλά, εάν το σύστημα δεν είναι σε θέση να κρυώσει στα απαιτούμενα επίπεδα, τότε η GPU θα παράγει περισσότερη θερμότητα που οδηγεί σε Θερμικός στραγγαλισμός. Ως αποτέλεσμα, η απόδοση των καρτών επέκτασης θα επηρεαστεί και μπορεί να τηγανιστούν. Ως εκ τούτου, για να αποφύγετε τη μη ανάρτηση του υπολογιστή αλλά έχει πρόβλημα με την τροφοδοσία στον υπολογιστή σας με Windows 10
1. Αφήστε το σύστημα σε αδράνεια για κάποιο χρονικό διάστημα όταν υποβάλλεται σε υπερθέρμανση ή ενδιάμεσα σε περιόδους συνεχούς χρήσης.
2. Αντικαταστήστε το σύστημα ψύξης, εάν το σύστημά σας έχει χαλάσει τα καλώδια ροής αέρα και έχει συσσωρευτεί σκόνη.

Διαβάστε επίσης:Πώς να ελέγξετε τη θερμοκρασία της CPU στα Windows 10
Μέθοδος 7: Διατηρήστε καθαρό και καλά αεριζόμενο περιβάλλον
Το ακάθαρτο περιβάλλον μπορεί επίσης να συμβάλει στην κακή απόδοση του συστήματός σας, καθώς η συσσώρευση σκόνης θα εμποδίσει τον αερισμό του υπολογιστή. Αυτό θα αυξήσει τη θερμοκρασία του συστήματος και, ως εκ τούτου, θα προκαλέσει πρόβλημα POST.
1. Εάν χρησιμοποιείτε φορητό υπολογιστή, καθαρίστε τους αεραγωγούς του.
2. Εξασφαλίζω αρκετός χώρος για σωστό αερισμό.
3. Χρησιμοποίησε έναφίλτρο πεπιεσμένου αέρα για να καθαρίσετε προσεκτικά τους αεραγωγούς στο σύστημά σας.

Μέθοδος 8: Συνδέστε ξανά τη μνήμη RAM & CPU
Εάν έχετε δοκιμάσει όλες τις μεθόδους σε αυτό το άρθρο, δοκιμάστε να αποσυνδέσετε τη CPU και τη μνήμη RAM από τη μητρική πλακέτα. Στη συνέχεια, συνδέστε τα ξανά στην αρχική τους θέση και ελέγξτε εάν το πρόβλημα δεν θα αναρτήσει ο υπολογιστής έχει επιλυθεί.
1. Σιγουρέψου ότι Η RAM είναι συμβατή με το σύστημα.
2. Ελέγξτε εάν η μνήμη RAM, το PSU ή η μητρική πλακέτα είναι δουλεύει καλά.
3. Επικοινωνήστε με ένα επαγγελματικό κέντρο επισκευής, εάν υπάρχουν σχετικά ζητήματα.
4. Αντικαθιστώσκεύη, εξαρτήματα, αν χρειαστεί.

Συνιστάται:
- Πώς να διαγράψετε κατεστραμμένες εγγραφές στο μητρώο των Windows
- Διορθώστε ότι επί του παρόντος δεν υπάρχουν διαθέσιμες επιλογές τροφοδοσίας
- Διορθώστε την υψηλή χρήση CPU της διαδικασίας εξυπηρέτησης κεντρικού υπολογιστή DISM
- Πώς να διορθώσετε την υψηλή χρήση CPU hkcmd
Ελπίζουμε ότι αυτός ο οδηγός ήταν χρήσιμος και θα μπορούσατε επιδιόρθωση Ο υπολογιστής δεν θα δημοσιεύσειπρόβλημα στα Windows 10. Ενημερώστε μας ποια μέθοδος λειτούργησε για εσάς. Επίσης, αφήστε τις απορίες/προτάσεις σας στην ενότητα σχολίων.



