7 τρόποι για να διορθώσετε το HDMI στο DisplayPort που δεν λειτουργεί
Miscellanea / / July 17, 2023
Ενώ η σύνδεση των συσκευών σας μέσω HDMI φαίνεται πιο δημοφιλής, το DisplayPort έχει ένα σαφές πλεονέκτημα με την ικανότητά του να χειρίζεται απρόσκοπτα αναπαραγωγές υψηλής ποιότητας, 4K. Τι συμβαίνει όμως όταν το HDMI στο DisplayPort δεν λειτουργεί; Εάν αντιμετωπίζετε επίσης αυτό το πρόβλημα, συνεχίστε να διαβάζετε καθώς εξετάζουμε 7 τρόπους για να διορθώσετε αυτό το πρόβλημα.

Μπορεί να υπάρχουν διάφοροι λόγοι για τους οποίους το HDMI στο DisplayPort δεν λειτουργεί. Ίσως το καλώδιο που χρησιμοποιείτε για να συνδέσετε και τις δύο συσκευές είτε δεν είναι συμβατό είτε είναι σπασμένο. Οι λανθασμένες ρυθμίσεις οθόνης και τα παλιά προγράμματα οδήγησης οθόνης μπορούν επίσης να συνυπολογιστούν μεταξύ των αιτιών. Ας δούμε λοιπόν πώς μπορούμε να διορθώσουμε αυτά τα προβλήματα και να θέσουμε σε λειτουργία τη συσκευή προβολής σας.
1. Ελέγξτε τα καλώδια, τους προσαρμογείς και τις θύρες
Μια χαλαρή σύνδεση ή ένα εσφαλμένο καλώδιο μπορεί να εμποδίσει το HDMI να ανιχνεύσει την οθόνη σας. Για να βεβαιωθείτε ότι δεν συμβαίνει αυτό, πρώτα και κύρια, ελέγξτε και βεβαιωθείτε ότι έχει συνδεθεί το σωστό καλώδιο. Στη συνέχεια, ελέγξτε τη σύνδεση και στις δύο πλευρές και δείτε αν δεν είναι χαλαρά.
Μπορείτε επίσης να αναζητήσετε αφύσικες στροφές στο καλώδιο σας, καθώς είναι πολύ πιθανό να προκαλέσουν προβλήματα κατά τη σύνδεση. Εάν εντοπίσετε ένα, δοκιμάστε να το ισιώσετε ή χρησιμοποιήστε ένα νέο καλώδιο. Επιπλέον, εάν έχετε το σωστό καλώδιο, αλλά δεν μπορείτε να το συνδέσετε, βεβαιωθείτε ότι οι θύρες είναι καθαρές και απαλλαγμένες από υπολείμματα.
2. Επανεκκινήστε τις Συσκευές
Προσωρινές δυσλειτουργίες ή σφάλματα μπορεί να προκαλέσουν προβλήματα όπως το DisplayPort (DP) που δεν έχει σήμα ή δεν συνδέεται. Για να διασφαλίσετε ότι αυτό δεν θα συμβεί, ενεργοποιήστε τον κύκλο ισχύος και των δύο συσκευών. Βεβαιωθείτε ότι όλα τα καλώδια έχουν αποσυνδεθεί πριν συνεχίσετε. Δείτε πώς να το κάνετε.
Βήμα 1: Στη συσκευή σας με Windows, μεταβείτε στη γραμμή εργασιών και κάντε κλικ στο Έναρξη.

Βήμα 2: Εδώ, κάντε κλικ στο Power.
Βήμα 3: Κάντε κλικ στο Restart.

Τώρα, περιμένετε να γίνει επανεκκίνηση των Windows 11. Οι περισσότερες εξωτερικές οθόνες ή συσκευές οθόνης διαθέτουν το κουμπί λειτουργίας τους. Έτσι, εντοπίστε το κουμπί λειτουργίας και πατήστε παρατεταμένα για να επανεκκινήσετε τη συσκευή. Μόλις ολοκληρωθεί η εκκίνηση και των δύο συσκευών, συνδέστε τα καλώδια και δοκιμάστε ξανά. Εάν το DisplayPort εξακολουθεί να μην λειτουργεί, ακολουθήστε την επόμενη επιδιόρθωση.
3. Ελέγξτε την επιλογή εισόδου HDMI
Μπορεί να υπάρχουν φορές που το DisplayPort δεν λειτουργεί, αλλά το HDMI λειτουργεί. Αυτό μπορεί να συμβεί όταν δεν είναι επιλεγμένη η σωστή επιλογή εισόδου HDMI στην οθόνη σας. Για να το διορθώσετε, απλώς ανοίξτε το μενού Ρυθμίσεις στην οθόνη ή στη συσκευή προβολής και επιλέξτε χειροκίνητα την επιλογή εισαγωγής. Δείτε πώς.
Βήμα 1: Στη συσκευή σας, χρησιμοποιήστε τα σχετικά κουμπιά για να ανοίξετε τις Ρυθμίσεις.
Βήμα 2: Εδώ, επιλέξτε Εισαγωγή.

Εάν υπάρχουν διαθέσιμες περαιτέρω ρυθμίσεις εισόδου οθόνης, χρησιμοποιήστε τις επιλογές του μενού για να επιλέξετε τη σχετική συσκευή HDMI. Στη συνέχεια, ελέγξτε και δείτε εάν η συσκευή προβολής εξακολουθεί να εμφανίζει το σφάλμα «Δεν λαμβάνει σήμα».
4. Ελέγξτε τις ρυθμίσεις οθόνης
Ένας άλλος λόγος για τον οποίο η θύρα DisplayPort (DP) δεν λαμβάνει σήμα μπορεί να οφείλεται στις τρέχουσες ρυθμίσεις οθόνης. Οι μη συμβατές ρυθμίσεις οθόνης στη συσκευή οθόνης μπορεί να προκαλέσουν προβλήματα και να οδηγήσουν στη μη λειτουργία του DisplayPort όπως αναμένεται. Για να το διορθώσετε, ανοίξτε το ρυθμίσεις οθόνης στην οθόνη σας και βεβαιωθείτε ότι έχουν επιλεγεί οι σωστές ρυθμίσεις. Δείτε πώς.
Βήμα 1: Ανοίξτε την οθόνη ή την υποστηριζόμενη συσκευή σας και ανοίξτε τις Ρυθμίσεις.
Βήμα 2: Εδώ, επιλέξτε Μενού.
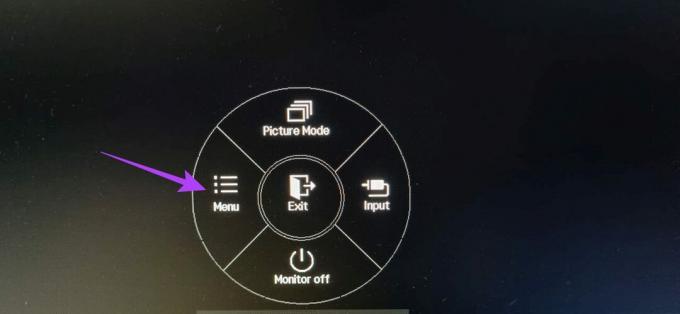
Βήμα 3: Στη συνέχεια, μεταβείτε στις ρυθμίσεις εικόνας.
Βήμα 4: Τώρα, χρησιμοποιήστε τις σχετικές επιλογές για να προσαρμόσετε τη λειτουργία εικόνας και άλλες ρυθμίσεις εικόνας.
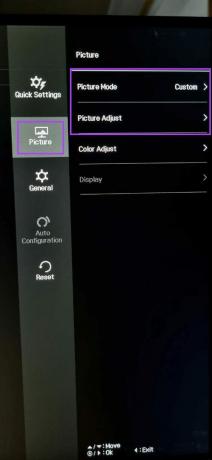
Τώρα, δοκιμάστε να χρησιμοποιήσετε ξανά την οθόνη σας για να δείτε εάν το πρόβλημα έχει επιλυθεί.
5. Ενεργοποιήστε τη θύρα HDMI
Ορισμένες συσκευές οθόνης διαθέτουν την επιλογή ενεργοποίησης της θύρας HDMI από το μενού Ρυθμίσεις τους. Ωστόσο, εάν αυτή η επιλογή δεν είναι διαθέσιμη, ανοίξτε το μενού Ρυθμίσεις στη συσκευή σας Windows και ελέγξτε ότι οι ρυθμίσεις HDMI έχουν ενεργοποιηθεί και ότι έχει επιλεγεί η σωστή συσκευή. Δείτε πώς να το κάνετε.
Βήμα 1: Μεταβείτε στη γραμμή εργασιών και κάντε δεξί κλικ στο Start.
Βήμα 2: Εδώ, κάντε κλικ στις Ρυθμίσεις.
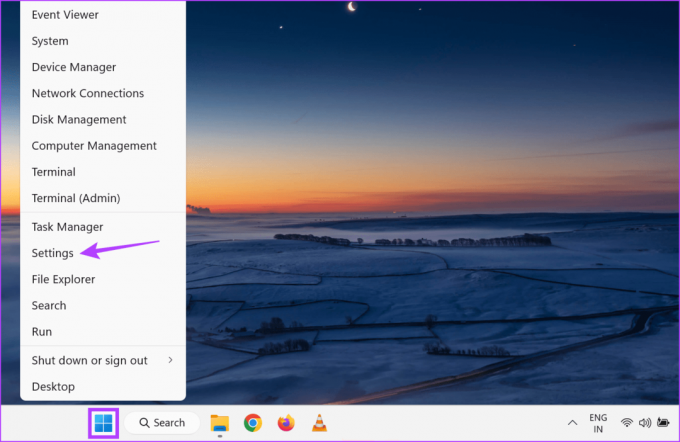
Βήμα 3: Από τις επιλογές μενού, κάντε κλικ στο Σύστημα.
Βήμα 4: Κάντε κλικ στο Display.
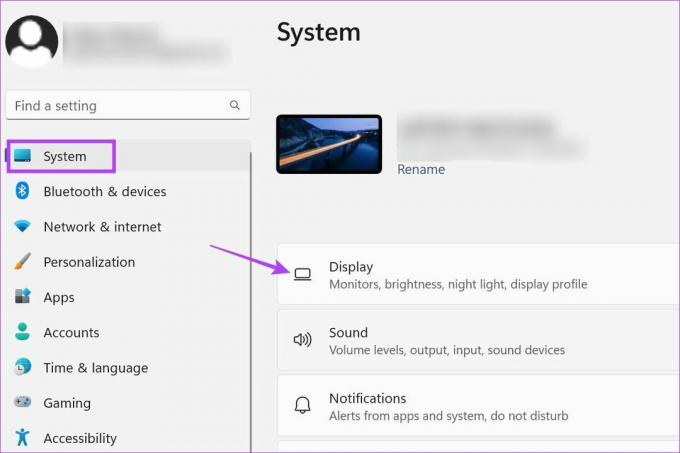
Βήμα 5: Κάντε κύλιση προς τα κάτω στην επιλογή «Εντοπισμός άλλης οθόνης» και κάντε κλικ στο Εντοπισμός.

Βήμα 6: Μόλις η συσκευή προβολής είναι ορατή, κάντε κύλιση προς τα πάνω στο αναπτυσσόμενο μενού Οθόνη και επιλέξτε τη σχετική ρύθμιση οθόνης.

Τώρα, ελέγξτε και δείτε εάν η συσκευή προβολής λειτουργεί σωστά. Εάν το πρόβλημα παραμένει, προχωρήστε στην επόμενη επιδιόρθωση.
6. Δοκιμάστε να χρησιμοποιήσετε μια διαφορετική συσκευή
Εάν το DisplayPort εξακολουθεί να μην λειτουργεί, συνδέστε τον υπολογιστή σας με Windows σε διαφορετική συσκευή. Με αυτόν τον τρόπο, εάν η σύνδεση είναι επιτυχής, μπορείτε να αποκλείσετε προβλήματα με τη συσκευή σας Windows. Από την άλλη πλευρά, εάν εξακολουθούν να υπάρχουν προβλήματα κατά τη σύνδεση και των δύο συσκευών, μπορείτε να συνεχίσετε την αντιμετώπιση προβλημάτων της συσκευής σας Windows. Ωστόσο, θα χρειαστείτε μια δεύτερη συσκευή προβολής για να χρησιμοποιήσετε αυτήν τη μέθοδο.
7. Ελέγξτε για ενημερώσεις προγραμμάτων οδήγησης
Τα προγράμματα οδήγησης οθόνης στη συσκευή σας Windows σας βοηθούν να διασφαλίσετε ότι η συσκευή σας παραμένει συμβατή με άλλες συσκευές ενώ διορθώνει τυχόν σφάλματα ή ζητήματα ασφαλείας από την προηγούμενη ενημέρωση. Και παρόλο που τα προγράμματα οδήγησης συνήθως ενημερώνονται αυτόματα, μπορείτε επίσης να ελέγξετε και να εγκαταστήσετε τις ενημερώσεις με μη αυτόματο τρόπο. Ακολουθήστε τα παρακάτω βήματα για να το κάνετε.
Βήμα 1: Κάντε δεξί κλικ στην Έναρξη και, από τις επιλογές μενού, κάντε κλικ στη Διαχείριση Συσκευών.

Βήμα 2: Κάντε κλικ στο Display adapters για να λάβετε περισσότερες επιλογές.
Βήμα 3: Μόλις εμφανιστεί το σχετικό πρόγραμμα οδήγησης οθόνης, κάντε δεξί κλικ πάνω του.
Βήμα 4: Εδώ, κάντε κλικ στο Ενημέρωση προγράμματος οδήγησης.
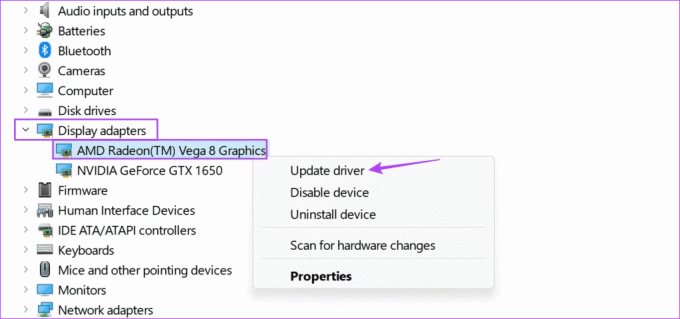
Βήμα 5: Στη συνέχεια, κάντε κλικ στο «Αυτόματη αναζήτηση για προγράμματα οδήγησης».
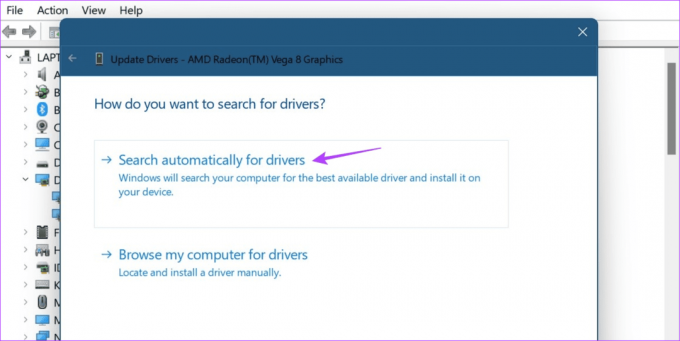
Εάν υπάρχει διαθέσιμη ενημέρωση, ακολουθήστε τις οδηγίες που εμφανίζονται στην οθόνη για να ολοκληρώσετε την εγκατάστασή της. Στη συνέχεια, επανεκκινήστε και τις δύο συσκευές και δοκιμάστε ξανά.
Συχνές ερωτήσεις για τη χρήση HDMI στο DisplayPort
Ο μετατροπέας HDMI σε DisplayPort του QGeeM σάς επιτρέπει να μεταδίδετε περιεχόμενο 4K με ηρεμία. Επιπλέον, μπορείτε επίσης να χρησιμοποιήσετε τον προσαρμογέα Foinnex HDMI σε DisplayPort εάν είστε κυρίως χρήστης Mac. Για περισσότερα, μπορείτε να ανατρέξετε στο άρθρο μας σχετικά με την υψηλή βαθμολογία Καλώδια και προσαρμογείς HDMI σε DisplayPort που μπορείτε να αγοράσετε.
Εάν αντιμετωπίζετε προβλήματα, ελέγξτε το καλώδιο HDMI. Μπορείτε επίσης να ελέγξετε ξανά τη σύνδεση του καλωδίου στη συσκευή σας Windows για να βεβαιωθείτε ότι είναι σωστά συνδεδεμένη. Στη συνέχεια, επανεκκινήστε τη συσκευή σας Windows και συνδεθείτε ξανά στο HDMI μη αυτόματα. Για περισσότερες λεπτομέρειες, ανατρέξτε στον επεξηγητή μας στο επιδιόρθωση της θύρας HDMI που δεν λειτουργεί στα Windows.
Βάλτε την οθόνη σας σε λειτουργία
Έτσι, αυτοί είναι όλοι οι τρόποι που μπορείτε να χρησιμοποιήσετε για να διορθώσετε το πρόβλημα του HDMI στο DisplayPort που δεν λειτουργεί. Επιπλέον, εάν αισθάνεστε ότι η σύνδεση του HDMI στο DisplayPort είναι μια ταλαιπωρία, σκεφτείτε χρησιμοποιώντας το φορητό υπολογιστή Windows 11 ως δεύτερη οθόνη αντι αυτου.



