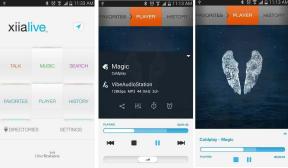Πώς να κάνετε Cast Zoom στο Roku – TechCult
Miscellanea / / July 22, 2023
Λοιπόν, έχουμε καλά νέα για τους συναδέλφους μας χρήστες Roku! Δεν χρειάζεται πλέον να μεταφέρετε τις βιντεοδιασκέψεις και τις παρουσιάσεις σας σε μικρότερη οθόνη. Στο σημερινό άρθρο, θα σας δείξουμε πώς να μεταφέρετε το Zoom στο Roku. Ήρθε η ώρα να μεταφέρετε τα έργα σας στη μεγάλη σκηνή.

Πίνακας περιεχομένων
Πώς να κάνετε Cast Zoom στο Roku
Προς το παρόν, η εφαρμογή Zoom δεν είναι διαθέσιμη σε συσκευές Roku. Έτσι, τεχνικά δεν μπορείτε να το μεταδώσετε από smartphone ή υπολογιστή. Ωστόσο, χρησιμοποιώντας τη λειτουργία κατοπτρισμού οθόνης, μπορείτε ακόμα να δείτε τη σύσκεψή σας, τα μαθήματα, τα διαδικτυακά σεμινάρια και τα πάντα στο Zoom, απευθείας στην τηλεόρασή σας Roku. Διαβάστε περισσότερα για να μάθετε πώς.
Ενεργοποίηση Screen Mirroring στο Roku
Προτού προχωρήσουμε, ας ενεργοποιήσουμε το Screen Mirroring στο Roku σας.
Σημείωση: Εάν η συσκευή σας Roku υποστηρίζει κατοπτρισμό οθόνης και εκτελείται σε Roku OS 7.7 ή μεταγενέστερη έκδοση, ενεργοποιείται αυτόματα η δυνατότητα.
Εάν η δυνατότητα δεν είναι ήδη ενεργοποιημένη, ακολουθήστε τα βήματα που αναφέρονται παρακάτω:
1. Στο τηλεχειριστήριο Roku, πατήστε το κουμπί αφετηρίας.

2. Πλοηγηθείτε στο Ρυθμίσεις, ακολουθούμενη από Σύστημακαι πατήστε Εντάξει.
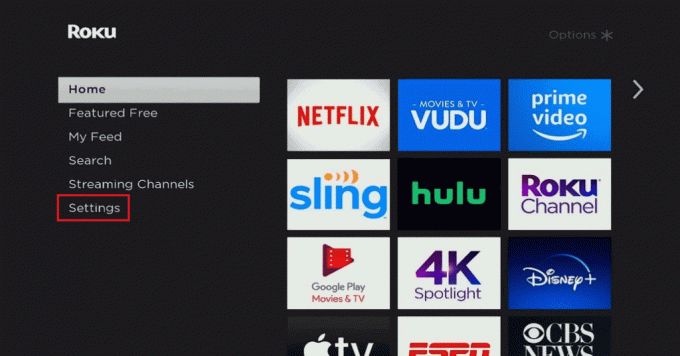
3. Τώρα, πηγαίνετε στο Screen Mirroring και πατήστε Εντάξει.
4. Επιλέγω Λειτουργία κατοπτρισμού οθόνης και επιλέξτε ένα από τα δύο Προτροπή ή Να επιτρέπεις πάντα.
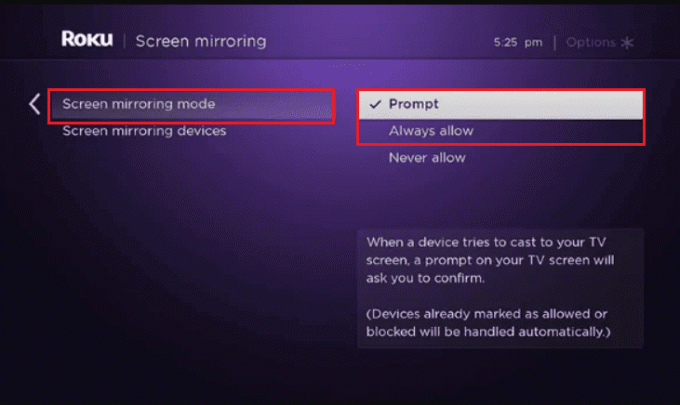
Πώς να κάνετε Mirror Zoom στο Roku
Τώρα που η τηλεόραση Roku είναι έτοιμη για κατοπτρισμό οθόνης, ας δούμε πώς να προβάλλετε τις συναντήσεις Zoom σε αυτήν από smartphone Android, υπολογιστή Windows, iPhone και Mac.
Mirror Zoom σε Roku από το Android
Ακολουθήστε τα βήματα που αναφέρονται παρακάτω για να αντικατοπτρίσετε την οθόνη ενός τηλεφώνου Android στο Roku:
Σημείωση: Βεβαιωθείτε ότι η τηλεόραση Roku και το smartphone διαθέτουν το μικρόame δίκτυο Wi-Fi.
1. Τραβήξτε προς τα κάτω το πίνακα ειδοποιήσεων στο τηλέφωνό σας Android.
2. Ψάχνω Screen Cast (ή αντίστοιχη επιλογή) και αγγίξτε το.

3. Αφήστε το τηλέφωνο να αναζητήσει συσκευές σε κοντινή απόσταση και μόλις το δείτε Συσκευή Roku στη λίστα, επιλέξτε το.
4. Τώρα μπορείτε να ξεκινήσετε τη σύσκεψη Zoom και θα αντικατοπτριστεί στην τηλεόραση.
Μπορείτε επίσης να χρησιμοποιήσετε τρίτους εφαρμογές αντικατοπτρισμού οθόνης, σε περίπτωση που χρειάζεστε.
Mirror Zoom σε Roku από υπολογιστή με Windows
Εάν συνήθως παρακολουθείτε κλήσεις Zoom στον υπολογιστή σας και θέλετε να αντικατοπτρίσετε την οθόνη στην τηλεόραση Roku, αυτές είναι οι δύο μέθοδοι που μπορείτε να ακολουθήσετε:
Μέθοδος 1: Ασύρματη χρήση του Cast στα Windows
Οι υπολογιστές με Windows διαθέτουν μια ενσωματωμένη δυνατότητα προβολής οθόνης που βοηθά τους χρήστες να μεταδίδουν ασύρματα τις οθόνες τους στην οθόνη άλλων συσκευών. Ακολουθήστε τα παρακάτω βήματα:
1. Εκτόξευση Ρυθμίσεις στον υπολογιστή.
2. Κάντε κλικ Σύστημα στο αριστερό παράθυρο, ακολουθούμενο από Απεικόνιση στα δεξιά.
3. Κάνε κλικ στο Πολλαπλές οθόνες.
4. Τώρα κάντε κλικ στο Συνδέω-συωδεομαι δίπλα στο Συνδεθείτε σε ασύρματη οθόνη.
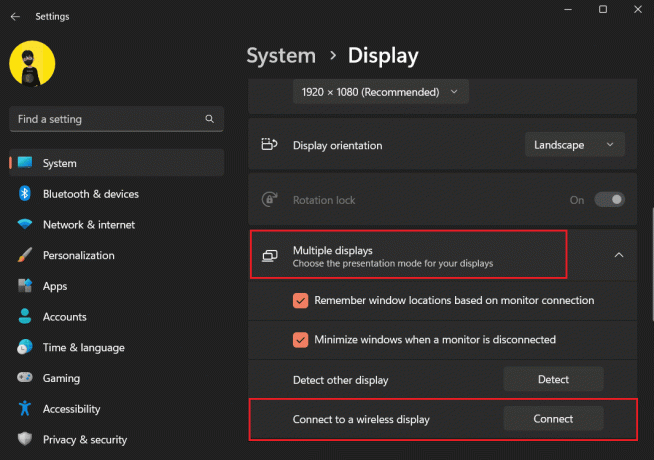
5. Από τη λίστα των διαθέσιμων συσκευών, επιλέξτε το Συσκευή Roku.
6. Αποδέχομαι άδειες στην τηλεόραση Roku.
7. Εκτόξευση Ανίπταμαι διαγωνίως στον υπολογιστή και φιλοξενήσει ή συμμετάσχει σε μια συνάντηση μόλις συνδεθούν σωστά και οι δύο συσκευές.
Αυτό είναι! Τώρα μπορείτε να έχετε την κλήση στην ίδια την τηλεόραση Roku.
Διαβάστε επίσης: Το Top 20 Best Free Equalizer για Windows 10
Μέθοδος 2: Χρησιμοποιήστε ένα καλώδιο HDMI
Εάν η χρήση του ασύρματου τρόπου μετάδοσης των κλήσεων Zoom στην τηλεόραση Roku δεν είναι εφικτή για εσάς, το μόνο που χρειάζεστε είναι ένα καλώδιο HDMI. Εκτός εάν η φορητότητα είναι ένας σημαντικός παράγοντας για εσάς, αυτό όχι μόνο θα εξασφάλιζε αμελητέο λανθάνοντα χρόνο αλλά θα παρείχε επίσης καλύτερη ποιότητα ήχου και βίντεο.
1. Συνδέστε ένα συμβατό Καλώδιο HDMI στην τηλεόραση και τον υπολογιστή.
2. Αλλάξτε την πηγή της τηλεόρασης σε HDMI 1 ή HDMI 2, ανάλογα με τη θύρα που είναι συνδεδεμένη σε αυτήν.
Αυτό είναι. Η οθόνη του υπολογιστή θα αντικατοπτρίζεται στην τηλεόραση και μπορείτε να ξεκινήσετε τη σύσκεψη Zoom.
Διαβάστε επίσης: Διορθώστε το Windows PC που δεν θα συνδεθεί στην τηλεόραση
Mirror Zoom σε Roku από το iPhone
Οι τηλεοράσεις Roku προσφέρουν πλέον υποστήριξη Apple AirPlay που επιτρέπει στους χρήστες να μεταδίδουν ασύρματα περιεχόμενο, συμπεριλαμβανομένων ήχου, βίντεο και φωτογραφιών από συσκευές Apple σε συσκευές ροής Roku.
Ωστόσο, μόνο τα πιο πρόσφατα μοντέλα και συσκευές που εκτελούνται σε Roku OS 9.4 ή νεότερη έκδοση είναι συμβατά μόνο με το AirPlay. Ελεγξε το επίσημη ιστοσελίδα Για περισσότερες πληροφορίες.
Ακολουθήστε τα βήματα που αναφέρονται παρακάτω:
1. Στο Ρυθμίσεις μενού, επιλέξτε Apple AirPlay και HomeKit.
2. Επιλέγω Ρυθμίσεις Apple AirPlay και HomeKit.

3. Ανάβω AirPlay και να θέσει Απαιτείται κωδικός όπως και Μόνο για πρώτη φορά.
4. Τώρα συνδέστε το iPhone και το Roku στο ίδιο δίκτυο Wi-Fi.
5. Ακολουθήστε τη διαδρομή στο iPhone: Ρυθμίσεις > Γενικά > AirPlay & Handoff.
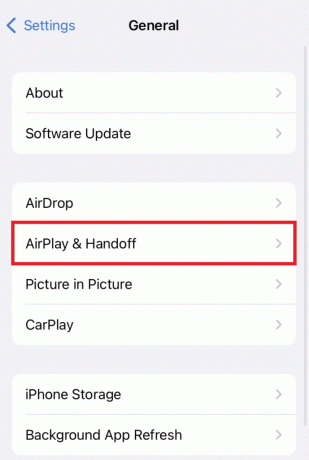
6. Ενεργοποιήστε όλες τις επιλογές για AirPlay & Handoff.
7. Στο Κέντρο Ελέγχου του iPhone, πατήστε το Εικονίδιο Screen Mirroring και επιλέξτε το Συσκευή Roku.
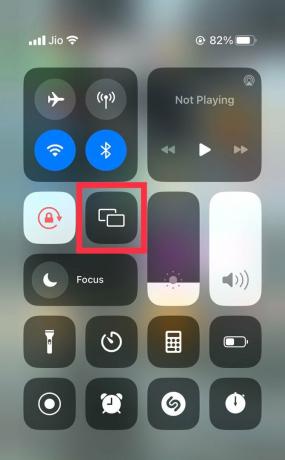
8. Θα πρέπει τώρα να εμφανιστεί ένας κωδικός στο Roku. Εισαγάγετε το στο iPhone για να αντιστοιχίσετε και τις δύο συσκευές.
9. Τώρα ανοιχτό Ανίπταμαι διαγωνίως και φιλοξενεί/συμμετέχει σε μια συνάντηση.
Μπορείτε επίσης να χρησιμοποιήσετε το AirPlay για να μεταδώσετε το Zoom στο Roku από Mac.
Συνιστάται: 16 Καλύτερη δωρεάν εφαρμογή Mirroring για iPhone στη λίστα TV
Αν και το Zoom δεν υποστηρίζεται επίσημα στο Roku, μπορείτε να κάνετε το ίδιο ακολουθώντας τις μεθόδους μας πώς να κάνετε μετάδοση του Zoom στο Roku. Εάν έχετε οποιεσδήποτε απορίες ή προτάσεις για εμάς, αφήστε τις στην παρακάτω ενότητα σχολίων. Για περισσότερες τέτοιες συμβουλές και κόλπα, παραμείνετε συνδεδεμένοι με το TechCult.
Ο Henry είναι ένας έμπειρος συγγραφέας τεχνολογίας με πάθος να κάνει σύνθετα θέματα τεχνολογίας προσβάσιμα στους καθημερινούς αναγνώστες. Με πάνω από μια δεκαετία εμπειρίας στον κλάδο της τεχνολογίας, ο Henry έχει γίνει μια αξιόπιστη πηγή πληροφοριών για τους αναγνώστες του.