Κορυφαίοι 9 τρόποι για να διορθώσετε το DisplayPort που δεν λειτουργεί στα Windows
Miscellanea / / July 22, 2023
Το DisplayPort βρίσκεται συνήθως σε μια οθόνη υπολογιστή και συνήθως βρίσκεται δίπλα σε μια θύρα HDMI. Είναι η προτιμώμενη επιλογή για πολλούς να συνδέσουν τον υπολογιστή ή το Mac τους σε μια εξωτερική οθόνη. Το πρόβλημα προκύπτει όταν το DisplayPort αποτυγχάνει να λειτουργήσει και δεν εμφανίζει την τροφοδοσία στην οθόνη. Εάν αντιμετωπίζετε συχνά το ίδιο, διαβάστε το για να μάθετε κόλπα αντιμετώπισης προβλημάτων για να διορθώσετε το DisplayPort που δεν λειτουργεί στα Windows.

Όταν το DisplayPort αποτυγχάνει να λειτουργήσει, επιστρέφετε στη χρήση φορητού υπολογιστή για να ολοκληρώσετε την εργασία. Η χρήση φορητού υπολογιστή μπορεί να είναι άβολη, ειδικά για όσους έχουν συνηθίσει σε μια μεγάλη οθόνη. Μπορείτε να διαβάσετε γρήγορα τα παρακάτω κόλπα για να διορθώσετε το DisplayPort που δεν λειτουργεί με τα Windows.
1. Επανασυνδέστε
Πριν προχωρήσουμε σε προηγμένα κόλπα για τη διόρθωση του DisplayPort, ας καλύψουμε ορισμένα βασικά. Μπορείτε να αποσυνδέσετε το καλώδιο DisplayPort και να το συνδέσετε ξανά σωστά.
2. Ελέγξτε το καλώδιο

Εάν χρησιμοποιείτε ένα καλώδιο DisplayPort για μεγάλο χρονικό διάστημα, θα πρέπει να ελέγξετε προσεκτικά την κατάσταση του καλωδίου. Αφαιρέστε το καλώδιο DisplayPort και ελέγξτε για φθορά και στις δύο πλευρές. Εάν παρατηρήσετε οποιαδήποτε ζημιά στο καλώδιο, ήρθε η ώρα να πάρετε ένα νέο. Έχουμε επιμεληθεί το καλύτερα καλώδια USB-C σε DisplayPort για σενα. Ελέγξτε τη λίστα και αγοράστε ένα νέο για τον υπολογιστή σας με Windows.
3. Καθαρίστε το DisplayPort
Η λειτουργία DisplayPort ενδέχεται να μην λειτουργεί όταν η θύρα γεμίζει με σκόνη και υπολείμματα με την πάροδο του χρόνου. Πρέπει να αφαιρέσετε το καλώδιο DisplayPort, να καθαρίσετε τη θύρα χρησιμοποιώντας φυσητήρα ή ταινία ζωγραφικής και να προσπαθήσετε ξανά.
4. Πρόγραμμα οδήγησης γραφικών Roll Back
Αυτό το κόλπο λειτούργησε σαν γοητεία όταν αντιμετωπίσαμε προβλήματα DisplayPort με τον φορητό υπολογιστή μας. Πρώτα, απεγκαταστήστε τα προγράμματα οδήγησης γραφικών και επανεκκινήστε το φορητό υπολογιστή.
Βήμα 1: Κάντε δεξί κλικ στο κλειδί των Windows και ανοίξτε τη Διαχείριση Συσκευών.

Βήμα 2: Αναπτύξτε τους προσαρμογείς οθόνης. Κάντε δεξί κλικ στον προσαρμογέα οθόνης και επιλέξτε "Ιδιότητες".

Βήμα 3: Επιλέξτε «Roll Back Driver» και επιβεβαιώστε την απόφασή σας.

Επανεκκινήστε τον φορητό υπολογιστή σας και συνδέστε τον στην οθόνη χρησιμοποιώντας ένα καλώδιο DisplayPort. Μετά από αυτό, μπορείτε να εγκαταστήσετε ξανά τα προγράμματα οδήγησης γραφικών στον υπολογιστή σας.
5. Ενημέρωση προγραμμάτων οδήγησης προσαρμογέα οθόνης
Εργάζεστε με παλιά προγράμματα οδήγησης οθόνης στον φορητό υπολογιστή σας; Μπορεί να προκαλέσει παρεμβολές στη σύνδεση DisplayPort με οθόνη. Ακολουθήστε τα παρακάτω βήματα για να ενημερώσετε τα προγράμματα οδήγησης του προσαρμογέα οθόνης στον φορητό υπολογιστή σας.
Προτού εγκαταστήσετε τα πιο πρόσφατα προγράμματα οδήγησης προσαρμογέα οθόνης χρησιμοποιώντας το μενού Device Manager, θα πρέπει πρώτα να κάνετε λήψη του ίδιου από τον ιστότοπο OEM (Original Equipment Manufacturer). Δείτε πώς μπορείτε να βρείτε και να κατεβάσετε προσαρμογείς οθόνης από τον ιστό.
Βήμα 1: Ανοίξτε το μενού Ρυθμίσεις των Windows 11 (χρησιμοποιήστε τα πλήκτρα Windows + I).
Βήμα 2: Επιλέξτε Σύστημα από την αριστερή πλαϊνή γραμμή και ανοίξτε το μενού Εμφάνιση.

Βήμα 3: Επιλέξτε το μενού εμφάνισης για προχωρημένους.
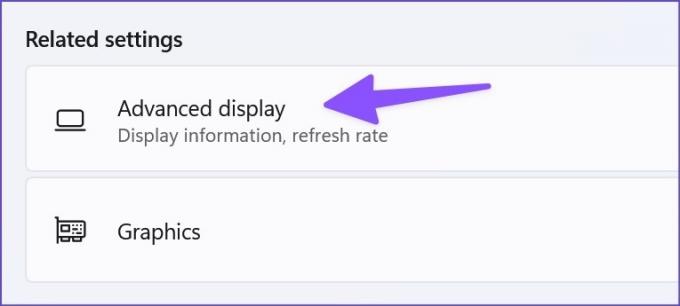
Βήμα 4: Σημειώστε τις λεπτομέρειες του προσαρμογέα οθόνης από το παρακάτω μενού.

Εάν έχετε εγκαταστήσει γραφικά AMD, επισκεφθείτε τα προγράμματα οδήγησης AMD και την υποστήριξη στο διαδίκτυο και εγκαταστήστε συμβατά προγράμματα οδήγησης. Για όσους διαθέτουν πρόγραμμα οδήγησης γραφικών NVIDIA, διαβάστε τις αναρτήσεις μας για λήψη και εγκατάσταση Προγράμματα οδήγησης NVIDIA χωρίς GeForce Experience.

Ακολουθήστε τα παρακάτω βήματα για να εγκαταστήσετε τα πιο πρόσφατα προγράμματα οδήγησης οθόνης.
Βήμα 1: Ανοίξτε το μενού Διαχείριση Συσκευών (ανατρέξτε στα παραπάνω βήματα).
Βήμα 2: Αναπτύξτε τους προσαρμογείς οθόνης.

Βήμα 3: Κάντε δεξί κλικ στους προσαρμογείς οθόνης και ανοίξτε το μενού περιβάλλοντος.

Βήμα 4: Κάντε κλικ στην Ενημέρωση προγράμματος οδήγησης και επιλέξτε «Αυτόματη αναζήτηση προγραμμάτων οδήγησης» από το αναδυόμενο μενού.

Βήμα 5: Το σύστημα θα αναζητήσει τα πιο πρόσφατα προγράμματα οδήγησης στον φορητό υπολογιστή σας για να το εγκαταστήσει.
Επανεκκινήστε τον φορητό υπολογιστή και συνδέστε τον στην οθόνη χρησιμοποιώντας το DisplayPort.
6. Μη αυτόματη ανίχνευση άλλης οθόνης
Τα Windows διαθέτουν μια επιλογή για τον χειροκίνητο εντοπισμό άλλης οθόνης. Εάν το DisplayPort εξακολουθεί να μην λειτουργεί, χρησιμοποιήστε τα παρακάτω βήματα για να εντοπίσετε μη αυτόματα τη συνδεδεμένη οθόνη.
Βήμα 1: Ανοίξτε το μενού Εμφάνιση στις Ρυθμίσεις των Windows 11 (ανατρέξτε στα παραπάνω βήματα).
Βήμα 2: Ανάπτυξη πολλαπλών οθονών.

Βήμα 3: Επιλέξτε Ανίχνευση και δείτε εάν ο φορητός υπολογιστής ανιχνεύει την οθόνη.

7. Ενημερώστε τα Windows 11
Ένα buggy έκδοση των Windows 11 στον φορητό υπολογιστή σας μπορεί να σας αφήσει με μια σχηματική σύνδεση DisplayPort. Η Microsoft κυκλοφορεί συχνά ενημερώσεις με νέες δυνατότητες και διορθώσεις σφαλμάτων. Μπορείτε να εγκαταστήσετε την πιο πρόσφατη ενημέρωση των Windows 11 στον φορητό υπολογιστή σας και να δοκιμάσετε ξανά.
Βήμα 1: Πατήστε τα πλήκτρα Windows + I για να ανοίξετε το μενού Ρυθμίσεις των Windows 11.
Βήμα 2: Επιλέξτε Windows Update από την αριστερή πλαϊνή γραμμή. Κατεβάστε και εγκαταστήστε την πιο πρόσφατη ενημέρωση και δημιουργήστε ξανά τη σύνδεση DisplayPort.

Εάν αντιμετωπίσετε προβλήματα DisplayPort αμέσως μετά την ενημέρωση των Windows, εγκαταστήστε την προαιρετική ενημέρωση στον φορητό υπολογιστή σας. Ακολουθήστε τα παρακάτω βήματα.
Βήμα 1: Μεταβείτε στο μενού Windows Update (ελέγξτε τα παραπάνω βήματα).
Βήμα 2: Επιλέξτε "Σύνθετες επιλογές".

Βήμα 3: Ανοίξτε τις «Προαιρετικές ενημερώσεις» και εγκαταστήστε τις εκκρεμείς ενημερώσεις.
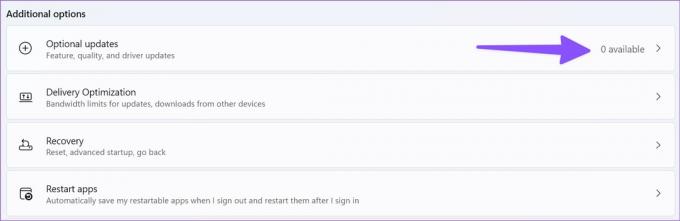
8. Ενημέρωση υλικολογισμικού οθόνης
Οι κατασκευαστές οθονών συχνά κυκλοφορούν ενημερώσεις υλικολογισμικού για τη διόρθωση σφαλμάτων. Μπορείτε να μεταβείτε στις ρυθμίσεις οθόνης για να βρείτε την επιλογή ενημέρωσης λογισμικού και να εγκαταστήσετε την πιο πρόσφατη έκδοση.
9. Χρησιμοποιήστε καλώδιο HDMI

Το HDMI είναι μια τακτοποιημένη εναλλακτική του DisplayPort. Μπορείτε να διαβάσετε την αφιερωμένη μας ανάρτηση στο μάθετε τις διαφορές μεταξύ HDMI 2.1 και DisplayPort 1.4. Μπορείτε να χρησιμοποιήσετε ένα καλώδιο HDMI για να συνδέσετε τον φορητό υπολογιστή σας σε μια οθόνη και να κάνετε κάποια εργασία σε μια μεγάλη οθόνη.
Απολαύστε μια απρόσκοπτη σύνδεση DisplayPort
Το DisplayPort που δεν λειτουργεί στα Windows μπορεί να σας μπερδέψει. Προτού αποκτήσετε ένα νέο καλώδιο ή συμβιβαστείτε με μια εμπειρία Windows κάτω του μέσου όρου σε μια μικρή οθόνη, διαβάστε τα παραπάνω κόλπα για να διορθώσετε το πρόβλημα σε ελάχιστο χρόνο.
Τελευταία ενημέρωση στις 30 Αυγούστου 2022
Το παραπάνω άρθρο μπορεί να περιέχει συνδέσμους συνεργατών που βοηθούν στην υποστήριξη της Guiding Tech. Ωστόσο, δεν επηρεάζει τη συντακτική μας ακεραιότητα. Το περιεχόμενο παραμένει αμερόληπτο και αυθεντικό.

Γραμμένο από
Ο Parth εργάστηκε στο παρελθόν στο EOTO.tech καλύπτοντας ειδήσεις τεχνολογίας. Αυτήν τη στιγμή ασκεί ελεύθερος επαγγελματίας στο Guiding Tech γράφοντας για σύγκριση εφαρμογών, σεμινάρια, συμβουλές και κόλπα λογισμικού και βουτιά σε πλατφόρμες iOS, Android, macOS και Windows.



