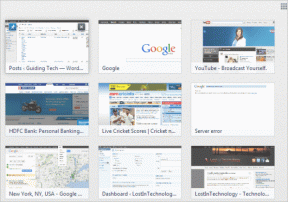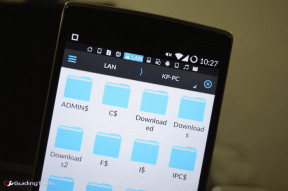Πώς να ανοίξετε και να επεξεργαστείτε τις σημειώσεις της Apple στην εφαρμογή Pages σε iPhone, iPad και Mac
Miscellanea / / July 22, 2023
Η εφαρμογή Notes στη συσκευή σας Apple σάς επιτρέπει να αφαιρείτε και να οργανώνετε τις σκέψεις σας. Προσφέρει επίσης επιλογές προσαρμογής όπως η αλλαγή του στυλ γραμματοσειράς και χρησιμοποιώντας Έξυπνοι φάκελοι για να οργανώσετε τις σημειώσεις σας. Τι θα συμβεί αν μπορείτε να επανασχεδιάσετε τις σημειώσεις σας για να τις μοιράζεστε για διαφορετικούς σκοπούς;

Η νέα ενημέρωση της Apple στην έκδοση 13.1 της εφαρμογής Pages σάς επιτρέπει να εισάγετε τις Apple Notes σας. Σε αυτήν την ανάρτηση, δείχνουμε πώς να ανοίγετε και να επεξεργάζεστε τις σημειώσεις της Apple στην εφαρμογή Σελίδες σε iPhone, iPad και Mac.
Ανοίξτε και επεξεργαστείτε τις σημειώσεις της Apple στις Σελίδες σε iPhone και iPad
Ας ξεκινήσουμε με τις δύο συσκευές που βρίσκετε πιο άνετες για να αφαιρέσετε τις σημειώσεις σας οπουδήποτε – iPhone και iPad. Μαζί με τη δυνατότητα να επεξεργαστείτε τις Σημειώσεις σας χωρίς να τις αντιγράψετε στην εφαρμογή Σελίδες, έχετε πρόσβαση σε πολλά διαφορετικά εργαλεία και λειτουργίες διάταξης όπως αλλάζοντας το χρώμα του φόντου.
Βεβαιωθείτε ότι χρησιμοποιείτε την εφαρμογή Pages v13.1 στο iPhone και το iPad σας προτού προχωρήσετε. Τα βήματα παραμένουν τα ίδια για iPhone και iPad.
Βήμα 1: Ανοίξτε την εφαρμογή Notes στο iPhone και το iPad σας.

Βήμα 2: Επιλέξτε μια σημείωση ή δημιουργήστε μια νέα σημείωση που θέλετε να εισαγάγετε στις Σελίδες.
Βήμα 3: Πατήστε το εικονίδιο Κοινή χρήση στην επάνω δεξιά γωνία.

Βήμα 4: Κάντε κύλιση προς τα κάτω και επιλέξτε Άνοιγμα στις σελίδες.

Η σημείωσή σας θα ανοίξει στην εφαρμογή Σελίδες. Μπορείτε να το επεξεργαστείτε και να το αποθηκεύσετε αργότερα.
Ανοίξτε και επεξεργαστείτε το έγγραφο σελίδων στην εφαρμογή Notes σε iPhone και iPad
Έχετε επίσης την επιλογή να ανοίξετε και να επεξεργαστείτε ένα έγγραφο Pages στο Apple Notes στο iPhone και το iPad σας. Δείτε πώς.
Βήμα 1: Ανοίξτε την εφαρμογή Σελίδες στο iPhone ή το iPad σας.

Βήμα 2: Επιλέξτε το έγγραφο σελίδων ή δημιουργήστε ένα νέο έγγραφο που θέλετε να εξαγάγετε.
Βήμα 3: Πατήστε το εικονίδιο Κοινή χρήση στο επάνω μέρος.

Βήμα 4: Κάντε κύλιση προς τα κάτω και επιλέξτε Προσθήκη στη νέα γρήγορη σημείωση.
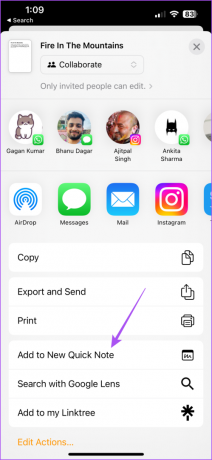
Το έγγραφο Σελίδες σας θα ανοίξει σε μια νέα Σημείωση της Apple.
Προσθήκη και επεξεργασία Apple Notes στην εφαρμογή Pages στο Mac
Για να χρησιμοποιήσετε αυτήν τη δυνατότητα στο Mac σας, πρέπει να χρησιμοποιήσετε την έκδοση 13.1 της εφαρμογής Pages. Εάν εργάζεστε με τις ιδέες σας που είναι αποθηκευμένες στην εφαρμογή Notes στο Mac σας, δείτε πώς μπορείτε να μετατρέψετε τις Apple Notes σας σε έγγραφο Pages.
Βήμα 1: Πατήστε τη συντόμευση πληκτρολογίου Command + Spacebar για να ανοίξετε την Αναζήτηση Spotlight, πληκτρολογήστε Σημειώσεις, και πατήστε Επιστροφή.

Βήμα 2: Επιλέξτε τη σημείωση ή δημιουργήστε μια νέα που θέλετε να εξαγάγετε.
Βήμα 3: Κάντε κλικ στο εικονίδιο Κοινή χρήση στην επάνω δεξιά πλευρά.
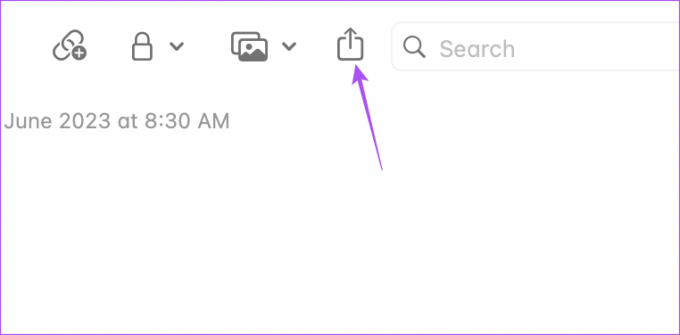
Βήμα 4: Επιλέξτε Άνοιγμα σε σελίδες από τη λίστα επιλογών.

Η Σημείωση σας θα ανοίξει ως νέο έγγραφο Σελίδων το οποίο μπορείτε να επεξεργαστείτε και να αποθηκεύσετε αργότερα.
Ανοίξτε και επεξεργαστείτε το έγγραφο σελίδων στην εφαρμογή Notes στο Mac
Μπορείτε επίσης να εξαγάγετε ένα έγγραφο Pages στην εφαρμογή Notes στο Mac σας. Δείτε πώς.
Βήμα 1: Πατήστε τη συντόμευση πληκτρολογίου Command + Spacebar για να ανοίξετε την Αναζήτηση Spotlight, πληκτρολογήστε Σελίδεςκαι πατήστε Επιστροφή.

Βήμα 2: Επιλέξτε το έγγραφο που θέλετε να εξαγάγετε.
Βήμα 3: Κάντε κλικ στο Αρχείο στην επάνω αριστερή γωνία.

Βήμα 4: Επιλέξτε Κοινή χρήση από τη λίστα επιλογών.

Βήμα 5: Κάντε κλικ στις Σημειώσεις από τη λίστα εφαρμογών.
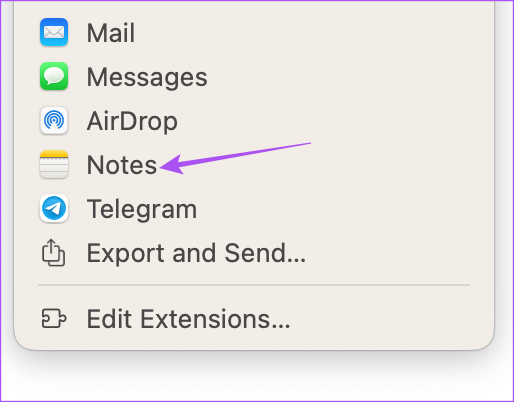
Εξαγωγή εγγράφου σελίδων ως αρχείο εικόνας
Με τη νέα ενημέρωση, μπορείτε να εξάγετε τα έγγραφα των αρχείων Σελίδων σας ως Εικόνες. Αυτό σας εμποδίζει να βασίζεστε σε ιστότοπους ή εφαρμογές τρίτων. Δείτε πώς να το κάνετε στο iPhone, το iPad και το Mac σας.
Σε iPhone και iPad
Βήμα 1: Ανοίξτε το Pages στο iPhone ή το iPad σας.

Βήμα 2: Επιλέξτε ένα αρχείο και πατήστε το εικονίδιο Κοινή χρήση στην επάνω γραμμή μενού.
Βήμα 3: Πατήστε Εξαγωγή και αποστολή.

Βήμα 4: Επιλέξτε Εικόνες από τη λίστα μορφών αρχείων.
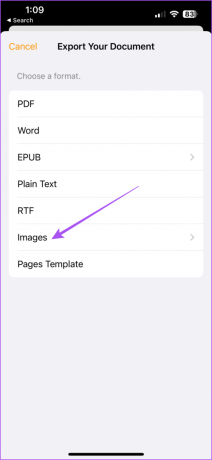
Βήμα 5: Επιλέξτε το εύρος σελίδων και τη μορφή εικόνας. Στη συνέχεια, πατήστε Εξαγωγή για επιβεβαίωση.

Σε Mac
Βήμα 1: Πατήστε τη συντόμευση πληκτρολογίου Command + Spacebar για να ανοίξετε την Αναζήτηση Spotlight, πληκτρολογήστε Σελίδες, και πατήστε Επιστροφή.

Βήμα 2: Ανοίξτε το έγγραφο Σελίδες και κάντε κλικ στο Αρχείο στην επάνω δεξιά γωνία.

Βήμα 3: Επιλέξτε Εξαγωγή σε.

Βήμα 4: Κάντε κλικ στις Εικόνες.

Βήμα 5: Επιλέξτε το εύρος σελίδων και τη μορφή εικόνας. Στη συνέχεια, κάντε κλικ στο Αποθήκευση στην κάτω δεξιά πλευρά.

Χρησιμοποιήστε τις Σημειώσεις στις Σελίδες
Μπορείτε να ανοίξετε και να επεξεργαστείτε τις Σημειώσεις σας στην εφαρμογή Σελίδες στις συσκευές Apple σας για να αποκτήσετε πρόσβαση σε περισσότερες επιλογές προσαρμογής. Μπορείτε επίσης να διαβάσετε την ανάρτησή μας εάν είστε δεν μπορεί να συνεργαστεί στις Σημειώσεις εφαρμογή στο iPhone σας.
Τελευταία ενημέρωση στις 15 Ιουνίου 2023
Το παραπάνω άρθρο μπορεί να περιέχει συνδέσμους συνεργατών που βοηθούν στην υποστήριξη της Guiding Tech. Ωστόσο, δεν επηρεάζει τη συντακτική μας ακεραιότητα. Το περιεχόμενο παραμένει αμερόληπτο και αυθεντικό.