Κορυφαίοι 6 τρόποι για να διορθώσετε το σφάλμα «Ένα τείχος προστασίας μπορεί να μπλοκάρει το Spotify» στα Windows
Miscellanea / / July 22, 2023
Ενώ το Spotify προσφέρει μια εντυπωσιακή εφαρμογή για υπολογιστές με Windows, η αξιοπιστία δεν είναι η ισχυρότερη πτυχή του. Κατά τη σύνδεση στο Εφαρμογή Spotify στα Windows, μπορεί να αντιμετωπίσετε ένα σφάλμα που λέει, "Ένα τείχος προστασίας μπορεί να αποκλείει το Spotify." Αυτό το μήνυμα σφάλματος συνήθως συνοδεύεται από κωδικούς όπως auth: 3, auth: 16, auth: 22 και auth: 74.

Εάν είστε τυχεροί, η επανεκκίνηση της εφαρμογής Spotify ή του υπολογιστή σας μπορεί να αλλάξει τα πράγματα ξανά. Ωστόσο, εάν αυτό δεν σας βοηθήσει, ανατρέξτε στις παρακάτω συμβουλές αντιμετώπισης προβλημάτων για να κάνετε το Spotify να λειτουργεί ξανά στον υπολογιστή σας με Windows.
1. Να επιτρέπεται το Spotify μέσω του τείχους προστασίας του Windows Defender
Το πρώτο σας βήμα είναι να ελέγξετε το Ρυθμίσεις τείχους προστασίας του Windows Defender και βεβαιωθείτε ότι δεν αποκλείει το Spotify στον υπολογιστή σας. Θα χρειαστεί να το ελέγξετε μετά την εγκατάσταση ενός σημαντικού Windows Update ή την επανεγκατάσταση της εφαρμογής Spotify. Εδώ είναι τα βήματα για το ίδιο.
Βήμα 1: Πατήστε τη συντόμευση Windows + R για να ανοίξετε το πλαίσιο διαλόγου Εκτέλεση. Τύπος firewall.cpl στο πλαίσιο και πατήστε Enter.
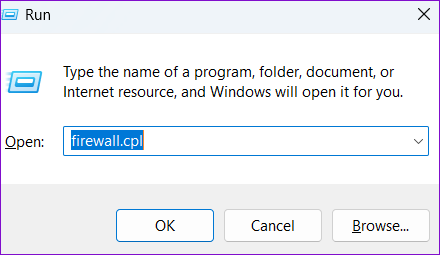
Βήμα 2: Όταν ανοίξει το παράθυρο του Τείχους προστασίας του Windows Defender, κάντε κλικ στο «Να επιτρέπεται μια εφαρμογή ή δυνατότητα μέσω του τείχους προστασίας του Windows Defender» στο αριστερό παράθυρο.

Βήμα 3: Κάντε κλικ στο κουμπί Αλλαγή ρυθμίσεων.
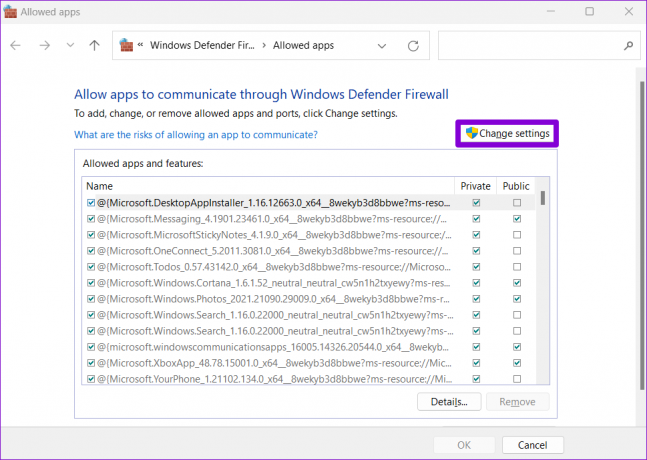
Βήμα 4: Επιλέξτε Ναι όταν εμφανιστεί η προτροπή Έλεγχος λογαριασμού χρήστη (UAC).

Βήμα 5: Κάντε κύλιση προς τα κάτω για να εντοπίσετε το Spotify Music στη λίστα και επιλέξτε τα πλαίσια ελέγχου Δημόσιο και Ιδιωτικό δίπλα του. Στη συνέχεια, κάντε κλικ στο OK.

Αφού ενημερώσετε τις ρυθμίσεις του τείχους προστασίας ώστε να επιτρέπεται το Spotify, επανεκκινήστε την εφαρμογή και ελέγξτε εάν το σφάλμα εξακολουθεί να εμφανίζεται.
2. Απενεργοποιήστε τις ρυθμίσεις διακομιστή μεσολάβησης στο Spotify
Οι ακατάλληλες ή εσφαλμένα διαμορφωμένες ρυθμίσεις διακομιστή μεσολάβησης στην εφαρμογή Spotify μπορούν επίσης να οδηγήσουν σε κωδικούς σφάλματος όπως auth: 3, auth: 16 και auth: 74. Εάν έχετε κάνει οποιεσδήποτε αλλαγές στις ρυθμίσεις διακομιστή μεσολάβησης στην εφαρμογή Spotify, χρησιμοποιήστε αυτά τα βήματα για να τις απενεργοποιήσετε.
Βήμα 1: Ανοίξτε την εφαρμογή Spotify στον υπολογιστή σας. Κάντε κλικ στο εικονίδιο του προφίλ στην επάνω δεξιά γωνία και επιλέξτε Ρυθμίσεις.
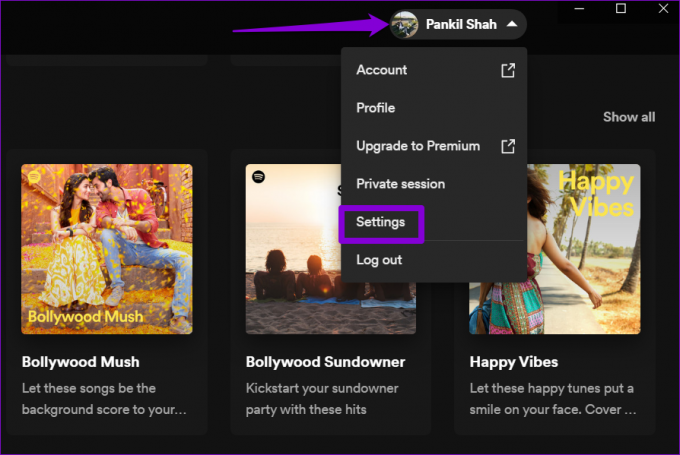
Βήμα 2: Κάντε κύλιση προς τα κάτω στην ενότητα Ρυθμίσεις διακομιστή μεσολάβησης και κάντε κλικ στο αναπτυσσόμενο μενού για να επιλέξετε Χωρίς διακομιστή μεσολάβησης.

Δοκιμάστε να χρησιμοποιήσετε την εφαρμογή Spotify χωρίς λεπτομέρειες διακομιστή μεσολάβησης για να ελέγξετε ότι λειτουργεί σωστά.
3. Επιλέξτε τη σωστή περιοχή για τον λογαριασμό σας στο Spotify
Ένας άλλος λόγος για τον οποίο το Spotify μπορεί να εμφανίσει το σφάλμα "Ένα τείχος προστασίας μπορεί να μπλοκάρει το Spotify" είναι εάν έχετε επιλέξει λάθος χώρα ή περιοχή. Δείτε τι μπορείτε να κάνετε για να το διορθώσετε.
Βήμα 1: Ανοίξτε τον ιστότοπο Spotify σε ένα πρόγραμμα περιήγησης, συνδεθείτε στον λογαριασμό σας.
Επισκεφθείτε το Spotify
Βήμα 2: Κάντε κλικ στο εικονίδιο του προφίλ σας στην επάνω δεξιά γωνία, επιλέξτε Λογαριασμός από το μενού περιβάλλοντος και κάντε κλικ στο κουμπί Επεξεργασία προφίλ.

Βήμα 3: Χρησιμοποιήστε το αναπτυσσόμενο μενού στην περιοχή Χώρα ή περιοχή για να επιλέξετε την κατάλληλη περιοχή και κάντε κλικ στο κουμπί Αποθήκευση προφίλ.

Ανοίξτε την εφαρμογή Spotify στον υπολογιστή σας για να ελέγξετε εάν λειτουργεί χωρίς σφάλματα.
4. Απενεργοποιήστε προσωρινά το VPN
Προβλήματα με το VPN σας θα μπορούσαν να εμποδίσουν την επικοινωνία της εφαρμογής Spotify με τους διακομιστές της και να προκαλέσουν το σφάλμα «Ένα τείχος προστασίας μπορεί να μπλοκάρει το Spotify» στα Windows. Για να ελέγξετε αυτήν τη δυνατότητα, μπορείτε να απενεργοποιήσετε τη σύνδεσή σας VPN στιγμιαία και να δοκιμάσετε να χρησιμοποιήσετε ξανά το Spotify.

5. Εκκαθάριση προσωρινής μνήμης Spotify
Καθώς συνεχίζετε να μεταδίδετε τα αγαπημένα σας τραγούδια και podcast, η εφαρμογή Spotify συγκεντρώνει αρχεία κρυφής μνήμης για να μειώσει τους χρόνους φόρτωσης και να βελτιώσει τη συνολική εμπειρία σας. Μετά από λίγο, αυτά τα δεδομένα γίνονται παλιά, μπορεί να διαταράξουν τις διαδικασίες εφαρμογής και να δημιουργήσουν προβλήματα. Για να το διορθώσετε, μπορείτε να δοκιμάσετε εκκαθάριση της υπάρχουσας προσωρινής μνήμης της εφαρμογής Spotify στα Windows.
Βήμα 1: Ανοίξτε την εφαρμογή Spotify, κάντε κλικ στο εικονίδιο του προφίλ στην επάνω δεξιά γωνία και επιλέξτε Ρυθμίσεις.
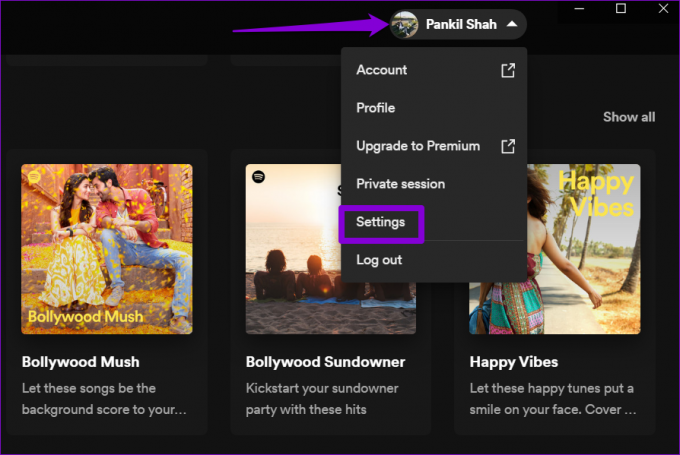
Βήμα 2: Κάντε κύλιση προς τα κάτω στην ενότητα Αποθήκευση και κάντε κλικ στο κουμπί Εκκαθάριση προσωρινής μνήμης.

Εάν δεν μπορείτε να αποκτήσετε πρόσβαση στο μενού ρυθμίσεων του Spotify λόγω του σφάλματος, χρησιμοποιήστε αυτά τα βήματα για να διαγράψετε την προσωρινή μνήμη του Spotify στα Windows.
Βήμα 1: Πατήστε τη συντόμευση πληκτρολογίου Windows + R για να ανοίξετε το πλαίσιο διαλόγου Εκτέλεση. Επικολλήστε την παρακάτω διαδρομή στη γραμμή διευθύνσεων και κάντε κλικ στο OK.
C:\Users\UserName\AppData\Local\Packages\SpotifyAB.SpotifyMusic_zpdnekdrzrea0\LocalCache\Spotify\Data
Αντικαθιστώ Όνομα χρήστη στην παραπάνω εντολή με το πραγματικό όνομα χρήστη του λογαριασμού σας Windows στον υπολογιστή σας.
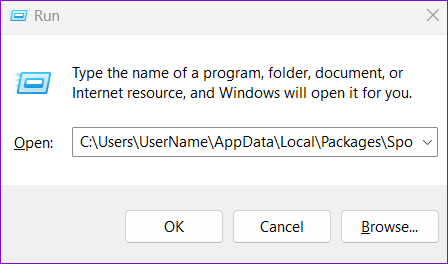
Βήμα 2: Επιλέξτε όλα τα αρχεία στο φάκελο Δεδομένα και κάντε κλικ στο εικονίδιο του κάδου απορριμμάτων στο επάνω μέρος για να τα διαγράψετε.
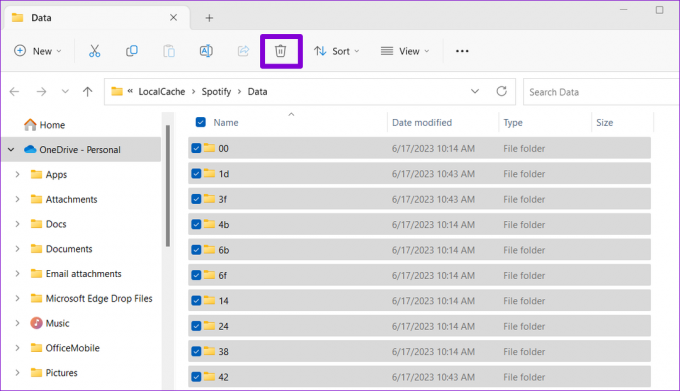
6. Επιδιορθώστε ή επαναφέρετε την εφαρμογή Spotify
Τα Windows περιλαμβάνουν μια δυνατότητα επισκευής εφαρμογών βρίσκει και διορθώνει αυτόματα προβλήματα με όλες τις εφαρμογές Universal Windows Platform (UWP), συμπεριλαμβανομένου του Spotify. Εάν οι παραπάνω λύσεις δεν λειτουργούν, μπορείτε να χρησιμοποιήσετε τα παρακάτω βήματα για να επιδιορθώσετε την εφαρμογή Spotify.
Βήμα 1: Πατήστε τη συντόμευση πληκτρολογίου Windows + S για πρόσβαση στο μενού αναζήτησης και πληκτρολόγηση Spotify στο πλαίσιο αναζήτησης. Κάντε δεξί κλικ στο πρώτο αποτέλεσμα που εμφανίζεται και επιλέξτε Ρυθμίσεις εφαρμογής.

Βήμα 2: Κάντε κλικ στο κουμπί Επιδιόρθωση και περιμένετε μέχρι τα Windows να διορθώσουν τυχόν προβλήματα με την εφαρμογή.
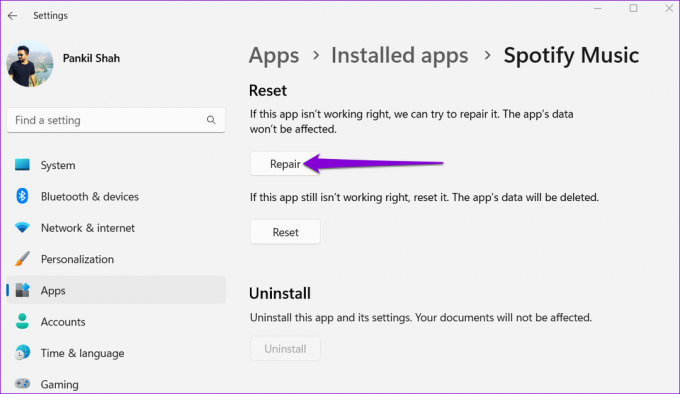
Εάν το σφάλμα «Ένα τείχος προστασίας μπορεί να μπλοκάρει το Spotify» εμφανίζεται ακόμη και μετά από αυτό, προσπαθήστε να επαναφέρετε την εφαρμογή από το ίδιο μενού. Αυτό θα διαγράψει όλα τα δεδομένα της εφαρμογής και θα της δώσει μια νέα αρχή.
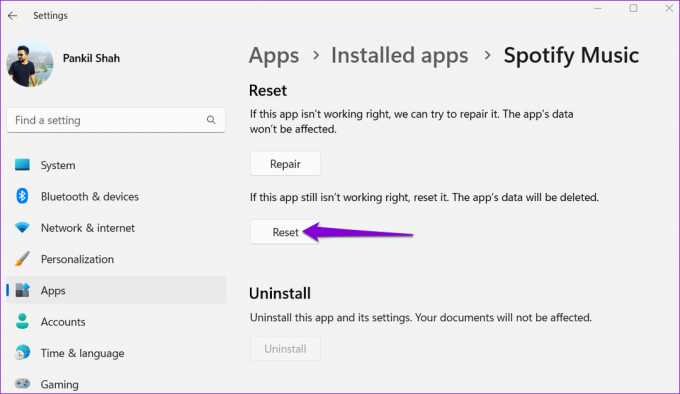
Ξεκλειδώστε τον κόσμο της μουσικής
Ακόμη και η πιο δημοφιλής εφαρμογή ροής μουσικής μπορεί μερικές φορές να σας απογοητεύσει με τέτοια σφάλματα. Ευτυχώς, η διόρθωση του σφάλματος «Ένα τείχος προστασίας μπορεί να μπλοκάρει το Spotify» στα Windows δεν είναι πολύ δύσκολη, αν εφαρμόσετε τις παραπάνω συμβουλές. Ωστόσο, εάν τίποτα δεν λειτουργεί, μπορείτε πάντα να μεταβείτε σε Το πρόγραμμα αναπαραγωγής Web του Spotify για κάποιο χρονικό διάστημα.
Τελευταία ενημέρωση στις 21 Ιουνίου 2023
Το παραπάνω άρθρο μπορεί να περιέχει συνδέσμους συνεργατών που βοηθούν στην υποστήριξη της Guiding Tech. Ωστόσο, δεν επηρεάζει τη συντακτική μας ακεραιότητα. Το περιεχόμενο παραμένει αμερόληπτο και αυθεντικό.

Γραμμένο από
Ο Pankil είναι Πολιτικός Μηχανικός στο επάγγελμα που ξεκίνησε το ταξίδι του ως συγγραφέας στην EOTO.tech. Πρόσφατα εντάχθηκε στο Guiding Tech ως ανεξάρτητος συγγραφέας για να καλύψει οδηγίες, επεξηγήσεις, οδηγούς αγοράς, συμβουλές και κόλπα για Android, iOS, Windows και Web.



