Κορυφαίοι 6 τρόποι για να διορθώσετε τα παιχνίδια που δεν ανοίγουν σε πλήρη οθόνη στα Windows 11
Miscellanea / / July 22, 2023
Είστε έκπληκτοι που όλα τα παιχνίδια στον υπολογιστή Windows ανοίγουν σε λειτουργία παραθύρου; Ενώ το κουμπί κλεισίματος και ελαχιστοποίησης είναι χρήσιμο, το να παίζετε ένα παιχνίδι σε λειτουργία πλήρους οθόνης είναι διασκεδαστικό.

Λόγω εσφαλμένων ρυθμίσεων ή ξεπερασμένα προγράμματα οδήγησης γραφικών, δεν μπορείτε να παίξετε παιχνίδια σε λειτουργία πλήρους οθόνης στα Windows. Είτε πρόκειται για το παιχνίδι είτε για συγκεκριμένες ρυθμίσεις στα Windows που πρέπει να διορθώσετε, μπορείτε να το αντιμετωπίσετε εύκολα. Εκτός εάν το παιχνίδι έχει σχεδιαστεί για να λειτουργεί σε λειτουργία παραθύρου, εδώ είναι οι τρόποι για να διορθώσετε τα παιχνίδια που δεν ανοίγουν σε πλήρη οθόνη στα Windows.
1. Χρησιμοποιήστε τη συντόμευση πληκτρολογίου
Μερικές φορές, τα παιχνίδια μπορεί να ανοίγουν σε λειτουργία παραθύρου από προεπιλογή και μπορεί να έχετε πατήσει τη συντόμευση παραθύρου Μεγιστοποίηση στον υπολογιστή σας. Μπορείτε να χρησιμοποιήσετε τη συντόμευση πληκτρολογίου Alt + Enter για να ενεργοποιήσετε τη λειτουργία πλήρους οθόνης για ένα παιχνίδι που ανοίγει σε λειτουργία παραθύρου.
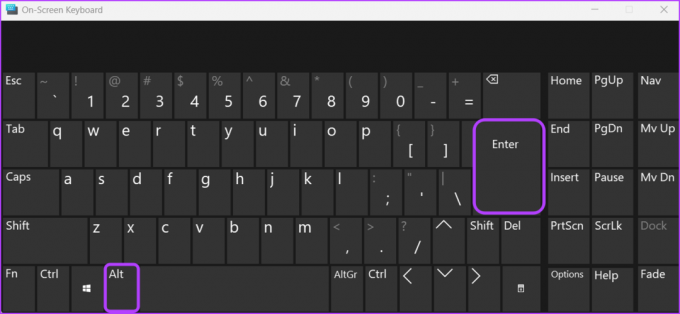
Έτσι, την επόμενη φορά που θα ξεκινήσετε ένα παιχνίδι και πατήστε το συνδυασμό πλήκτρων Alt + Enter για να μεταβείτε στη λειτουργία πλήρους οθόνης.
2. Αλλάξτε τις ρυθμίσεις στο παιχνίδι
Τα περισσότερα σύγχρονα παιχνίδια σάς επιτρέπουν να προσαρμόσετε τις ρυθμίσεις εμφάνισης και να τις διαμορφώσετε ώστε να εκτελούνται σε λειτουργία πλήρους οθόνης. Μπορείτε να αποκτήσετε πρόσβαση στις ρυθμίσεις εμφάνισης του παιχνιδιού σας και να βεβαιωθείτε ότι έχει ρυθμιστεί για εκκίνηση σε λειτουργία πλήρους οθόνης. Δείτε πώς να το κάνετε αυτό:
Βήμα 1: Ξεκινήστε ένα παιχνίδι και ανοίξτε τις ρυθμίσεις του.
Βήμα 2: Μεταβείτε στις ρυθμίσεις γραφικών. Κάθε παιχνίδι μπορεί να έχει διαφορετική δομή ή σύστημα ετικετών όπου μπορεί να αναφέρεται ως Γραφικά ή Βίντεο.
Βήμα 3: Επιλέξτε Fullscreen για τις ρυθμίσεις Display Mode.

Στη συνέχεια, αποθηκεύστε τις αλλαγές και επανεκκινήστε το παιχνίδι σας. Ελέγξτε εάν το παιχνίδι ξεκινά σε λειτουργία πλήρους οθόνης. Εάν όχι, δοκιμάστε την επόμενη λύση στη λίστα.
3. Απενεργοποιήστε τη βελτιστοποίηση πλήρους οθόνης
Μια άλλη γρήγορη λύση που μπορείτε να δοκιμάσετε εάν τα παιχνίδια δεν ανοίγουν σε πλήρη οθόνη στα Windows είναι να απενεργοποιήστε τη βελτιστοποίηση πλήρους οθόνης. Σκοπός αυτής της δυνατότητας είναι να διασφαλίσει ότι τα παιχνίδια εκτελούνται σε λειτουργία πλήρους οθόνης χωρίς προβλήματα. Αλλά μπορεί να προκαλέσει διαφορετικά προβλήματα οθόνης και να μην τρέξει σωστά το παιχνίδι.
Μπορείτε να απενεργοποιήσετε τη βελτιστοποίηση πλήρους οθόνης για το συγκεκριμένο παιχνίδι για να ελέγξετε αν έχει κάποια διαφορά. Ακολουθήστε αυτά τα βήματα για να το κάνετε:
Βήμα 1: Κάντε δεξί κλικ στη συντόμευση του παιχνιδιού σας και επιλέξτε Ιδιότητες από το μενού περιβάλλοντος.

Βήμα 2: Κάντε κλικ στην καρτέλα Συμβατότητα.

Βήμα 3: Καταργήστε την επιλογή του πλαισίου «Απενεργοποίηση βελτιστοποίησης πλήρους οθόνης».

Βήμα 4: Κάντε κλικ στο Apply και μετά στο OK για να αποθηκεύσετε τις αλλαγές.
Στη συνέχεια, επανεκκινήστε τον υπολογιστή σας και επανεκκινήστε το παιχνίδι για να ελέγξετε αν ανοίγει σε λειτουργία πλήρους οθόνης.
4. Χρησιμοποιήστε τη λειτουργία συμβατότητας των Windows
Μπορείτε να χρησιμοποιήσετε το Λειτουργία συμβατότητας των Windows εάν θέλετε να παίξετε μερικά από τα παλαιότερα ή κλασικά παιχνίδια στον υπολογιστή σας με Windows 11. Αυτή η δυνατότητα δημιουργεί ένα περιβάλλον που μιμείται ένα παλαιότερο λειτουργικό σύστημα, επιτρέποντας στο παιχνίδι να εκτελείται στον υπολογιστή σας. Μπορείτε να εκτελέσετε το παιχνίδι σας σε λειτουργία συμβατότητας ακολουθώντας τις παρακάτω οδηγίες:
Βήμα 1: Κάντε δεξί κλικ στη συντόμευση του παιχνιδιού σας και επιλέξτε Ιδιότητες από το μενού που εμφανίζεται.

Βήμα 2: Μεταβείτε στην καρτέλα Συμβατότητα.

Βήμα 3: Επιλέξτε το πλαίσιο «Εκτέλεση αυτού του προγράμματος σε λειτουργία συμβατότητας για». Στη συνέχεια, επιλέξτε Windows 8 από το αναπτυσσόμενο μενού.

Βήμα 4: Κάντε κλικ στο Apply και μετά στο OK για να αποθηκεύσετε τις αλλαγές.
5. Αλλάξτε τις ρυθμίσεις των Windows
Τα Windows σάς επιτρέπουν να προσαρμόζετε χειροκίνητα την κλίμακα οθόνης σύμφωνα με την οθόνη σας. Ωστόσο, ορισμένα παιχνίδια ενδέχεται να αντιμετωπίσουν προβλήματα κατά την είσοδο σε λειτουργία πλήρους οθόνης εάν η κλίμακα εμφάνισης έχει ρυθμιστεί σε μεγαλύτερο αριθμό από τη συνιστώμενη τιμή για το παιχνίδι.
Σε τέτοιες περιπτώσεις, η λύση είναι να προσαρμόσετε την τιμή της κλίμακας εμφάνισης στον προτεινόμενο αριθμό που υποστηρίζει το παιχνίδι. Μπορείτε να το κάνετε ακολουθώντας τα παρακάτω βήματα:
Βήμα 1: Πατήστε τη συντόμευση πληκτρολογίου Windows + I για να ανοίξετε την εφαρμογή Ρυθμίσεις.
Βήμα 2: Επιλέξτε Σύστημα από την αριστερή πλαϊνή γραμμή και κάντε κλικ στην επιλογή Εμφάνιση στο δεξί παράθυρο.

Βήμα 3: Επιλέξτε το αναπτυσσόμενο εικονίδιο δίπλα στην επιλογή Κλίμακα και, στη συνέχεια, επιλέξτε προτεινόμενη τιμή.

Μετά από αυτό, επανεκκινήστε τον υπολογιστή σας και ελέγξτε για το πρόβλημα.
6. Ενημερώστε το πρόγραμμα οδήγησης γραφικών
Εάν η πλήρης οθόνη εξακολουθεί να ελαχιστοποιείται ή το παιχνίδι αποτυγχάνει καθόλου να εισέλθει σε λειτουργία πλήρους οθόνης, μπορείτε να δοκιμάσετε να ενημερώσετε το πρόγραμμα οδήγησης γραφικών. Ένα παλιό ή κατεστραμμένο πρόγραμμα οδήγησης γραφικών μπορεί να προκαλέσει προβλήματα με την κλιμάκωση ή την αλλαγή μεγέθους στον υπολογιστή σας.
Επομένως, επισκεφτείτε τον ιστότοπο του κατασκευαστή της κάρτας γραφικών σας (NVIDIA, AMD, ή Intel) και κατεβάστε τις διαθέσιμες ενημερώσεις για το πρόγραμμα οδήγησης γραφικών σας. Εναλλακτικά, μπορείτε να χρησιμοποιήσετε τη Διαχείριση Συσκευών για λήψη της ενημέρωσης. Δείτε πώς:
Βήμα 1: Πατήστε τη συντόμευση πληκτρολογίου Windows + X για να ανοίξετε το μενού Power User και επιλέξτε Διαχείριση Συσκευών από τη λίστα.

Βήμα 2: Κάντε διπλό κλικ στους προσαρμογείς οθόνης.
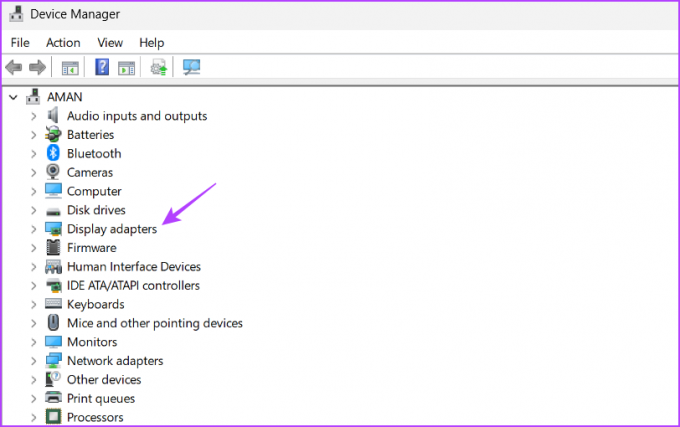
Βήμα 3: Κάντε δεξί κλικ στο πρόγραμμα οδήγησης γραφικών και επιλέξτε Ενημέρωση προγράμματος οδήγησης.
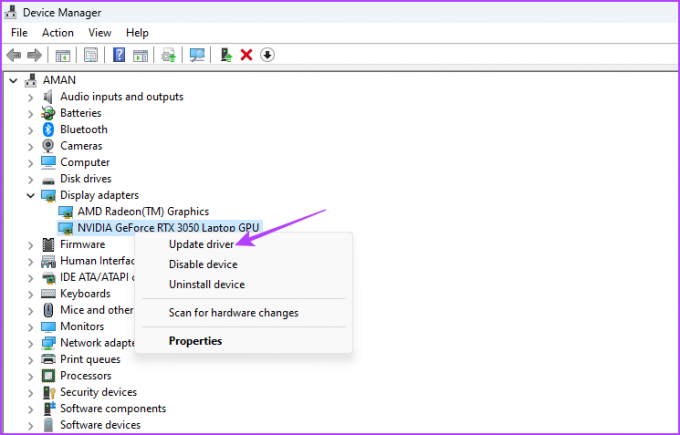
Βήμα 4: Επιλέξτε την επιλογή «Αυτόματη αναζήτηση για προγράμματα οδήγησης».
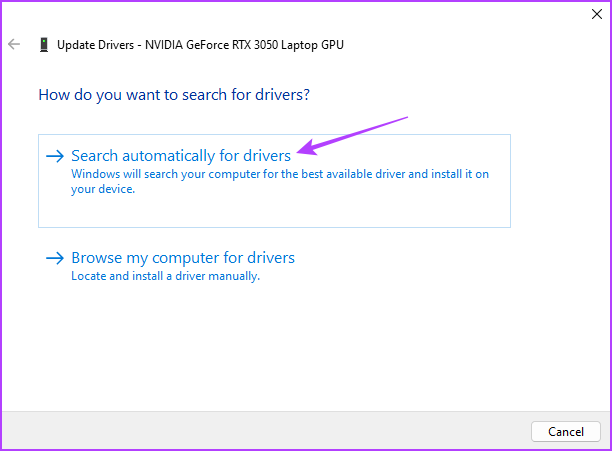
Τα Windows θα αναζητήσουν και θα πραγματοποιήσουν λήψη του πιο πρόσφατου διαθέσιμου προγράμματος οδήγησης γραφικών. Μετά από αυτό, επανεκκινήστε τον υπολογιστή σας και θα δείτε ότι δεν αντιμετωπίζετε πλέον το πρόβλημα.
Εκκινήστε τα παιχνίδια σε λειτουργία πλήρους οθόνης
Η λειτουργία πλήρους οθόνης στα παιχνίδια προσφέρει την καλύτερη εμπειρία χωρίς περισπασμούς. Ωστόσο, τα παιχνίδια ενδέχεται να μην ξεκινήσουν σε λειτουργία πλήρους οθόνης για διάφορους λόγους. Ευτυχώς, μπορείτε να σταματήσετε την ελαχιστοποίηση των παιχνιδιών και να τα απολαύσετε σε λειτουργία πλήρους οθόνης χρησιμοποιώντας τις παραπάνω λύσεις.
Τελευταία ενημέρωση στις 23 Ιουνίου 2023
Το παραπάνω άρθρο μπορεί να περιέχει συνδέσμους συνεργατών που βοηθούν στην υποστήριξη της Guiding Tech. Ωστόσο, δεν επηρεάζει τη συντακτική μας ακεραιότητα. Το περιεχόμενο παραμένει αμερόληπτο και αυθεντικό.



