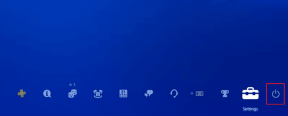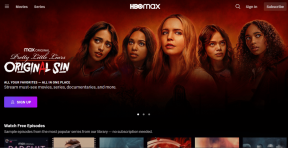Πώς να διορθώσετε τη λειτουργία Picture-in-Picture του Netflix που δεν λειτουργεί σε Android
Miscellanea / / November 29, 2021
Η Samsung ήταν η πρώτη μάρκα που εισήγαγε τη δυνατότητα χρήσης πολλές εφαρμογές στην ίδια οθόνη. Πριν από μερικά χρόνια, η Google άνοιξε επίσης τη λειτουργία split-screen για όλες τις συσκευές Android με Android 7.0 Nougat και νεότερη έκδοση.

Αλλά με το Android Oreo, η Google έκανε ένα βήμα μπροστά με το λειτουργία εικόνας σε εικόνα (PIP). για τα τηλέφωνα Android. Η λειτουργία PIP είναι μια προηγμένη εναλλακτική στη λειτουργία διαχωρισμού οθόνης. Εδώ, έχετε πλήρη ελευθερία να μετακινηθείτε σε ένα μικροσκοπικό παράθυρο εφαρμογής στην οθόνη σας. Για παράδειγμα, μπορείτε να χρησιμοποιήσετε τους Χάρτες Google σε λειτουργία PIP και ταυτόχρονα να αναζητήσετε καλά εστιατόρια στο Chrome.
Πέρυσι, Το Netflix έλαβε την υποστήριξη για λειτουργία PIP στο Android. Ενώ λειτουργεί για πολλούς χρήστες, ορισμένοι δεν το έχουν βιώσει ακόμη, καθώς η λειτουργία PIP δεν λειτουργεί σε όλες τις συσκευές.
Για να το διορθώσετε, θα σας δείξουμε μερικούς τρόπους αντιμετώπισης προβλημάτων της λειτουργίας εικόνας σε εικόνα Netflix στο Android.
Ας αρχίσουμε.
Ενημέρωση σε Android 8.0 Oreo
Η λειτουργία εικόνας σε εικόνα της Google λειτουργεί μόνο σε συσκευές με Android 8.0 Oreo ή νεότερη έκδοση. Επομένως, εάν η συσκευή σας είναι σε Nougat (Android 7.0) ή Marshmallow (Android 6.0), η λειτουργία PIP δεν θα λειτουργήσει για εσάς.

Εάν μια ενημέρωση λογισμικού είναι διαθέσιμη και δεν την έχετε εγκαταστήσει ακόμα, τώρα θα ήταν καλή στιγμή να την εγκαταστήσετε στη συσκευή σας.
Για να ελέγξετε την έκδοση λογισμικού της συσκευής σας, ανοίξτε τις Ρυθμίσεις και μεταβείτε στο Σύστημα.

Στη συνέχεια, πατήστε Σχετικά με το τηλέφωνο. Εδώ ελέγξτε τον αριθμό έκδοσης στην έκδοση Android.


Ενεργοποιήστε τη λειτουργία εικόνας σε εικόνα
Πρέπει να ενεργοποιήσετε τη λειτουργία εικόνας σε εικόνα στη συσκευή σας Android για να τη χρησιμοποιήσετε. Συνήθως, είναι ενεργοποιημένο από προεπιλογή για όλες τις υποστηριζόμενες εφαρμογές, αλλά θα ήταν προς το συμφέρον σας να το ελέγξετε.
Για να το κάνετε αυτό, ακολουθήστε τα βήματα:
Βήμα 1: Ανοίξτε τις Ρυθμίσεις συσκευής και μεταβείτε στις Εφαρμογές και ειδοποιήσεις.

Βήμα 2: Επιλέξτε Ειδική πρόσβαση στην εφαρμογή. Εάν δεν μπορείτε να το βρείτε, πατήστε Για προχωρημένους > Ειδική πρόσβαση σε εφαρμογή.


Βήμα 3: Πατήστε Picture-in-picture και επιλέξτε Netflix.


Βήμα 4: Στην οθόνη του Netflix, ενεργοποιήστε την εναλλαγή για να επιτρέπεται η εικόνα σε εικόνα.

Επίσης στο Guiding Tech
Χρησιμοποιήστε σωστά τη λειτουργία Picture-in-picture
Μόλις έχετε την κατάλληλη έκδοση Android με ενεργοποιημένη τη λειτουργία PIP στη συσκευή σας, ήρθε η ώρα να τη χρησιμοποιήσετε.
Ανοίξτε την εφαρμογή Netflix και παίξτε οποιαδήποτε τηλεοπτική εκπομπή ή μια ταινία. Μόλις ξεκινήσει η αναπαραγωγή του βίντεο, πατήστε το κουμπί Αρχική σελίδα της συσκευής σας. Μόλις το κάνετε, ένα μικρό αιωρούμενο παράθυρο με το βίντεο του Netflix θα εμφανιστεί στην οθόνη σας.

Σημείωση: Το Netflix δεν επιτρέπει στιγμιότυπα οθόνης. Αυτός είναι ο λόγος που το αιωρούμενο παράθυρο στα στιγμιότυπα οθόνης είναι μαύρο.
Δεδομένου ότι το βίντεο εμφανίζεται σε ένα αιωρούμενο παράθυρο, μπορείτε να αλλάξετε τη θέση του εύκολα. Το μόνο που χρειάζεται να κάνετε είναι να το κρατήσετε και να το σύρετε στη νέα θέση.

Και εάν κάποια στιγμή θέλετε να κλείσετε το βίντεο, πατήστε το βίντεο μία φορά και πατήστε το κουμπί σταυρού στο επάνω μέρος. Εναλλακτικά, σύρετε το βίντεο στο κάτω μέρος της οθόνης για να το απορρίψετε.

Για να κάνετε ξανά το βίντεο μεγάλο, πατήστε μία φορά στο βίντεο και πατήστε το εικονίδιο πλήρους οθόνης στο κέντρο.

Εκκαθάριση προσωρινής μνήμης εφαρμογής
Εάν η λειτουργία εικόνας σε εικόνα έχει σταματήσει να λειτουργεί για κάποιο λόγο, μπορείτε επίσης να δοκιμάσετε να διαγράψετε την προσωρινή μνήμη της εφαρμογής για το Netflix. Αυτό δεν θα επηρεάσει τα δεδομένα σας στο Netflix, όπως Η εκκαθάριση της προσωρινής μνήμης είναι διαφορετική από τη διαγραφή δεδομένων.
Για να διαγράψετε τα δεδομένα της εφαρμογής Netflix, κάντε αυτό.
Βήμα 1: Ανοίξτε τις Ρυθμίσεις συσκευής και μεταβείτε στις Εφαρμογές και ειδοποιήσεις.

Βήμα 2: Πατήστε στο Netflix. Στη συνέχεια, πατήστε Αποθήκευση.


Βήμα 3: Στην περιοχή Αποθήκευση, πατήστε Εκκαθάριση προσωρινής μνήμης. Μόλις διαγράψετε την προσωρινή μνήμη, επανεκκινήστε τη συσκευή σας.

Αυτοί ήταν μερικοί από τους τρόπους για να επαναφέρετε τη λειτουργία PIP για το Netflix.
Επίσης στο Guiding Tech
Υποστηριζόμενες εφαρμογές PIP
Το ενοχλητικό με τη λειτουργία PIP είναι ότι δεν είναι όλες οι εφαρμογές συμβατές με αυτήν. Επί του παρόντος, λειτουργεί για εφαρμογές όπως οι Χάρτες Google, το WhatsApp, το YouTube, οι Ταινίες Google Play κ.λπ. Ωστόσο, υπάρχει μια παγίδα στο YouTube. Χρειάζεστε μια συνδρομή Red για τη λειτουργία YouTube PIP.
Αλλά αν θέλετε να το κάνετε να λειτουργεί και για το YouTube, σας έχουμε ένα απλό κόλπο.
Συμβουλή μπόνους: Παρακολουθήστε το YouTube σε λειτουργία PIP
Αυτή η συμβουλή δεν λειτουργεί για την εφαρμογή YouTube. Πρέπει να αποκτήσετε πρόσβαση στον ιστότοπο YouTube από ένα πρόγραμμα περιήγησης.
Βήμα 1: Ανοίξτε το Google Chrome στη συσκευή σας Android και μεταβείτε στο YouTube.com.
Βήμα 2: Πατήστε το εικονίδιο με τις τρεις κουκκίδες στην επάνω δεξιά γωνία του Google Chrome και ενεργοποιήστε τον ιστότοπο Desktop από το μενού.


Βήμα 3: Παίξτε οποιοδήποτε βίντεο και μόλις ξεκινήσει η αναπαραγωγή του βίντεο, κάντε το σε πλήρη οθόνη πατώντας το εικονίδιο πλήρους οθόνης στο βίντεο.

Βήμα 4: Στη συνέχεια, πατήστε το κουμπί Αρχική σελίδα της συσκευής σας.
Συγχαρητήρια! Τώρα έχετε μια λειτουργία εικόνας σε εικόνα χωρίς τη συνδρομή YouTube Red. Τώρα ανοίξτε μια εφαρμογή και παρακολουθήστε ταυτόχρονα βίντεο YouTube. Χρησιμοποιώντας αυτό το τέχνασμα, μπορείτε επίσης να ακούσετε τραγούδια στο YouTube ενώ κάνετε κάποια άλλη δουλειά.

Netflix και Chill!
Το Netflix είναι η μόνη υπηρεσία ροής που υποστηρίζει τη λειτουργία PIP. Ελπίζουμε ότι και άλλοι όπως το Amazon Prime ακολουθούν το Netflix στη λειτουργία PIP.
Προς το παρόν, αναμένουμε τις παραπάνω διορθώσεις να λύσουν το πρόβλημα PIP στο Netflix. Μόλις διορθωθεί, παρακολουθήστε αυτά επτά κλασικές σειρές πάνω του.