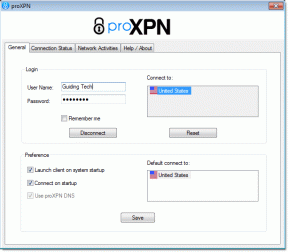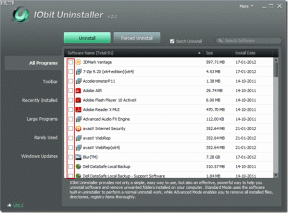8 τρόποι για να διορθώσετε το Steam απέτυχε να προσθέσει εξαίρεση τείχους προστασίας στα Windows – TechCult
Miscellanea / / July 29, 2023
Παρόλο που το Steam στέκεται ψηλά ως πύλη για μυριάδες περιπέτειες, μερικές φορές εμφανίζονται ενοχλητικά οδοφράγματα που εμποδίζουν το ταξίδι σας. Ακούσαμε ότι σας υποδέχτηκε το αποθαρρυντικό μήνυμα – Αποτυχία προσθήκης εξαίρεσης τείχους προστασίας για το steamwebhelper.exe. Στο σημερινό άρθρο, θα εξηγήσουμε τι είναι και πώς να διορθώσετε το Steam απέτυχε να προσθέσει μια εξαίρεση τείχους προστασίας στα Windows. Ετοιμαστείτε να ανοίξετε ξανά τις πύλες στον gaming παράδεισο σας!

Πίνακας περιεχομένων
Πώς να διορθώσετε το Steam απέτυχε να προσθέσει εξαίρεση τείχους προστασίας
Το Τείχος προστασίας των Windows λειτουργεί ως φίλτρο που παρακολουθεί και ελέγχει την κυκλοφορία δικτύου σε έναν υπολογιστή. Όταν αρχικοποιείτε το Steam για πρώτη φορά ή μετά την ενημέρωση του πελάτη, το Τείχος προστασίας μπορεί να σας ζητήσει να επιτρέψετε την επικοινωνία μέσω του δικτύου. Μόλις παραχωρήσετε στο Steam πρόσβαση για τη δημιουργία εξαιρέσεων, μπορεί να δημιουργήσει συνδέσεις με τους διακομιστές του, να κατεβάσει ενημερώσεις παιχνιδιών και να ενεργοποιήσει λειτουργίες πολλών παικτών χωρίς περιορισμούς.
Ωστόσο, σε ορισμένες περιπτώσεις, οι χρήστες αντιμετωπίζουν προβλήματα όπου το Steam αποτυγχάνει να προσθέσει αυτόματα εξαιρέσεις τείχους προστασίας, γεγονός που οδηγεί σε προβλήματα συνδεσιμότητας και μηνύματα σφάλματος. Διαβάστε περισσότερα για να μάθετε πώς μπορείτε να αντιμετωπίσετε το πρόβλημα.
Γρήγορη απάντηση
Για να λυθεί το πρόβλημα, είτε τρέξτε το Steam ως διαχειριστής ή επιτρέπει στον πελάτη και τις υπηρεσίες του μέσω του Τείχους προστασίας των Windows. Εάν δεν βοηθήσει, επιδιορθώστε τα αρχεία εγκατάστασης.
1. Πάτα το Πλήκτρο Windows + R στο πληκτρολόγιο για να ανοίξετε το Τρέξιμο κουτί διαλόγου.
2. Επικολλήστε την εντολή στο πεδίο κειμένου: C:\Program Files (x86)\Steam\bin\SteamService.exe” /repair και πατήστε Εισαγω.
Λόγοι για την αποτυχία προσθήκης εξαίρεσης τείχους προστασίας των Windows για το steamwebhelper.exe
Ακολουθούν μερικές πιθανές αιτίες που θα μπορούσαν να προκαλέσουν το σφάλμα:
- Δεν δημιουργείται εξαίρεση για το Steam από το Firewall
- Το Steam προσπαθεί να ξεκινήσει το exe. αρχείο από τη λανθασμένη θέση και φάκελο.
- Κατεστραμμένα αρχεία ή φακέλους εγκατάστασης
- Δυσλειτουργικό πρόγραμμα εξυπηρέτησης πελατών
Ας δούμε τις μεθόδους που θα μπορούσαν να επιλύσουν το πρόβλημα:
Μέθοδος 1: Επανεκκινήστε το Steam
Σε περίπτωση που προκληθεί ένα μικρό σφάλμα κατά τη φόρτωση του Steam, η επανεκκίνηση της εφαρμογής μπορεί να διορθώσει το πρόβλημα.
1. Εκκινήστε το Διαχειριστής εργασιών και πλοηγηθείτε στο Διαδικασίες αυτί.
2. Κάντε δεξί κλικ Steam Client WebHelperκαι κάντε κλικ στο Τέλος εργασίας από το μενού.

3. Επανεκκίνηση Ατμός και δείτε αν εξακολουθείτε να βλέπετε το μήνυμα σφάλματος.
Διαβάστε επίσης: 35 καλύτερα παιχνίδια Sandbox στο Steam
Μέθοδος 2: Ενημερώστε τα Windows
Ένα ξεπερασμένο σύστημα θα μπορούσε να έχει σφάλματα ή ελαττώματα συμβατότητας που θα μπορούσαν να αποδειχθούν η ρίζα των επίμονων αστοχιών. Σας προτείνουμε να ενημερώσετε τον υπολογιστή και να εγκαταστήσετε την πιο πρόσφατη έκδοση των Windows για να διορθώσετε το σφάλμα εξαίρεσης του τείχους προστασίας που δεν προστέθηκε στο Steam.
1. Ανοιξε Ρυθμίσεις και πλοηγηθείτε στο Ενημερωμένη έκδοση για Windows αυτί.
2. Κάντε κλικ στο ΕλεγχοςΓιαενημερώσεις.
3. Εάν υπάρχει διαθέσιμη ενημέρωση, κάντε κλικ στο Λήψη & Εγκατάσταση.

Μέθοδος 3: Εκτελέστε το Steam ως διαχειριστής
Όπως ήδη γνωρίζουμε ότι το σφάλμα ενεργοποιείται λόγω της έλλειψης αδειών που έχουν χορηγηθεί στο Steam για λειτουργία. Μπορείτε, ωστόσο, να εκτελέσετε την εφαρμογή πελάτη σε λειτουργία διαχείρισης για να το επιλύσετε.
1. Στην επιφάνεια εργασίας, κάντε δεξί κλικ στο Ατμός εικόνισμα.
2. Κάντε κλικ στο Εκτέλεση ως Διαχειριστής.

Εάν αυτό διορθώσει το σφάλμα, μπορείτε να ρυθμίσετε μόνιμα το Steam να εκτελείται σε λειτουργία διαχείρισης.
1. Κάντε δεξί κλικ στο Ατμός εικονίδιο και από το μενού, επιλέξτε Ιδιότητες.
2. Μετακίνηση στο Συμβατότητα αυτί.
3. Επιλέξτε το πλαίσιο ελέγχου δίπλα Εκτελέστε αυτό το πρόγραμμα ως διαχειριστής.

4. Κάντε κλικ στο Εντάξει, ακολουθούμενη από Ισχύουν.
Διαβάστε επίσης: 11 δημοφιλή παιχνίδια Steam όλων των εποχών
Μέθοδος 4: Να επιτρέπεται στο Steam μέσω του Τείχους προστασίας των Windows
Εάν για κάποιο λόγο το Steam δεν έχει εξαιρεθεί ακόμη από τους περιορισμούς του Τείχους προστασίας των Windows, αυτό μπορεί να είναι η αιτία του σφάλματος. Ακολουθήστε τα βήματα που αναφέρονται παρακάτω για να το επιτρέψετε:
1. Εκκινήστε το Πίνακας Ελέγχου και κάντε κλικ στο ΣΥΣΤΗΜΑ ΚΑΙ ΑΣΦΑΛΕΙΑ.
2. Κάντε κλικ στο Τείχος προστασίας του Windows Defender.
3. Στην αριστερή πλευρά, κάντε κλικ στο Επιτρέψτε μια εφαρμογή ή μια δυνατότητα μέσω του Τείχους προστασίας του Windows Defender.
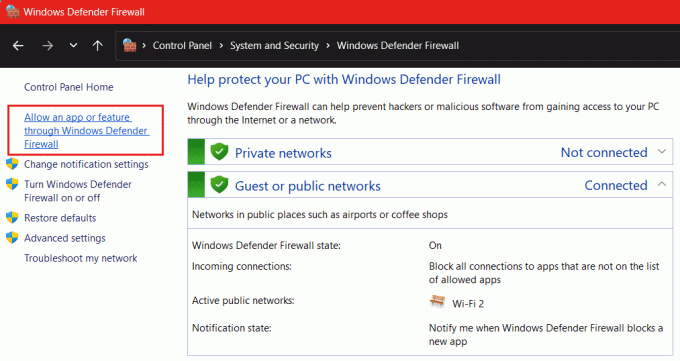
4. Κάντε κλικ στο Αλλαξε ρυθμίσεις.
5. Επιλέξτε τα πλαίσια ελέγχου κάτω Δημόσιο και Ιδιωτικός Για Ατμός και Steam Web Helper.
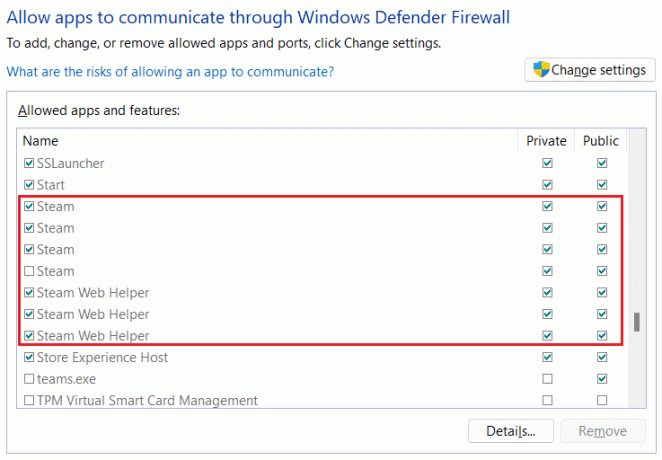
6. Κάντε κλικ Εντάξει για να αποθηκεύσετε τις αλλαγές.
Μέθοδος 5: Αντιγράψτε το steamwebhelper.exe σε άλλον κατάλογο
Μερικές φορές το Steam προσπαθεί να εκτελέσει το αρχείο .exe από λάθος τοποθεσία. Τώρα, καθώς το αρχείο λείπει στην τοποθεσία που επιχειρήθηκε, οδηγεί σε ζητήματα υπηρεσίας προγράμματος. Ας το αντιγράψουμε σε διαφορετικό κατάλογο.
Σημείωση: Βεβαιωθείτε ότι έχετε κλείσει την εφαρμογή Steam Client πριν ξεκινήσετε με τα βήματα.
1. Μεταβείτε στον προεπιλεγμένο φάκελο όπου το Κατάλογος Steam είναι εγκατεστημένο. Στην περίπτωσή μας, τα αρχεία εγκατάστασης αποθηκεύονται στη μονάδα δίσκου των Windows (C:).
Ακολουθήσαμε λοιπόν το μονοπάτι: Windows (C:) > Αρχεία προγράμματος (x86) > Steam > bin > cef > cef.win.7×64
2. Κάντε δεξί κλικ steamwebhelper και μετά κάντε κλικ στο αντίγραφο εικόνισμα.

3. Τώρα ακολουθήστε τη διαδρομή και επιστρέψτε στον κατάλογο που αναφέρεται εδώ: Windows (C:) > Αρχεία προγράμματος (x86) > Steam > bin
4. Τώρα απλά κάντε δεξί κλικ στον κενό χώρο και επιλέξτε Pase από το μενού ή πατήστε Ctrl + V.
Αυτό είναι. Μόλις επικολλήσετε ένα αντίγραφο της εφαρμογής steamwebhelper στο φάκελο Bin, εκκινήστε το πρόγραμμα-πελάτη Steam και ελέγξτε εάν αυτό επιλύει το σφάλμα.
Διαβάστε επίσης: Πώς να κερδίσετε πόντους Steam δωρεάν
Μέθοδος 6: Επισκευάστε την υπηρεσία πελάτη Steam
Τα κατεστραμμένα αρχεία υπηρεσίας του Steam Client ενδέχεται να προκαλούν το σφάλμα εξαίρεσης αποτυχίας προσθήκης τείχους προστασίας. Το καλό είναι ότι μπορείτε να το επισκευάσετε ακριβώς εκτελώντας μια εντολή. Ακολούθησε τα βήματα:
1. Τέλος Ατμός και όλες οι εργασίες που σχετίζονται με το Steam χρησιμοποιώντας το Διαχειριστής εργασιών.
2. Πάτα το Πλήκτρο Windows + R στο πληκτρολόγιο για να ανοίξετε το Τρέξιμο κουτί διαλόγου.
3. Στο πεδίο κειμένου, επικολλήστε την ακόλουθη εντολή: C:\Program Files (x86)\Steam\bin\SteamService.exe” /repair και πατήστε Εισαγω.
Σημείωση: Πριν πατήσετε Εισαγω, βεβαιωθείτε ότι αυτή είναι η ίδια διαδρομή προς τον κατάλογο εγκατάστασης Steam στο σύστημα. Εάν όχι, εισαγάγετε τη σωστή διαδρομή.
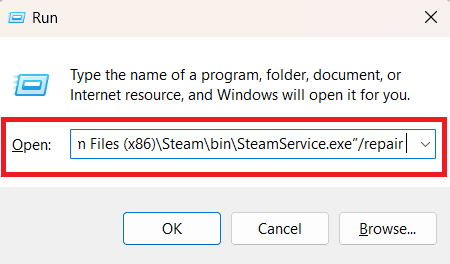
Μέθοδος 7: Απενεργοποιήστε πλήρως το τείχος προστασίας των Windows (εάν υπάρχει)
Όπως ήδη γνωρίζουμε, το σφάλμα ενεργοποιείται καθώς το Steam απέτυχε να προσθέσει εξαίρεση τείχους προστασίας. Παρόλο που προσπαθήσαμε να εξαιρέσουμε το Steam από τα επίπεδα ασφαλείας του Τείχους προστασίας των Windows, εάν το σφάλμα εξακολουθεί να υφίσταται, μπορείτε να το απενεργοποιήσετε εντελώς. Κάνοντας αυτό μπορείτε να ελέγξετε εάν το σφάλμα έχει διορθωθεί. Ακολουθήστε τον οδηγό μας Πώς να απενεργοποιήσετε το τείχος προστασίας των Windows 11.

Μέθοδος 8: Επανεγκαταστήστε το Steam Client
Τέλος, εάν το μήνυμα σφάλματος απέτυχε να προσθέσει μια εξαίρεση τείχους προστασίας για το steamwebhelper.exe εξακολουθεί να εμφανίζεται, η τελευταία λύση είναι να επανεγκαταστήσετε το Steam. Καθώς απεγκαθιστάτε το Steam και διαγράφετε όλα τα προσωρινά αρχεία, δυνητικά θα διαγράφονται όλα τα κατεστραμμένα και κατεστραμμένα αρχεία.
Πριν ξεκινήσετε τη διαδικασία, σας προτείνουμε δημιουργία αντιγράφων ασφαλείας για παιχνίδια Steam, έτσι δεν θα χρειαστεί να χάσετε δεδομένα παιχνιδιού και να τα επαναφέρετε εύκολα. Μόλις τελειώσετε, ακολουθήστε τα βήματα που αναφέρονται παρακάτω:
1. Εκκινήστε το Πίνακας Ελέγχου και κάντε κλικ στο Απεγκαταστήστε ένα πρόγραμμα επιλογή κάτω από Προγράμματα.
2. Κάντε δεξί κλικ Ατμός και επιλέξτε Απεγκατάσταση.

3. Τώρα κάντε κλικ στο Uninstall για επιβεβαίωση.
4. Μόλις απεγκατασταθεί η εφαρμογή, ανοίξτε Εξερεύνηση αρχείων και ακολουθήστε το μονοπάτι: Windows (C:) > Αρχεία προγράμματος (x86).
5. Επιλέξτε το πλαίσιο ελέγχου στα αριστερά του Ατμός φάκελο και πατήστε το Διαγράφω κλειδί.
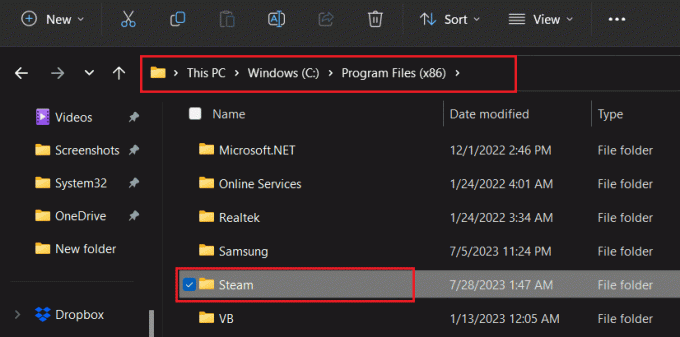
6. Τώρα για να επανεγκαταστήσετε το Steam, ξεκινήστε το επίσημη ιστοσελίδα και κάντε κλικ Εγκαταστήστε το Steam.
7. Κάντε κλικ στο ΕΓΚΑΤΑΣΤΑΣΗ STEAM και πάλι για επιβεβαίωση.
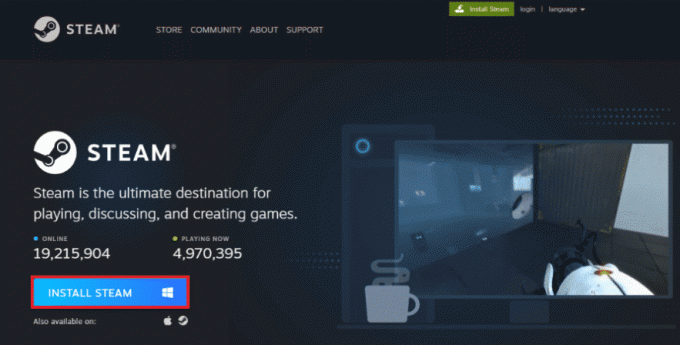
8. Τώρα ακολουθήστε τις οδηγίες που εμφανίζονται στην οθόνη για να ολοκληρώσετε τη διαδικασία.
9. Αφού εγκατασταθεί, τέλος, συμπληρώστε τα διαπιστευτήριά σας στο Steam και ΣΥΝΔΕΣΗ στον λογαριασμό σας.

Συνιστάται: Πού αποθηκεύονται τα δεδομένα Steam;
Ελπίζουμε με τη βοήθεια του οδηγού μας, να μπορέσατε να το διορθώσετε Το Steam απέτυχε να προσθέσει εξαίρεση τείχους προστασίας λάθος. Εάν έχετε οποιεσδήποτε απορίες ή προτάσεις για εμάς, μη διστάσετε να τις αφήσετε στο παρακάτω πλαίσιο σχολίων. Μείνετε συντονισμένοι στο TechCult για να μάθετε λύσεις σε περισσότερα τέτοια ζητήματα που σχετίζονται με την τεχνολογία.
Ο Henry είναι ένας έμπειρος συγγραφέας τεχνολογίας με πάθος να κάνει σύνθετα θέματα τεχνολογίας προσβάσιμα στους καθημερινούς αναγνώστες. Με πάνω από μια δεκαετία εμπειρίας στον κλάδο της τεχνολογίας, ο Henry έχει γίνει μια αξιόπιστη πηγή πληροφοριών για τους αναγνώστες του.