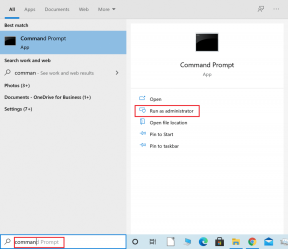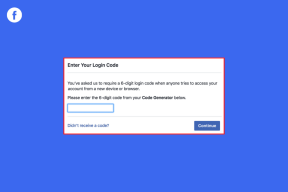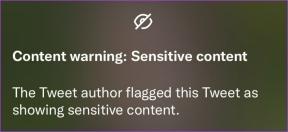Πώς να απενεργοποιήσετε τα GIF στο Discord - TechCult
Miscellanea / / July 29, 2023
Το Discord παρέχει διάφορες δυνατότητες, όπως κινούμενα GIF και αυτοκόλλητα. Ωστόσο, η συνεχής εισροή κινούμενων εικόνων μπορεί να μην είναι ελκυστική για όλους. Αν σας αποσπούν την προσοχή ή απλά θέλετε να μειώσετε την οπτική ακαταστασία, μην ανησυχείτε! Σε αυτό το άρθρο, θα εξερευνήσουμε διάφορες μεθόδους για την απενεργοποίηση των GIF σε διακομιστές και κανάλια Discord. Ας βουτήξουμε!
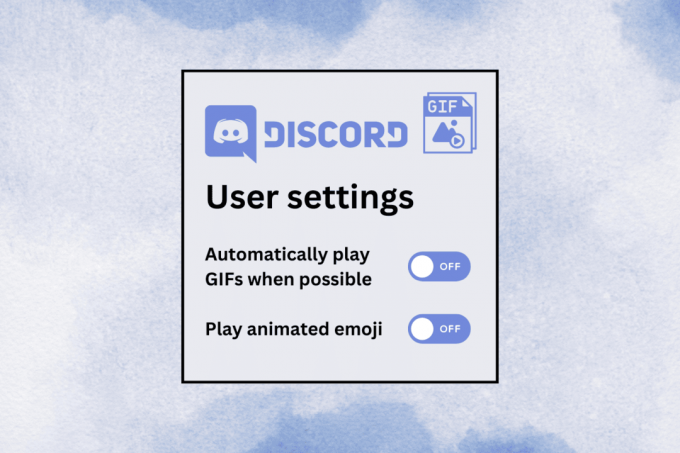
Πίνακας περιεχομένων
Πώς να απενεργοποιήσετε τα GIF στο Discord
Τα GIF φέρνουν έναν κόμβο ατελείωτου ενθουσιασμού σε ζωντανές συνομιλίες στην πλατφόρμα. Ωστόσο, σε περίπτωση που δεν τα θέλετε, το Discord δεν παρέχει ενσωματωμένη επιλογή για την απενεργοποίηση των GIF. Ευτυχώς, υπάρχουν ρυθμίσεις που μπορείτε να προσαρμόσετε για να ελαχιστοποιήσετε ή να αποτρέψετε την αυτόματη εμφάνιση των GIF παιχνίδι.
Πώς να απενεργοποιήσετε τα GIF στον διακομιστή Discord και στο κανάλι στο κινητό
Υπάρχουν δύο μέθοδοι μέσω των οποίων μπορείτε να περιορίσετε τα GIF στο Discord. Ας τις περάσουμε:
Σημείωση: Αυτή η ρύθμιση επηρεάζει μόνο τον προσωπικό σας λογαριασμό και δεν ισχύει για άλλους χρήστες ή διακομιστές.
Μέθοδος 1: Περιορίστε τα GIF από την αυτόματη αναπαραγωγή
Ακολουθήστε τα βήματα που αναφέρονται παρακάτω για να απενεργοποιήσετε τα GIF και τα Emoji από την αυτόματη αναπαραγωγή στο Discord:
1. Ανοιξε το Διχόνοια app και tap σε σας Avatar στην κάτω δεξιά γωνία της οθόνης.
2. Κάντε κύλιση προς τα κάτω και πατήστε το Προσιτότητα επιλογή.

3. Απενεργοποίηση Αυτόματη αναπαραγωγή GIF όταν είναι δυνατόν και Παίξτε κινούμενα emoji.

4. Ενεργοποιήστε Εμψύχωση στην αλληλεπίδραση.

Τώρα που η αυτόματη αναπαραγωγή για GIF και emoji είναι απενεργοποιημένη, θα εμφανίζονται μόνο ως στατικές εικόνες και θα απαιτούν χειροκίνητη αλληλεπίδραση για κίνηση. Έτσι, για να τα δείτε σε κίνηση, πατήστε παρατεταμένα πάνω τους.
Διαβάστε επίσης:16 Καλύτερο Discord Animated Emoji Maker το 2023
Μέθοδος 2: Ενσωμάτωση ως συνδέσμους
Μπορείτε επίσης να βάλετε τα GIF που ανταλλάσσονται σε έναν διακομιστή να εμφανίζονται ως σύνδεσμοι προς εσάς. Ακολουθήστε τα βήματα που αναφέρονται παρακάτω:
1. Εκκινήστε το Διχόνοια εφαρμογή και πατήστε στο δικό σας Avatar βρίσκεται στην κάτω δεξιά γωνία της οθόνης.
2. Κάντε κύλιση προς τα κάτω και πατήστε στο Κείμενο & Μέσα.
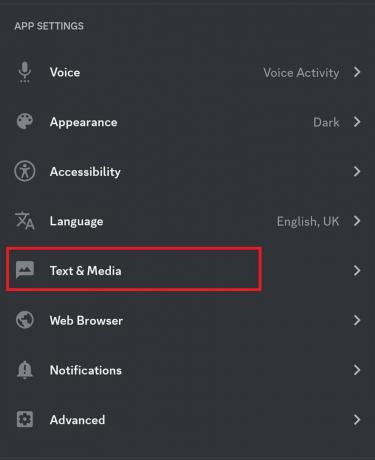
4. Στο ΕΜΦΑΝΙΣΤΕ ΕΙΚΟΝΕΣ, ΒΙΝΤΕΟ ΚΑΙ ΛΟΓΙΑ ενότητα, εναλλαγή στο Όταν δημοσιεύεται ως σύνδεσμοι για συνομιλία.

Μόλις απενεργοποιηθούν, τα GIF και τα κινούμενα αυτοκόλλητα δεν θα εμφανίζονται πλέον στην εφαρμογή Discord για κινητά. Ωστόσο, εάν θέλετε να αποκτήσετε πρόσβαση σε αυτά, μπορείτε να χρησιμοποιήσετε το Discord στον υπολογιστή σας και να κάνετε κλικ στον σύνδεσμο για να τα δείτε.
Διαβάστε επίσης: Πώς να προσθέσετε το δικό σας GIF στο Instagram Story στο Android
Πώς να απενεργοποιήσετε τα GIF στον διακομιστή Discord και στο κανάλι στον υπολογιστή
Εάν χρησιμοποιείτε κυρίως το Discord στον υπολογιστή σας και επιθυμείτε να απενεργοποιήσετε τα GIF, μπορείτε να το κάνετε με τις ακόλουθες μεθόδους.
Μέθοδος 1: Απενεργοποιήστε την αυτόματη αναπαραγωγή για GIF
Ακολουθήστε τα βήματα που αναφέρονται παρακάτω για να σταματήσετε την αυτόματη αναπαραγωγή GIF και αυτοκόλλητων στο Discord:
1. Ανοιξε Διχόνοια και κάντε κλικ στο Μηχανισμόςεικόνισμα βρίσκεται στην κάτω αριστερή γωνία της οθόνης.
2. Στο ΡΥΘΜΙΣΕΙΣ ΧΡΗΣΤΗ μενού, μετακινηθείτε προς τα κάτω στο ΡΥΘΜΙΣΕΙΣ ΕΦΑΡΜΟΓΗΣ και κάντε κλικ στο Προσιτότητα.
3. Απενεργοποιήστε τις επιλογές για:
- Αυτόματη αναπαραγωγή GIF όταν το Discord είναι εστιασμένο.
- Παίξτε κινούμενα emojis.

4. Τώρα μετακινηθείτε προς τα κάτω στο ΑΥΤΟΚΟΛΛΗΤΑ και επιλέξτε ένα από τα δύο Εμψύχωση στην αλληλεπίδραση ή Ποτέ μην εμψυχώνεις.
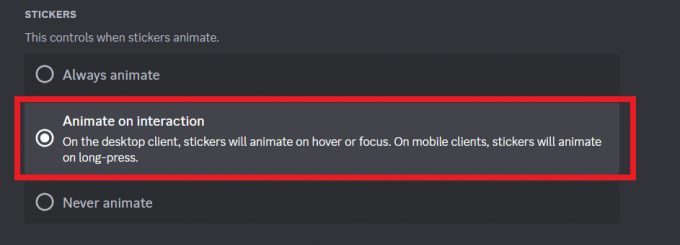
Αυτό είναι! Μετά την αποθήκευση των ρυθμίσεων, όλα τα emoji, τα GIF ή τα αυτοκόλλητα θα βρίσκονται σε στατική λειτουργία. Κανένα από αυτά δεν θα αναπαραχθεί αυτόματα μέχρι να τοποθετήσετε τον κέρσορα πάνω του.
Μέθοδος 2: Δημοσίευση ως σύνδεσμοι
Εάν θέλετε τα GIF να μην είναι καν ορατά στο παράθυρο συνομιλίας του διακομιστή, ακολουθήστε τα βήματα που αναφέρονται παρακάτω:
1. Ανοιξε Διχόνοια και κάντε κλικ στο Μηχανισμός εικονίδιο που βρίσκεται στην κάτω αριστερή γωνία της οθόνης.
2. Στο ΡΥΘΜΙΣΕΙΣ ΧΡΗΣΤΗ μενού, μεταβείτε στο Κείμενο & Εικόνες στην αριστερή πλαϊνή μπάρα.
3. Απενεργοποιήστε το Όταν δημοσιεύεται ως σύνδεσμοι για συνομιλία επιλογή.

Τώρα όλα τα GIF και τα κινούμενα αυτοκόλλητα θα εμφανίζονται με τη μορφή συνδέσμων καθώς τα στέλνετε ή τα λαμβάνετε σε μια συνομιλία Discord. Για να τα δείτε, θα πρέπει να κάνετε κλικ στον σύνδεσμο.
Διαβάστε επίσης:12 τρόποι για να διορθώσετε τα GIF Discord που δεν λειτουργούν
Πώς να απενεργοποιήσετε τους χρήστες από τη χρήση GIF στον διακομιστή Discord
Εάν είστε διαχειριστής διακομιστή ή έχετε τα κατάλληλα δικαιώματα, μπορείτε να απενεργοποιήσετε τα μέλη σας από την αποστολή εξωτερικών GIF από άλλους διακομιστές στους δικούς σας. Δείτε πώς μπορείτε να το κάνετε:
1. Ανοιξε Διχόνοια και πλοηγηθείτε στο Υπηρέτης στα οποία θέλετε να απενεργοποιήσετε τα GIF.
2. Κάνε κλικ στο βέλος που δείχνει προς τα κάτω δίπλα στο όνομα διακομιστή και επιλέξτε Ρυθμίσεις διακομιστή.
3. Επιλέγω Ρυθμίσεις διακομιστή ή Ρυθμίσεις καναλιού ανάλογα με την προτίμησή σας.

4. Κάνε κλικ στο Ρόλοι καρτέλα και κάντε κλικ στο εικονίδιο μολυβιού (Επεξεργασία) για να επιλέξετε τον ρόλο για τον οποίο θέλετε να απενεργοποιήσετε τα GIF.

5. Κάνε κλικ στο Αδεια καρτέλα και βρείτε το ΑΔΕΙΕΣ ΚΑΝΑΛΙΟΥ ΚΕΙΜΕΝΟΥ Ενότητα.
6. Κάντε κύλιση προς τα κάτω και απενεργοποιήστε το Χρησιμοποιήστε εξωτερικά emojis και Χρησιμοποιήστε εξωτερικά αυτοκόλλητα άδεια.
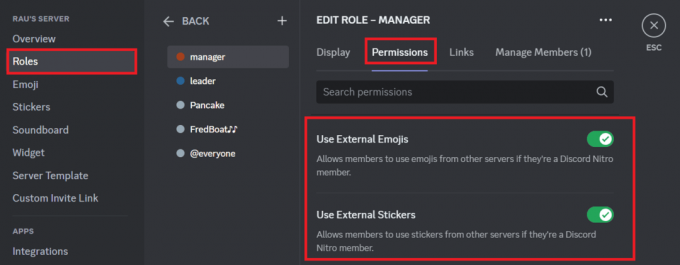
Με την κατάργηση αυτής της άδειας, οι χρήστες στον διακομιστή ή στο κανάλι δεν θα μπορούν να δημοσιεύουν GIF ή κινούμενα emoji.
Συνιστάται: Express in Animation: Πώς να κάνετε την εικόνα προφίλ Twitter σε GIF
Ελπίζουμε ότι αυτός ο οδηγός σας βοήθησε απενεργοποιήστε τα GIF στο Discord. Εάν έχετε απορίες ή προτάσεις, αφήστε ένα σχόλιο για εμάς στο παρακάτω πλαίσιο. Για περισσότερες πληροφορίες σχετικά με την τεχνολογία, παραμείνετε συνδεδεμένοι με το TechCult.
Ο Henry είναι ένας έμπειρος συγγραφέας τεχνολογίας με πάθος να κάνει σύνθετα θέματα τεχνολογίας προσβάσιμα στους καθημερινούς αναγνώστες. Με πάνω από μια δεκαετία εμπειρίας στον κλάδο της τεχνολογίας, ο Henry έχει γίνει μια αξιόπιστη πηγή πληροφοριών για τους αναγνώστες του.