Τι είναι το Journeys στο Chrome και πώς να το χρησιμοποιήσετε
Miscellanea / / July 29, 2023
Φανταστείτε αυτό, αναζητήσατε κάποια συνταγή το περασμένο Σαββατοκύριακο και ξεχάσατε να προσθέσετε σελιδοδείκτη στη σελίδα. Και τώρα προσπαθείτε να βρείτε την ίδια ιστοσελίδα. Ανατρέξτε στο ιστορικό σας στο Chrome μόνο για να δείτε πόσο ανοργάνωτο χάος είναι. Δεν είναι χάσιμο χρόνου και εξοργιστικό; Εν τω μεταξύ, εάν χρησιμοποιείτε τη δυνατότητα που ονομάζεται Journeys στο Chrome, η οποία κυκλοφόρησε πριν από λίγο καιρό, αυτό δεν θα ήταν έτσι.
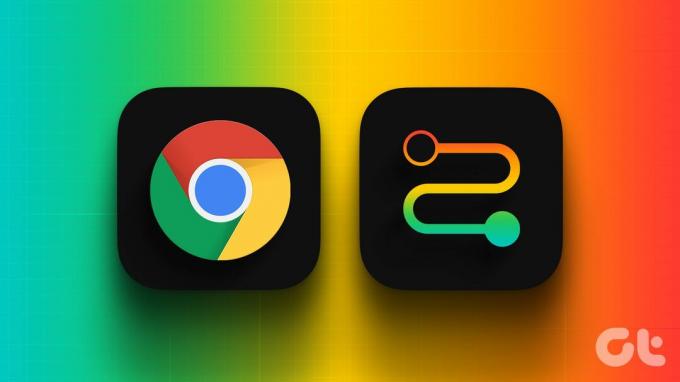
Το Google Chrome κυκλοφόρησε το Journeys το 2022 για να αντιμετωπίσει αυτό το χάος. Ωστόσο, πολλοί άνθρωποι που χρησιμοποιούν το Chrome δεν γνωρίζουν τι είναι το Journeys. Και αν βρίσκεστε συχνά να βουτάτε στην ιστορία σας, ας μάθουμε τι είναι το Journeys και πώς να το χρησιμοποιήσετε αποτελεσματικά για να εξοικονομήσετε χρόνο.
Τι είναι τα ταξίδια στο Ιστορικό του Chrome
Για να σας σώσει από την ατελείωτη κύλιση της ιστορίας, το Journeys είναι μια καλά οργανωμένη και ομαδοποιημένη έκδοση ανά θέμα των προηγούμενων εξερευνήσεών σας ή του ιστορικού περιήγησης. Τα ταξίδια σάς βοηθούν να συνεχίσετε γρήγορα τις προηγούμενες περιόδους αναζήτησης και να αποκτήσετε πρόσβαση στις ιστοσελίδες μιας προηγούμενης συνεδρίας ακριβώς από εκεί που σταματήσατε.
Ιστορικό Chrome vs. Ταξίδια
Τεχνικά η Ιστορία και τα Διαδρομές είναι και τα δύο ένα είδος ιστορικού ιστού. Η σημαντική διαφορά μεταξύ των δύο χαρακτηριστικών είναι η ικανότητα του Journeys να συνδυάζει αναζητήσεις και ιστοσελίδες που σχετίζονται με τις ομάδες για καλύτερη ευκολία. Αφ 'ετέρου, Ιστορικό στο Chrome είναι ένας πιο παραδοσιακός τρόπος για να δείτε το ιστορικό αναζήτησής σας στο Chrome.
Πώς να ενεργοποιήσετε και να βρείτε ταξίδια
Τα ταξίδια είναι, από προεπιλογή, ενεργοποιημένα για όλα τα προγράμματα περιήγησης Chrome για τον ιστό, είτε βρίσκεστε σε Mac, PC ή ακόμα και Linux. Ωστόσο, εάν δεν μπορείτε να το βρείτε στο πρόγραμμα περιήγησής σας Chrome, σας προτείνουμε ενημερώστε το Chrome πρόγραμμα περιήγησης. Και μόλις ολοκληρώσετε την ενημέρωση, ακολουθήστε αυτά τα απλά βήματα:
Βήμα 1: Ανοίξτε το Google Chrome στον υπολογιστή ή στο Mac σας.
Βήμα 2: Κάντε κλικ στο εικονίδιο με τις τρεις κουκκίδες (μενού κεμπάπ) στην επάνω δεξιά γωνία και μεταβείτε στο Ιστορικό > Ιστορικό.

Βήμα 3: Τώρα, κάντε κλικ στην επιλογή Ενεργοποίηση Διαδρομών για να ενεργοποιήσετε τα ταξίδια του Google Chrome.

Μόλις ενεργοποιηθεί η λειτουργία Ταξίδια, μπορείτε να τη βρείτε στη σελίδα ιστορικού ακριβώς δίπλα στην προβολή λίστας του ιστορικού.

Τρόπος χρήσης του Chrome Journeys
Αν χρησιμοποιηθεί σωστά, το Chrome Journeys θα αναπτυχθεί πάνω σας, καθώς είναι λιγότερο ακατάστατο και χωρισμένο τακτοποιημένα σε κομμάτια. Η χρήση του Journeys στον Ιστό είναι μια αβίαστη διαδικασία. Ας δούμε τα απλά βήματα που πρέπει να ακολουθήσετε:
Βήμα 1: Ανοίξτε το Google Chrome στον υπολογιστή ή στο Mac σας.
Βήμα 2: Κάντε κλικ στο εικονίδιο με τις τρεις κουκκίδες (μενού κεμπάπ) στην επάνω δεξιά γωνία και μεταβείτε στο Ιστορικό > Ιστορικό.
Βήμα 3: Μεταβείτε στο ιστορικό του Chrome από την πλαϊνή γραμμή και κάντε κλικ στο εικονίδιο με τις τρεις κουκκίδες (μενού κεμπάπ) δίπλα στο Ταξίδι στο οποίο θέλετε να ανατρέξετε.
Υπόδειξη: Μπορείτε επίσης να πατήσετε σε ένα μεμονωμένο στοιχείο μέσα σε ένα Ταξίδι για να το ανοίξετε σε μια νέα καρτέλα.

Βήμα 4: Κάντε κλικ στο «Άνοιγμα όλων σε νέα ομάδα καρτελών» για να ανοίξετε όλες τις καρτέλες σε μια νέα ομάδα και να συνεχίσετε γρήγορα την προηγούμενη συνεδρία σας.
Υπόδειξη: Κάντε κλικ στο «Κατάργηση όλων από το ιστορικό» για να αφαιρέσετε όλα τα στοιχεία ενός Ταξιδίου από το ιστορικό.

Βήμα 5: Μπορείτε επίσης να δοκιμάσετε να κάνετε κλικ στις χρήσιμες προτάσεις μέσα σε ένα Ταξίδι για να συνεχίσετε μια σχετική αναζήτηση Google απευθείας από τα Ταξίδια.
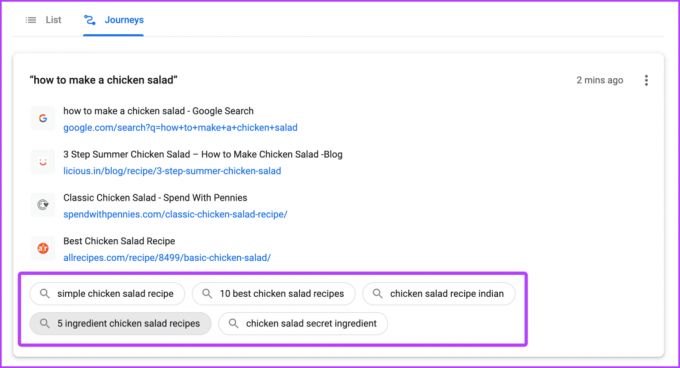
Βήμα 6: Εάν θέλετε να διαγράψετε ένα αντικείμενο μέσα σε ένα Ταξίδι, τοποθετήστε το δείκτη του ποντικιού σας στη δεξιά πλευρά του εν λόγω ιστορικού και κάντε κλικ στο μενού κεμπάπ.

Βήμα 7: Κάντε κλικ στην Κατάργηση από το ιστορικό και το στοιχείο θα αφαιρεθεί από το Ταξίδι.
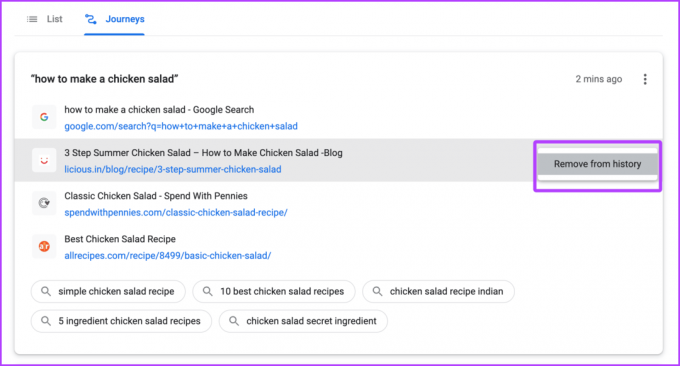
Συνεχίστε το ταξίδι σας στο Chrome
Εκτός από αυτήν τη μέθοδο, μπορείτε επίσης να συνεχίσετε ένα ταξίδι από την ίδια τη γραμμή διευθύνσεων του Chrome. Δείτε πώς:
Βήμα 1: Εκκινήστε το πρόγραμμα περιήγησης Chrome και ξεκινήστε να πληκτρολογείτε το ερώτημα που σχετίζεται με την προηγούμενη συνεδρία σας.
Βήμα 2: Από τις προτάσεις, κάντε κλικ στην επιλογή Συνέχιση του ταξιδιού σας.

Βήμα 3: Τα ταξίδια θα ανοίξουν στην πλαϊνή γραμμή του Chrome σας. κάντε κλικ σε οποιοδήποτε στοιχείο για να το ανοίξετε στη νέα καρτέλα.

Βήμα 4: Εάν θέλετε να ανοίξετε όλες τις καρτέλες από ένα Ταξίδι, κάντε κλικ στις τρεις τελείες.
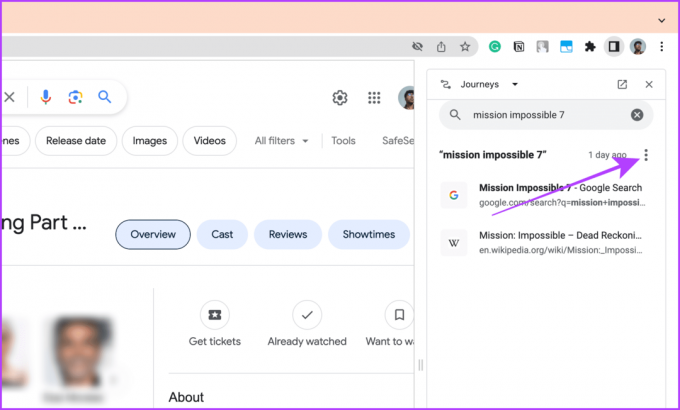
Βήμα 5: Επιλέξτε «Άνοιγμα όλων σε νέα ομάδα καρτελών».

Βήμα 6: Όλες οι καρτέλες από το Ταξίδι θα ανοίξουν σε μια νέα ομάδα καρτελών. Τώρα, μπορείτε να συνεχίσετε την προηγούμενη συνεδρία σας εύκολα.

Πρέπει να Διαβαστεί: Τι συμβαίνει όταν διαγράφετε τα δεδομένα περιήγησης στο Chrome
Πώς να απενεργοποιήσετε τα ταξίδια στο Chrome
Τα νέα χαρακτηριστικά μπορεί να είναι καλά για κάποιους και συντριπτικά σε άλλους. Ωστόσο, εάν δεν βρίσκετε τα Journeys χρήσιμα σε σχέση με την παραδοσιακή ιστορία και θέλετε να αποχαιρετήσετε, σκεφτείτε να τα απενεργοποιήσετε. Εδώ είναι τα απλά βήματα για να το κάνετε:
Βήμα 1: Στο Chrome, κάντε κλικ στο μενού κεμπάπ και μεταβείτε στο Ιστορικό > Ιστορικό.

Βήμα 2: Κάντε κλικ στο Απενεργοποίηση Διαδρομών στην πλαϊνή γραμμή και η καρτέλα Διαδρομές θα εξαφανιστεί.

Συχνές ερωτήσεις που σχετίζονται με το Chrome
Εάν διαγράψετε το Ιστορικό στο πρόγραμμα περιήγησης Chrome, διαγράφεται και το σχετικό Ταξίδι και αντίστροφα.
Όχι. Για να το κάνετε αυτό, επιλέξτε και διαγράψτε τα σχετικά στοιχεία στο Ιστορικό του Chrome.
Αναλάβετε την Ιστορία σας
Η κατάδυση βαθιά στο Ιστορικό του Chrome για να αναζητήσετε κάτι μπορεί να μοιάζει με βελόνα σε θημωνιά. Από την άλλη πλευρά, το Journeys θα σας βοηθήσει να μετατρέψετε τα μεγάλα άχυρα σε πολλά μικρότερα, διευκολύνοντας την εύρεση αυτού που ψάχνετε. Δοκιμάστε το Journeys μόνοι σας. μπορεί να το χρησιμοποιήσετε περισσότερο από την ίδια την Ιστορία.
Τελευταία ενημέρωση στις 20 Ιουλίου 2023
Το παραπάνω άρθρο μπορεί να περιέχει συνδέσμους συνεργατών που βοηθούν στην υποστήριξη της Guiding Tech. Ωστόσο, δεν επηρεάζει τη συντακτική μας ακεραιότητα. Το περιεχόμενο παραμένει αμερόληπτο και αυθεντικό.



