Πώς να προσθέσετε ή να αλλάξετε δεδομένα αυτόματης συμπλήρωσης στο Google Chrome
Miscellanea / / July 29, 2023
Κατά τη χρήση του Google Chrome στο κινητό ή τον υπολογιστή σας, σίγουρα θα συναντήσετε ιστότοπους στους οποίους θα θέλατε να εγγραφείτε. Αφού εγγραφείτε, η λειτουργία Αυτόματη συμπλήρωση θα σας ζητήσει να αποθηκεύσετε τη διεύθυνση, τον κωδικό πρόσβασης και τον τρόπο πληρωμής σας.

Δεν θα χρειαστεί να εισαγάγετε ξανά τέτοια στοιχεία όταν επισκέπτεστε τους ίδιους ιστότοπους με μη αυτόματο τρόπο. Αυτή η ανάρτηση θα σας δείξει τα βήματα για προσθήκη, επεξεργασία ή διαγραφή Αυτόματη συμπλήρωση δεδομένων στο Google Chrome στο κινητό και στον υπολογιστή σας. Βεβαιωθείτε ότι οι συσκευές σας εκτελούν την πιο πρόσφατη έκδοση του Google Chrome.
Προσθήκη δεδομένων αυτόματης συμπλήρωσης στο Google Chrome στο κινητό
Αν σας αρέσει κυρίως να περιηγείστε στο Διαδίκτυο από το κινητό σας, αφήστε μας να ελέγξουμε τα βήματα για να ενεργοποιήσουμε την Αυτόματη συμπλήρωση στο Chrome για Android και iPhone. Θα σας δείξουμε τα βήματα για τη διαχείριση των ρυθμίσεων αυτόματης συμπλήρωσης του Google Chrome για κωδικούς πρόσβασης, διευθύνσεις και τρόπους πληρωμής.
Προσθήκη και ενεργοποίηση αυτόματης συμπλήρωσης για κωδικούς πρόσβασης στο Chrome στο κινητό
Βήμα 1: Ανοίξτε το Google Chrome στο iPhone ή το Android σας.

Βήμα 2: Για iPhone, πατήστε στο εικονίδιο του προφίλ σας στην επάνω δεξιά γωνία για να ανοίξετε τις Ρυθμίσεις.

Για Android, πατήστε τις τρεις κάθετες κουκκίδες στην επάνω δεξιά γωνία και επιλέξτε Ρυθμίσεις.

Βήμα 3: Πατήστε στο Password Manager.

Βήμα 4: Πατήστε Προσθήκη κωδικού πρόσβασης, εισαγάγετε τα στοιχεία σας και πατήστε Αποθήκευση στην επάνω δεξιά γωνία.

Βήμα 5: Πατήστε Ρυθμίσεις στην κάτω αριστερή γωνία.

Βήμα 6: Πατήστε την εναλλαγή δίπλα στην επιλογή Προσφορά για αποθήκευση κωδικών πρόσβασης. Πατήστε Τέλος για επιβεβαίωση.

Βήμα 7: Πατήστε ξανά στο Τέλος στην επάνω δεξιά γωνία για να προσθέσετε τις ρυθμίσεις Αυτόματης συμπλήρωσης για τους κωδικούς πρόσβασης.

Το Google Chrome θα ζητήσει αυτόματα την αποθήκευση των κωδικών πρόσβασής σας.
Προσθήκη και ενεργοποίηση της αυτόματης συμπλήρωσης για διευθύνσεις στο Chrome στο κινητό
Βήμα 1: Ανοίξτε το Chrome στο iPhone ή το Android σας.

Βήμα 2: Για iPhone, πατήστε στο εικονίδιο του προφίλ σας στην επάνω δεξιά γωνία για να ανοίξετε τις Ρυθμίσεις.

Για Android, πατήστε το μενού με τις τρεις κάθετες κουκκίδες στην επάνω δεξιά γωνία και επιλέξτε Ρυθμίσεις.

Βήμα 3: Πατήστε Διευθύνσεις και άλλα.

Βήμα 4: Πατήστε την εναλλαγή δίπλα στην επιλογή Αποθήκευση και συμπλήρωση διευθύνσεων.
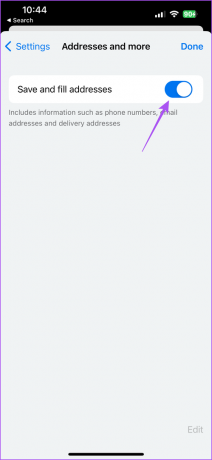
Η διεύθυνσή σας θα αποθηκευτεί στο Chrome και θα προστεθεί αυτόματα όταν επισκεφτείτε έναν ιστότοπο την επόμενη φορά. Μπορείτε να πατήσετε ξανά την εναλλαγή για να απενεργοποιήσετε την αυτόματη συμπλήρωση στο Google Chrome για διευθύνσεις.
Για τρόπους πληρωμής, ανατρέξτε στην ανάρτησή μας στο πώς να προσθέσετε τρόπους πληρωμής στο Chrome σε κινητά και επιτραπέζιους υπολογιστές.
Διαγράψτε τα δεδομένα αυτόματης συμπλήρωσης στο Chrome στο κινητό
Εάν θέλετε να καταργήσετε τα δεδομένα αυτόματης συμπλήρωσης, συμπεριλαμβανομένων των τρόπων πληρωμής, των διευθύνσεων και των κωδικών πρόσβασης, δείτε πώς να το κάνετε στο iPhone ή το Android σας.
Βήμα 1: Ανοίξτε το Chrome στο iPhone ή το Android σας.

Βήμα 2: Ανοίξτε τις Ρυθμίσεις σύμφωνα με τη συσκευή σας.
Βήμα 3: Επιλέξτε την κατηγορία Αυτόματη συμπλήρωση από την οποία θέλετε να διαγράψετε τα δεδομένα σας.

Βήμα 4: Σύρετε προς τα αριστερά στα δεδομένα Αυτόματης Συμπλήρωσης και πατήστε Διαγραφή στη δεξιά πλευρά.

Βήμα 5: Πατήστε ξανά στο Delete για επιβεβαίωση.

Προσθήκη δεδομένων αυτόματης συμπλήρωσης στο Google Chrome στην επιφάνεια εργασίας
Μπορείτε εύκολα να προσθέσετε, να επεξεργαστείτε ή να διαγράψετε τα δεδομένα αυτόματης συμπλήρωσης στο Chrome σε υπολογιστή Mac ή Windows.
Προσθήκη και ενεργοποίηση αυτόματης συμπλήρωσης για κωδικούς πρόσβασης στο Chrome στο κινητό
Βήμα 1: Ανοίξτε το Google Chrome στον υπολογιστή σας Mac ή Windows.

Βήμα 2: Κάντε κλικ στις τρεις κάθετες κουκκίδες στην επάνω δεξιά γωνία και επιλέξτε Ρυθμίσεις.

Βήμα 3: Επιλέξτε Αυτόματη συμπλήρωση και Κωδικοί πρόσβασης από το αριστερό μενού.

Βήμα 4: Κάντε κλικ στο Password Manager.

Βήμα 5: Κάντε κλικ στην εναλλαγή δίπλα στην επιλογή Προσφορά για αποθήκευση κωδικών πρόσβασης.

Βήμα 6: Κάντε κλικ στην εναλλαγή δίπλα στην Αυτόματη σύνδεση για να ενεργοποιήσετε την αυτόματη συμπλήρωση.

Βήμα 7: Κάντε κλικ στο Προσθήκη για να προσθέσετε τον κωδικό πρόσβασης του ιστότοπού σας.
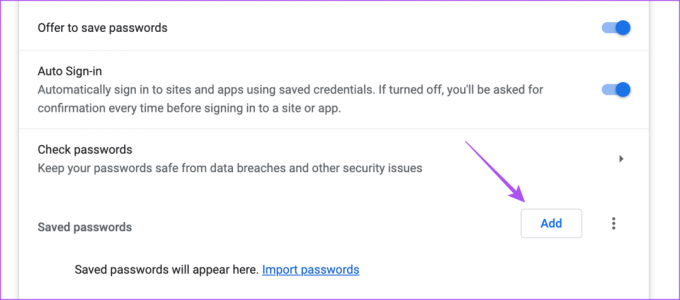
Βήμα 8: Αφού προσθέσετε τον κωδικό πρόσβασης και τα στοιχεία του ιστότοπού σας, κάντε κλικ στο Αποθήκευση.

Για να απενεργοποιήσετε την αυτόματη συμπλήρωση, μπορείτε να κάνετε ξανά κλικ στην εναλλαγή για Αυτόματη σύνδεση για να απενεργοποιήσετε αυτήν τη δυνατότητα.
Προσθήκη και ενεργοποίηση της αυτόματης συμπλήρωσης για διευθύνσεις στο Chrome στο κινητό
Βήμα 1: Ανοίξτε το Chrome σε υπολογιστή Mac ή Windows.

Βήμα 2: Κάντε κλικ στις τρεις κάθετες κουκκίδες στην επάνω δεξιά γωνία και επιλέξτε Ρυθμίσεις.

Βήμα 3: Κάντε κλικ στην Αυτόματη συμπλήρωση και Κωδικοί πρόσβασης.

Βήμα 4: Κάντε κλικ στις Διευθύνσεις και άλλα.

Βήμα 5: Κάντε κλικ στην εναλλαγή δίπλα στην επιλογή Αποθήκευση και συμπλήρωση διευθύνσεων.

Βήμα 6: Κάντε κλικ στο Προσθήκη.
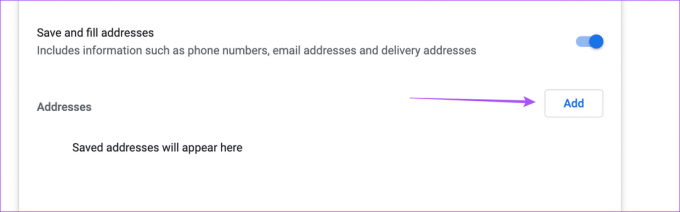
Βήμα 7: Προσθέστε τη διεύθυνσή σας για Αυτόματη συμπλήρωση και κάντε κλικ στο Αποθήκευση.

Για να απενεργοποιήσετε την αυτόματη συμπλήρωση για τη διεύθυνση, μπορείτε να κάνετε ξανά κλικ στην εναλλαγή για να απενεργοποιήσετε αυτήν τη λειτουργία.

Διαγράψτε τα δεδομένα αυτόματης συμπλήρωσης από το Chrome στην επιφάνεια εργασίας
Μπορείτε να αφαιρέσετε τα δεδομένα αυτόματης συμπλήρωσης από το Chrome στον υπολογιστή σας για κωδικούς πρόσβασης, διευθύνσεις ή τρόπους πληρωμής.
Βήμα 1: Ανοίξτε το Chrome σε υπολογιστή Mac ή Windows.

Βήμα 2: Κάντε κλικ στις τρεις τελείες στην επάνω δεξιά γωνία και επιλέξτε Ρυθμίσεις.

Βήμα 3: Κάντε κλικ στο Autofill and Passwords από το αριστερό μενού.

Βήμα 4: Επιλέξτε οποιαδήποτε κατηγορία δεδομένων αυτόματης συμπλήρωσης.
Βήμα 5: Κάντε κλικ στις αποθηκευμένες πληροφορίες που θέλετε να καταργήσετε.
Βήμα 6: Εισαγάγετε τον κωδικό πρόσβασης Mac για έλεγχο ταυτότητας.
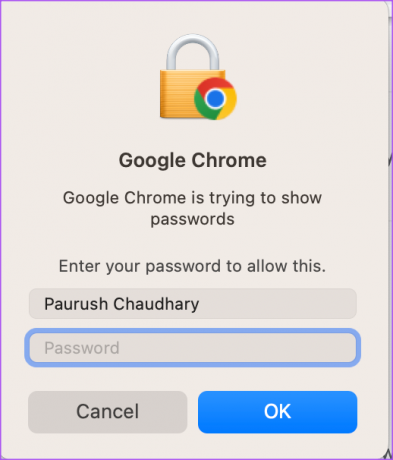
Βήμα 7: Κάντε κλικ στο Διαγραφή για να το αφαιρέσετε.
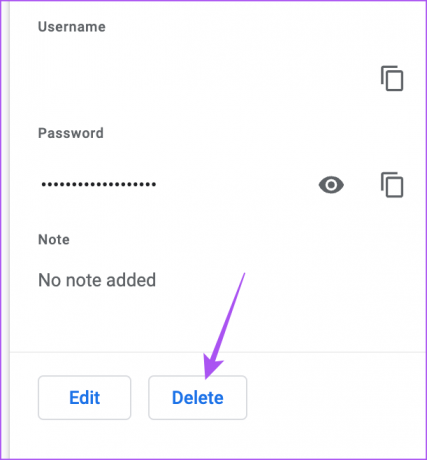
Ξεχάστε τη χειροκίνητη πληκτρολόγηση
Με αυτόν τον τρόπο μπορείτε να προσθέσετε, να επεξεργαστείτε ή να διαγράψετε δεδομένα Αυτόματης συμπλήρωσης στο Google Chrome στο κινητό ή τον επιτραπέζιο υπολογιστή σας. Μπορείτε επίσης να ανατρέξετε στην ανάρτησή μας για να μάθετε πώς να το κάνετε κλειδώστε τις καρτέλες ανώνυμης περιήγησης στο Google Chrome σε κινητά και επιτραπέζιους υπολογιστές.
Τελευταία ενημέρωση στις 19 Ιουνίου 2023
Το παραπάνω άρθρο μπορεί να περιέχει συνδέσμους συνεργατών που βοηθούν στην υποστήριξη της Guiding Tech. Ωστόσο, δεν επηρεάζει τη συντακτική μας ακεραιότητα. Το περιεχόμενο παραμένει αμερόληπτο και αυθεντικό.



