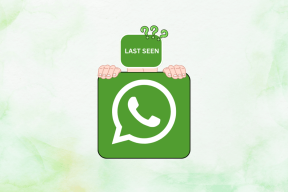Κορυφαίοι 7 τρόποι για να διορθώσετε το πρόβλημα με το Google Drive που δεν θα διαγράψει τα αρχεία
Miscellanea / / November 29, 2021
Διαγραφή του δικού σας αρχείου στο Google Drive ή σε άλλα προϊόντα της Google, όπως Φύλλα, Έγγραφα κ.λπ. είναι ένα εύκολο έργο. Για πολλούς χρήστες, το πρόβλημα προκύπτει όταν προσπαθείτε να διαγράψετε ένα διαμεριζόμενο αρχείο. Καταργείται μόνο προσωρινά από την προβολή του χρήστη. Η ανανέωση της σελίδας την επαναφέρει. Έτσι, θα σας πούμε πώς να διορθώσετε το πρόβλημα ότι το Google Drive δεν θα διαγράψει μόνιμα αρχεία.

Συνήθως, όταν διαγράφετε ένα αρχείο, θα πρέπει είτε να διαγραφεί οριστικά είτε να μεταβεί στον φάκελο του κάδου απορριμμάτων. Αν και κάτι παρόμοιο συμβαίνει και στο Google Drive, ορισμένα αρχεία αποτυγχάνουν να το κάνουν. Συνήθως συμβαίνει όταν ο ιδιοκτήτης διαγράφει το αρχικό αρχείο που είναι κοινόχρηστο μαζί σας. Το πρόβλημα παρουσιάζεται κυρίως στην έκδοση web του Google Drive.
Ας δούμε πώς να διαγράψετε μόνιμα τα ανεπιθύμητα ή τα αχρησιμοποίητα αρχεία από το Google Drive.
1. Διαγράψτε σωστά τα αρχεία
Υπάρχουν τρεις τρόποι διαγραφής αρχείων στο Google Drive, τα Φύλλα, τα Έγγραφα κ.λπ.
Μέθοδος 1: Διαγραφή χωρίς άνοιγμα του αρχείου
Όταν εκκινείτε το Google Drive στον ιστό, κάντε κλικ στο αρχείο μία φορά και πατήστε το εικονίδιο διαγραφής στο επάνω μέρος.

Θα δείτε το εικονίδιο με τις τρεις κουκκίδες στα αρχεία στην περίπτωση Εγγράφων, Φύλλων κ.λπ. Κάντε κλικ σε αυτό και επιλέξτε Κατάργηση.

Μέθοδος 2: Διαγραφή μετά το άνοιγμα του αρχείου
Ανοίξτε το αρχείο που θέλετε να διαγράψετε. Κάντε κλικ στην επιλογή Αρχείο στο επάνω μέρος και επιλέξτε Μετακίνηση στον κάδο ή Μετακίνηση στον κάδο απορριμμάτων.

Μέθοδος 3: Διαγράψτε τα αρχεία που μοιράζεστε με εσάς
Για να διαγράψετε τα αρχεία που μοιράζεστε μαζί σας, κάντε κλικ στην καρτέλα Κοινή χρήση με εμένα που υπάρχει στην αριστερή πλευρά στο Google Drive. Στη συνέχεια, κάντε κλικ στο αρχείο που θέλετε να διαγράψετε. Πατήστε το εικονίδιο διαγραφής στην κορυφή.

2. Σύρετε τα αντικείμενα στον Κάδο απορριμμάτων
Εάν τα κουμπιά Remove ή Move to bin είναι απενεργοποιημένα, μπορείτε να σύρετε τα αρχεία απευθείας στο φάκελο Bin. Μεταβείτε στην αρχική οθόνη του Google Drive. Στη συνέχεια, σύρετε και αποθέστε το απαιτούμενο αρχείο στον Κάδο.

Επίσης στο Guiding Tech
3. Δημιουργία φακέλου
Ορισμένοι χρήστες του Google Drive πρότειναν ότι η δημιουργία ενός φακέλου και η προσθήκη των προβληματικών αρχείων σε αυτόν τους βοήθησε στην κατάργησή τους. Πρέπει να δημιουργήσετε έναν φάκελο, να σύρετε τα αρχεία σε αυτόν και, στη συνέχεια, να διαγράψετε τα αρχεία μεμονωμένα ή να διαγράψετε ολόκληρο τον φάκελο.
Για να δημιουργήσετε ένα φάκελο, επιλέξτε τα αρχεία που θέλετε να μετακινήσετε. Στη συνέχεια, κάντε κλικ στο εικονίδιο με τις τρεις κουκκίδες στην κορυφή. Επιλέξτε Μετακίνηση σε.

Κάντε κλικ στο εικονίδιο του νέου φακέλου. Ονομάστε το φάκελο και κάντε κλικ στο μπλε εικονίδιο με το σημάδι επιλογής.

4. Διαγραφή αρχείων από τον κάδο
Όταν διαγράφετε τα αρχεία που σας ανήκουν, θα μεταφερθούν στο Bin. Πρέπει να αφαιρέσετε τα αρχεία από τον Κάδο για να τα καταργήσετε μόνιμα.
Για να το κάνετε αυτό, πρώτα διαγράψτε ένα αρχείο που σας ανήκει. Στη συνέχεια, κάντε κλικ στην επιλογή Bin στην αριστερή πλευρά του Google Drive. Επιλέξτε το αρχείο ή τα αρχεία που θέλετε να διαγράψετε και πατήστε το εικονίδιο διαγραφής στο επάνω μέρος.

Θα εμφανιστεί ένα αναδυόμενο παράθυρο. Κάντε κλικ στο Διαγραφή για πάντα. Όταν διαγράφετε τα αρχεία που σας ανήκουν, οποιοσδήποτε είχε πρόσβαση σε αυτά θα χάσει την πρόσβαση. Ωστε να μπορείτε να μεταβίβαση της ιδιοκτησίας του αρχείου πριν το διαγράψετε. Εναλλακτικά, οι άλλοι χρήστες που έχουν πρόσβαση σε αυτά τα αρχεία πρέπει να κατεβάσουν ένα αντίγραφό του.
5. Δοκιμάστε σε διαφορετική συσκευή
Μερικές φορές, τα διαγραμμένα αρχεία που εμφανίζονται ξανά είναι διαθέσιμα σε μία μόνο συσκευή. Δηλαδή, μπορεί να επανεμφανιστούν μόνο στον Ιστό. Δοκιμάστε το κινητό σας χρησιμοποιώντας τις εφαρμογές για κινητά. Το αρχείο δεν θα υπάρχει. Παρόλο που δεν είναι η σωστή λύση, θα ήσασταν άνετα που το αρχείο έχει διαγραφεί.
6. Δοκιμάστε από διαφορετικό πρόγραμμα περιήγησης
Παρόμοια με την παραπάνω λύση, θα πρέπει να δοκιμάσετε και μέσω διαφορετικού προγράμματος περιήγησης. Πολλοί χρήστες του Chrome έχουν αναφέρει το πρόβλημα. Δοκιμάστε λοιπόν να ανοίξετε το Google Drive άλλα προγράμματα περιήγησης για να δείτε αν το αρχείο έχει αφαιρεθεί ή όχι. Επίσης, διαγράψτε την προσωρινή μνήμη του τρέχοντος προγράμματος περιήγησής σας.
Επίσης στο Guiding Tech
7. Πρόβλημα με κοινόχρηστα αρχεία
Η μη διαγραφή αρχείων από το Google Drive συμβαίνει κυρίως για τα κοινόχρηστα αρχεία και Η Google γνωρίζει το πρόβλημα. Μέχρι να μας δώσει η Google μια σωστή λύση, μπορείτε να δοκιμάσετε εναλλακτικούς τρόπους για να αποφύγετε την εμφάνιση τέτοιων αρχείων στο Google Drive, διατηρώντας έτσι τη λογική σας.
Υπάρχουν δύο τρόποι για να γίνει αυτό.
Αλλαξε θέα
Τα διάφορα προϊόντα της Google όπως Drive, Docs, Sheets κ.λπ. προσφέρουν δύο τρόποι προβολής αρχείων – πλέγμα και λίστα. Εάν βλέπετε τα διαγραμμένα αρχεία στην προβολή πλέγματος, αλλάξτε την προβολή σε προβολή λίστας. Ομοίως, εάν το ζήτημα συμβαίνει στην προβολή λίστας, αλλάξτε σε προβολή πλέγματος. Τα προβληματικά αρχεία θα εξαφανίζονταν.
Για να αλλάξετε την προβολή, κάντε κλικ στο εικονίδιο της λίστας ή της προβολής πλέγματος στο επάνω μέρος.

Αλλάξτε ποια αρχεία θα προβάλετε
Στα προϊόντα Google, όπως τα Έγγραφα και τα Φύλλα, θα βρείτε την επιλογή να φιλτράρετε τα αρχεία σας ανάλογα με τον κάτοχό τους. Επιλέξτε Ανήκει σε εμένα για να δείτε μόνο τα αρχεία σας.
Για να το κάνετε αυτό, ανοίξτε το προϊόν Google και κάντε κλικ στο φίλτρο προβολής. Στη συνέχεια, επιλέξτε μία από τις επιλογές — Ανήκει σε οποιονδήποτε ή Ανήκει σε εμένα.

Επίσης στο Guiding Tech
Διόρθωση ή Αλλαγή
Ελπίζουμε οι παραπάνω μέθοδοι να σας βοήθησαν να διαγράψετε οριστικά τα ανεπιθύμητα αρχεία από το Google Drive σας. Όπως αναφέρθηκε προηγουμένως, ενδέχεται να εξακολουθείτε να αντιμετωπίζετε το πρόβλημα με τα κοινόχρηστα αρχεία. Αλλά αλλάζοντας την προβολή ή τη συσκευή θα το διορθώσετε.
Επόμενο: Θέλετε να μάθετε τι καταλαμβάνει χώρο αποθήκευσης στο Google Drive; Ελέγξτε τον οδηγό αποθήκευσης του Google Drive από τον επόμενο σύνδεσμο.