3 καλύτεροι τρόποι για να αλλάξετε την περίπτωση των κειμένων στο Microsoft Excel
Miscellanea / / July 29, 2023
Στο Microsoft Word, υπάρχει ένα κουμπί αλλαγής πεζών-κεφαλαίων στην Κορδέλα στην ομάδα Γραμματοσειρά. Χρησιμοποιώντας το κουμπί αλλαγής πεζών-κεφαλαίων, οι χρήστες του Word μπορούν να επισημάνουν οποιοδήποτε κείμενο στο έγγραφο και αλλάξει την υπόθεση σε κεφαλαία, πεζά ή άλλα κοινά κεφαλαία. Από την άλλη πλευρά, με το Microsoft Excel, το κουμπί αλλαγής πεζών-κεφαλαίων απουσιάζει.
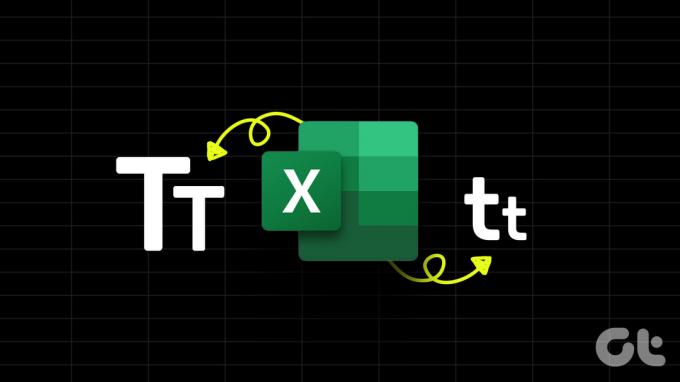
Ωστόσο, αυτό δεν σημαίνει ότι το κείμενο της υπόθεσης στο φύλλο εργασίας του Excel δεν μπορεί να αλλάξει. Υπάρχουν άλλες μέθοδοι που μπορείτε να χρησιμοποιήσετε για να αλλάξετε την πεζογραφία των κειμένων και εξηγούμε παρακάτω:
Τρόπος χρήσης Flash Fill για αλλαγή της πεζογραφίας των κειμένων στο Microsoft Excel
Εάν προτιμάτε μια μέθοδο που δεν απαιτεί τύπο, μπορείτε να χρησιμοποιήσετε το Flash Fill για να αλλάξετε το κείμενο στο Excel. Flash Fill in Το Microsoft Excel είναι μια δυνατότητα που βοηθά στην επιτάχυνση της εισαγωγής και μετατροπής δεδομένων. Η λειτουργία Flash Fill βοηθά στη συμπλήρωση δεδομένων σε ένα φύλλο εργασίας του Excel, μόλις δημιουργηθεί ένα μοτίβο. Εάν έχετε λανθασμένη πεζογραφία κειμένου στο φύλλο εργασίας σας, μπορείτε να δώσετε μερικά παραδείγματα της σωστής περίπτωσης που θέλετε για επιλεγμένα δεδομένα και το Flash Fill θα το αναπαράγει. Δείτε πώς να το κάνετε:
Βήμα 1: Κάντε κλικ στο κουμπί Έναρξη στη γραμμή εργασιών και πληκτρολογήστε προέχω για αναζήτηση της εφαρμογής.

Βήμα 2: Από τα αποτελέσματα, κάντε κλικ στην εφαρμογή Microsoft Excel ή το βιβλίο εργασίας για να το ανοίξετε.

Βήμα 3: Στο φύλλο εργασίας του Excel, βεβαιωθείτε ότι ένα κενό κελί ή στήλη δίπλα στις λέξεις για τις οποίες θέλετε να αλλάξετε το κείμενο. Εάν δεν υπάρχει, μπορείτε να εισαγάγετε μια νέα στήλη.
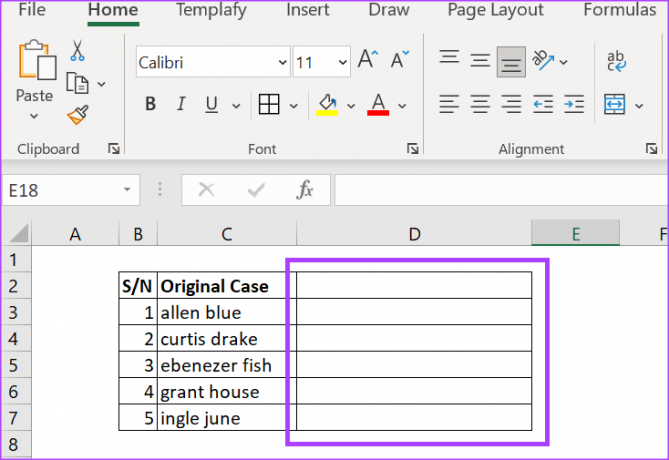
Βήμα 4: Στην κενή στήλη, επιλέξτε ένα κελί και πληκτρολογήστε το κείμενο στη σωστή περίπτωση που θέλετε.

Βήμα 5: Επιλέξτε το δείγμα κελί κεφαλαίων και, στη συνέχεια, επιλέξτε την καρτέλα Δεδομένα στην κορδέλα του Excel.
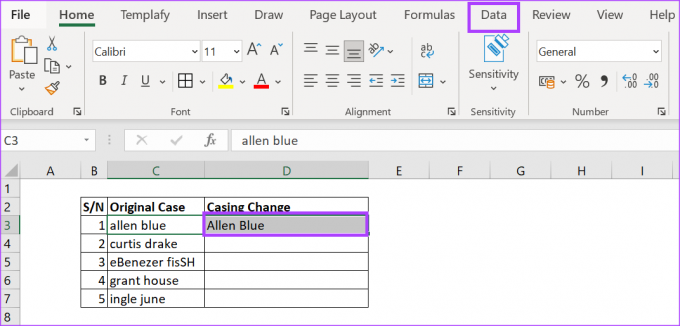
Βήμα 6: Στην ομάδα Εργαλεία δεδομένων, επιλέξτε την εντολή Flash Fill και η αλλαγή πεζών-κεφαλαίων κειμένου θα πρέπει να αντιγραφεί για το άλλο κείμενο.

Τρόπος χρήσης των συναρτήσεων του Excel για την αλλαγή της πεζογραφίας των κειμένων στο Microsoft Excel
Οι περιπτώσεις κειμένου μπορούν να λάβουν διαφορετικές μορφές. Ωστόσο, υπάρχουν τρεις δημοφιλείς τύποι κεφαλαίων – κεφαλαία, πεζά και πρόταση. Το Microsoft Excel έχει ενσωματωμένες λειτουργίες για αυτούς τους τρεις δημοφιλείς τύπους περιπτώσεων. Δείτε πώς να τα χρησιμοποιήσετε.
Βήμα 1: Κάντε κλικ στο κουμπί Έναρξη στη γραμμή εργασιών και πληκτρολογήστε προέχω για αναζήτηση της εφαρμογής.

Βήμα 2: Από τα αποτελέσματα, κάντε κλικ στην εφαρμογή Microsoft Excel ή το βιβλίο εργασίας για να το ανοίξετε.

Βήμα 3: Στο φύλλο εργασίας του Excel, βεβαιωθείτε ότι υπάρχει ένα κενό κελί ή στήλη δίπλα στις λέξεις για τις οποίες θέλετε να αλλάξετε το κείμενο. Εάν δεν υπάρχει, μπορείτε να εισαγάγετε μια νέα στήλη ή να επιλέξετε μια κενή στήλη στο φύλλο εργασίας.
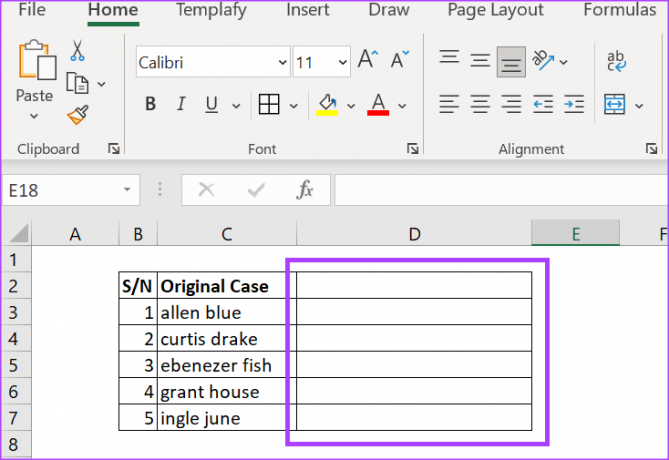
Βήμα 4: Στην κενή στήλη, επιλέξτε ένα κελί και πληκτρολογήστε το σύμβολο =.

Βήμα 5: Πληκτρολογήστε ή επιλέξτε οποιαδήποτε από αυτές τις συναρτήσεις μετά το σύμβολο =:
- PROPER: γράφει κεφαλαία το πρώτο γράμμα σε ένα κείμενο ή το πρώτο γράμμα κάθε κειμένου σε μια συμβολοσειρά κειμένου.
- UPPER: μετατρέπει όλα τα γράμματα ενός κειμένου σε κεφαλαία
- LOWER: μετατρέπει όλα τα γράμματα ενός κειμένου σε μικρά γράμματα.

Βήμα 6: Επιλέξτε το κελί με την αρχική περίπτωση για να ολοκληρώσετε τον τύπο.

Βήμα 7: Πατήστε Enter στο πληκτρολόγιό σας για να δείτε τις αλλαγές των πεζών-κεφαλαίων κειμένου.
Αυτή η μέθοδος χρησιμοποιείται καλύτερα όταν αντιμετωπίζετε ένα μεγάλο σύνολο δεδομένων, καθώς διασφαλίζει ότι χρησιμοποιείται τυπικό περίβλημα για όλα τα επιλεγμένα δεδομένα.
Πώς να χρησιμοποιήσετε το Power Query για να αλλάξετε την κεφαλαία κεφαλαίων των κειμένων στο Microsoft Excel
Το Power Query είναι ένα άλλο εργαλείο μετασχηματισμού δεδομένων στο Excel που μπορεί να μετατρέψει την περίπτωση των κειμένων. Δείτε πώς να το χρησιμοποιήσετε:
Βήμα 1: Κάντε κλικ στο κουμπί Έναρξη στη γραμμή εργασιών και πληκτρολογήστε προέχω για αναζήτηση της εφαρμογής.

Βήμα 2: Από τα αποτελέσματα, κάντε κλικ στην εφαρμογή Microsoft Excel ή το βιβλίο εργασίας για να το ανοίξετε.

Βήμα 3: Στο φύλλο εργασίας του Excel, επιλέξτε τα δεδομένα που θέλετε να μετατρέψετε.
Βήμα 4: Στην κορδέλα του Excel, επιλέξτε την καρτέλα Δεδομένα.
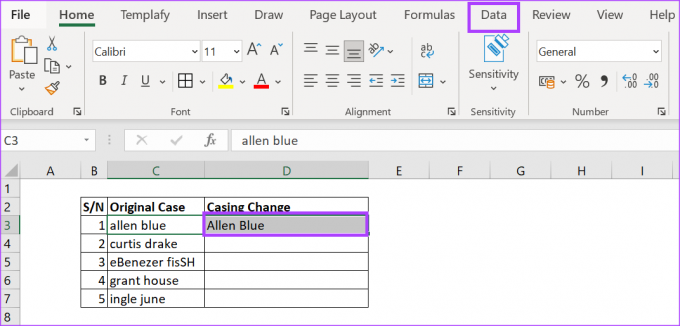
Βήμα 5: Εντός της ομάδας Λήψη & Μεταμόρφωση Δεδομένων, επιλέξτε την επιλογή Από πίνακα/Εύρος για να εκκινήσετε το πρόγραμμα επεξεργασίας Power Query.

Βήμα 6: Στο Power Query Editor, επιλέξτε τη στήλη με το κείμενο που θέλετε να μετατρέψετε.

Βήμα 7: Στην κορδέλα επεξεργασίας Power Query, επιλέξτε Προσθήκη στήλης.

Βήμα 8: Στην ομάδα Από κείμενο, επιλέξτε Μορφή.

Βήμα 9: Από το αναπτυσσόμενο μενού Μορφή, επιλέξτε την περίπτωση κειμένου που θέλετε:
- πεζά
- ΚΕΦΑΛΑΙΟ
- Χρησιμοποιήστε κεφαλαία κάθε λέξη

Αυτό θα δημιουργήσει μια νέα στήλη με όλο το κείμενο να μετατραπεί στην επιλεγμένη περίπτωση.
Βήμα 10: Κάντε κλικ στην καρτέλα Αρχείο στην κορδέλα επεξεργασίας Power Query.
Βήμα 11: Επιλέξτε Κλείσιμο & Φόρτωση για να κλείσετε το Power Query Editor και να φορτώσετε τις νέες θήκες κειμένου.

Προσθήκη κωδικού πρόσβασης στο Microsoft Excel
Εάν οι πληροφορίες στο βιβλίο εργασίας του Excel είναι ευαίσθητες, μπορείτε να τις προστατέψετε με διάφορους τρόπους. Για ένα, μπορείτε προσθέστε έναν κωδικό πρόσβασης στο Excel βιβλίο εργασίας, διασφαλίζοντας ότι μόνο όσοι έχουν τον κωδικό πρόσβασης έχουν πρόσβαση. Εναλλακτικά, μπορείτε να κλειδώσετε το φύλλο εργασίας εάν θέλετε οι άλλοι να προβάλλουν το βιβλίο εργασίας του Excel, αλλά δεν θέλετε να κάνουν αλλαγές.
Τελευταία ενημέρωση στις 19 Ιουνίου 2023
Το παραπάνω άρθρο μπορεί να περιέχει συνδέσμους συνεργατών που βοηθούν στην υποστήριξη της Guiding Tech. Ωστόσο, δεν επηρεάζει τη συντακτική μας ακεραιότητα. Το περιεχόμενο παραμένει αμερόληπτο και αυθεντικό.



