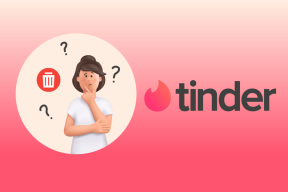Πώς να χρησιμοποιήσετε τα γραφικά στοιχεία iPhone σε Mac
Miscellanea / / July 29, 2023
Με την εισαγωγή του iOS 17 και του macOS Sonoma, η Apple ανεβάζει την ενσωμάτωση iPhone και Mac στο επόμενο επίπεδο. Αν και η εταιρεία υποστηρίζει γραφικά στοιχεία σε Mac, η συνολική συλλογή εξακολουθεί να είναι λεπτή σε σύγκριση με το iPhone και το iPad. Η εταιρεία στοχεύει να αντιμετωπίσει την κατάσταση προσφέροντας widgets iPhone σε Mac. Ξεκινώντας με την ενημέρωση του macOS Sonoma, μπορείτε εύκολα να προσθέσετε και να χρησιμοποιήσετε γραφικά στοιχεία iPhone σε Mac.

Η Apple υποστηρίζει ήδη εφαρμογές iPhone σε Mac. Ωστόσο, η όλη εμπειρία απέχει πολύ από το να είναι ιδανική. Εάν θέλετε μόνο να ρίξετε μια ματιά σε σχετικές πληροφορίες, χρησιμοποιήστε γραφικά στοιχεία iPhone στην επιφάνεια εργασίας Mac σας. Πριν ξεκινήσετε, ικανοποιήστε τις ακόλουθες απαιτήσεις για μια ομαλή διαδικασία. Ας αρχίσουμε.
Η δυνατότητα χρήσης γραφικών στοιχείων iPhone σε Mac είναι διαθέσιμη στο πιο πρόσφατο iOS 17 και μόνο macOS Sonoma. Το πιο πρόσφατο λογισμικό είναι προσβάσιμο στην έκδοση beta για προγραμματιστές αυτήν τη στιγμή. Η Apple αναμένεται να κυκλοφορήσει τη σταθερή έκδοση λογισμικού σε γενικούς χρήστες το Φθινόπωρο.
- Βεβαιωθείτε ότι το iPhone και το Mac σας βρίσκονται στο ίδιο Apple ID.
- Ενεργοποιήστε τα γραφικά στοιχεία iPhone στις ρυθμίσεις συστήματος του Mac.
Ενώ η επιλογή είναι ενεργοποιημένη από προεπιλογή σε Mac, συνιστούμε να την ελέγξετε μία φορά για να αποφύγετε τυχόν προβλήματα.
Βήμα 1: Κάντε κλικ στο εικονίδιο Apple στην επάνω αριστερή γωνία και επιλέξτε Ρυθμίσεις συστήματος από το μενού περιβάλλοντος.

Βήμα 2: Κάντε κύλιση στο Desktop & Dock.
Βήμα 3: Κάντε κύλιση στα Widgets και ενεργοποιήστε την εναλλαγή «Χρήση γραφικών στοιχείων iPhone».

Τώρα που πληροίτε τις σχετικές απαιτήσεις, ας ελέγξουμε τα γραφικά στοιχεία του iPhone σε δράση στο Mac σας.
Βήμα 1: Κάντε κλικ στην ημερομηνία και την ώρα στην επάνω δεξιά γωνία της γραμμής μενού. Επιλέξτε Επεξεργασία γραφικών στοιχείων.

Βήμα 2: Ανοίγει όλα τα γραφικά στοιχεία εφαρμογών στο Mac σας.
Βήμα 3: Επιλέξτε μια εφαρμογή και βρείτε σχετικά γραφικά στοιχεία σε διαφορετικά μεγέθη. Κάντε κλικ στο + δίπλα σε ένα γραφικό στοιχείο για να το προσθέσετε στο κέντρο ειδοποιήσεων.

Μπορείτε να προσθέσετε τόσα γραφικά στοιχεία iPhone στο Mac και να ελέγξετε όλες τις σχετικές πληροφορίες χωρίς να σηκώσετε το τηλέφωνο.
Η Apple προχωρά ακόμη και ένα βήμα μπροστά και σας επιτρέπει να τοποθετήσετε τα γραφικά στοιχεία στην επιφάνεια εργασίας. Δεν χρειάζεται να ανοίξετε το κέντρο ειδοποιήσεων για να ελέγξετε τα γραφικά στοιχεία του iPhone σας. Ενώ μπορείτε να προσθέσετε έναν μικρό αριθμό γραφικών στοιχείων σε ένα MacBook, η επιλογή είναι πολύ χρήσιμη για όσους εργάζονται με μεγάλο γραφείο.
Βήμα 1: Ανοίξτε το Κέντρο ειδοποιήσεων και σύρετε και αποθέστε το γραφικό στοιχείο στην επιφάνεια εργασίας.
Βήμα 2: Μπορείτε να κάνετε κλικ στο Επεξεργασία γραφικών στοιχείων για να ανοίξετε όλα τα γραφικά στοιχεία. Σύρετε και αποθέστε οποιοδήποτε γραφικό στοιχείο στην επιφάνεια εργασίας και είστε έτοιμοι.

Σε αντίθεση με το iOS, μπορείτε να τοποθετήσετε γραφικά στοιχεία Mac σε οποιαδήποτε θέση στην επιφάνεια εργασίας. Είναι καλό να βλέπουμε την Apple να προσφέρει τέτοια ελευθερία στους χρήστες Mac.
Μπορείτε επίσης να κάνετε δεξί κλικ στην επιφάνεια εργασίας του Mac και να επιλέξετε «Επεξεργασία γραφικών στοιχείων» για να ανοίξετε το μενού «Όλα τα γραφικά στοιχεία».

Τα γραφικά στοιχεία iPhone σε Mac δεν είναι συνεχώς σε λειτουργία μόνο για ανάγνωση. Εξαρτάται από τον τύπο του γραφικού στοιχείου εφαρμογής που προσθέσατε στην επιφάνεια εργασίας. Για παράδειγμα, όταν κάνετε κλικ σε ένα γραφικό στοιχείο του Facebook, ανοίγει την πλατφόρμα κοινωνικών μέσων στο πρόγραμμα περιήγησης ιστού για υπολογιστές.

Προσθέσαμε επίσης γραφικά στοιχεία Basecamp, OneDrive και Instagram στο Mac. Ορισμένα γραφικά στοιχεία ανοίγουν στο πρόγραμμα περιήγησης Mac, ενώ άλλα σας ζητούν να συνεχίσετε στο iPhone σας για να κάνετε μια συγκεκριμένη ενέργεια. Εξαρτάται από τον τύπο του γραφικού στοιχείου iPhone που χρησιμοποιείτε στο Mac.
Μπορείτε πάντα να αφαιρέσετε άσχετα γραφικά στοιχεία iPhone στο Mac σας.
Βήμα 1: Κάντε δεξί κλικ στην επιφάνεια εργασίας και επιλέξτε Επεξεργασία γραφικών στοιχείων.
Βήμα 2: Κάντε κλικ στο '-' πάνω από το γραφικό στοιχείο για να το καταργήσετε.

Η Apple έχει κάνει μια αξιέπαινη δουλειά ενσωματώνοντας γραφικά στοιχεία iPhone σε Mac. Όταν ανοίγετε μια εφαρμογή, το σύστημα εξαφανίζει αυτόματα τα γραφικά στοιχεία στο παρασκήνιο. Αναμένουμε να δούμε τις περισσότερες εφαρμογές να ανοίγουν τις σχετικές πληροφορίες στην έκδοση web. Είναι πολύ καλύτερη εμπειρία χρήστη από το να συνεχίσετε στο iPhone.
Ωστόσο, τα γραφικά στοιχεία είναι πιο χρήσιμα για αθλητικά, κοινωνικά μέσα και εφαρμογές παρακολούθησης (πακέτο, πτήση ή τρένο).
Ελέγξτε τις Πληροφορίες εφαρμογής iPhone σε Mac
Παρακολουθείτε ζωντανό παιχνίδι NBA ή NFL; Αντί να αγγίζετε πάντα το iPhone σας, τοποθετήστε το widget στο γραφείο και παρακολουθήστε τη βαθμολογία της αγαπημένης σας ομάδας. Μπορείτε να τοποθετήσετε γραφικά στοιχεία Google Photos, OneDrive, Basecamp, Alexa και άλλα γραφικά στοιχεία εφαρμογών που δεν είναι εγγενώς διαθέσιμα στο Mac. Ποια γραφικά στοιχεία εφαρμογών σκοπεύετε να χρησιμοποιήσετε σε Mac; Μοιραστείτε την προτίμησή σας στα σχόλια παρακάτω.
Τελευταία ενημέρωση στις 03 Ιουλίου 2023
Το παραπάνω άρθρο μπορεί να περιέχει συνδέσμους συνεργατών που βοηθούν στην υποστήριξη της Guiding Tech. Ωστόσο, δεν επηρεάζει τη συντακτική μας ακεραιότητα. Το περιεχόμενο παραμένει αμερόληπτο και αυθεντικό.

Γραμμένο από
Ο Parth εργάστηκε στο παρελθόν στο EOTO.tech καλύπτοντας ειδήσεις τεχνολογίας. Αυτήν τη στιγμή ασκεί ελεύθερος επαγγελματίας στο Guiding Tech γράφοντας για σύγκριση εφαρμογών, σεμινάρια, συμβουλές και κόλπα λογισμικού και βουτιά σε πλατφόρμες iOS, Android, macOS και Windows.