Πώς να ρυθμίσετε την εικονική κάμερα OBS σε Windows και Mac
Miscellanea / / July 29, 2023
Υπηρεσίες τηλεδιάσκεψης έχουν αντικαταστήσει τις προσωπικές παρουσιάσεις και συναντήσεις τα τελευταία χρόνια. Ωστόσο, η εμφάνιση όλων των πληροφοριών που χρειάζεστε για να παρουσιάσετε είναι μια πρόκληση. Ενώ κοινή χρήση οθόνης λειτουργεί, πιθανότατα θα θέλατε περισσότερους ελέγχους για την προσαρμογή του ίδιου, και εδώ ακριβώς έρχεται η εικονική κάμερα OBS.

Η εικονική κάμερα OBS σάς βοηθά να παρουσιάσετε τον εαυτό σας με τον καλύτερο δυνατό τρόπο στο διαδίκτυο και να αξιοποιήσετε στο έπακρο τη ροή βίντεο. Σε αυτό το άρθρο, θα δείξουμε όλα όσα πρέπει να γνωρίζετε για τις εικονικές κάμερες OBS και πώς να τις ρυθμίσετε και να τις χρησιμοποιήσετε εύκολα σε υπηρεσίες τηλεδιάσκεψης σε Windows και Mac. Ας ξεκινήσουμε.
Τι είναι η εικονική κάμερα OBS
Η εικονική κάμερα OBS είναι ένα εργαλείο που βοηθά στην προσθήκη στοιχείων και στην προσαρμογή της ροής βίντεο σε μια σύσκεψη. Μια υπηρεσία τηλεδιάσκεψης σάς επιτρέπει να μοιράζεστε την οθόνη και τη βιντεοκάμερά σας. Με την εικονική κάμερα OBS, μπορείτε να κάνετε πολλά περισσότερα – δημιουργήστε μια «σκηνή» με το βίντεό σας, μια λήψη οθόνης, λογότυπα, κείμενο, εικόνα και επωνυμία και χρησιμοποιήστε το ως ροή βίντεο σε μια σύσκεψη.

Πλεονεκτήματα της εικονικής κάμερας OBS
Μπορείτε να είστε όσο δημιουργικοί θέλετε ενώ χρησιμοποιείτε μια εικονική κάμερα OBS ως ροή βίντεο. Εδώ είναι μερικά από τα πλεονεκτήματα:
- Χρησιμοποιήστε επωνυμία και λογότυπα: Μπορείτε εύκολα να χρησιμοποιήσετε λογότυπα, κείμενο και άλλα γραφικά στη ροή βίντεο ενώ τα μοιράζεστε στη βιντεοκλήση σας.
- Δημιουργήστε μια προσαρμοσμένη διάταξη για μια ροή βίντεο: Μπορείτε να δημιουργήσετε μια διάταξη για τον τρόπο εμφάνισης της ροής βίντεο. Αυτό μπορεί να είναι ένας συνδυασμός των περιεχομένων της οθόνης σας, της ροής της βιντεοκάμερας, ορισμένων εικόνων, της επωνυμίας σας κ.λπ. Επιπλέον, μπορείτε να τοποθετήσετε τη ροή της βιντεοκάμερας όπου θέλετε ενώ μοιράζεστε τα περιεχόμενα της οθόνης σας.
- Μοιραστείτε πολλά παράθυρα ταυτόχρονα: Μπορείτε να δημιουργήσετε μια διάταξη που εμφανίζει δύο παράθυρα εφαρμογών ταυτόχρονα, η οποία σας επιτρέπει αποτελεσματικά να μοιράζεστε δύο παράθυρα προβολής ταυτόχρονα σε μια ροή βίντεο.

- Μοιραστείτε ένα μέρος του παραθύρου σας: Μπορείτε να μοιραστείτε μια συγκεκριμένη περιοχή του παραθύρου σας ενώ μοιράζεστε την οθόνη σας.
- Προσαρμόστε την έξοδο ήχου: Μπορείτε να προσαρμόσετε, να τελειοποιήσετε, να μιξάρετε και να προσαρμόσετε την έξοδο ήχου σας σε μια κλήση βίντεο.
- Βελτιώστε την ποιότητα βίντεο: Η εικονική κάμερα OBS διαθέτει πολλά εργαλεία για την προσαρμογή και τη βελτίωση της ποιότητας του βίντεό σας.
- Εναλλαγή μεταξύ διαφορετικών σκηνών: Μπορείτε να δημιουργήσετε πολλές σκηνές, με κάθε σκηνή να περιέχει διαφορετικό περιεχόμενο και να κάνετε εναλλαγή μεταξύ των δύο ως ροή βίντεο σε μια σύσκεψη.
Δείτε πώς δημιουργήσαμε μια σκηνή OBS με δύο παράθυρα, μια εικόνα - το λογότυπο του ιστότοπού μας και το δικό μας κάμερα web. Όλα αυτά θα εμφανιστούν όταν ενεργοποιήσετε το βίντεό σας και επιλέξετε την πηγή ως εικονική κάμερα OBS στο Zoom, Google Meets, Ομάδες και πολλά άλλα.
Πώς να ρυθμίσετε την εικονική κάμερα OBS
Δείτε πώς μπορείτε να ρυθμίσετε την εικονική κάμερα OBS στη συσκευή σας Windows ή Mac. Πρέπει πρώτα να κατανοήσουμε μερικούς όρους πριν ξεκινήσουμε.
Σκηνές:
Η σκηνή είναι μια συλλογή από διάφορα στοιχεία που θέλετε να προσθέσετε στη ροή βίντεο ενώ χρησιμοποιείτε την εικονική κάμερα OBS ως πηγή βίντεο στη βιντεοσύσκεψή σας. Μπορείτε να δημιουργήσετε πολλές σκηνές και να κάνετε εναλλαγή μεταξύ τους στη βιντεοκλήση σας.
Πηγές:
Η πηγή είναι ένα στοιχείο που μπορείτε να προσθέσετε σε μια σκηνή. Μια πηγή μπορεί να είναι ένα παράθυρο εφαρμογής, η κάμερα web, μια εικόνα, ένα λογότυπο κ.λπ. Μπορείτε να προσθέσετε πολλές πηγές και να δημιουργήσετε μια διάταξη για όλες αυτές τις πηγές αλλάζοντας το μέγεθός τους και προσαρμόζοντάς τες με τον τρόπο που θέλετε σε μια σκηνή.
Με αυτό να μην υπάρχει, ας φτάσουμε στη διαδικασία εγκατάστασης.
Βήμα 1: Κατεβάστε και εγκαταστήστε την εφαρμογή OBS Studio στη συσκευή σας. Επισκεφτείτε τη σελίδα λήψης χρησιμοποιώντας τον παρακάτω σύνδεσμο.
Κατεβάστε το OBS Studio για Windows και Mac
Βήμα 2: Μόλις εγκαταστήσετε το OBS Studio, ανοίξτε την εφαρμογή.
Βήμα 3: Κάντε κλικ στο εικονίδιο «+» στο μενού Πηγές.
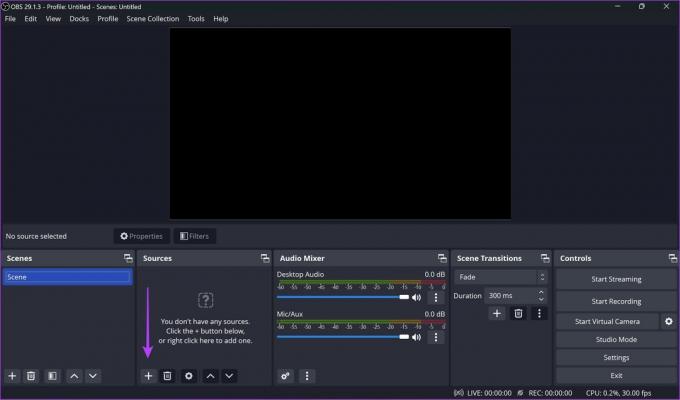
Βήμα 4: Θα δείτε διάφορα στοιχεία που μπορείτε να προσθέσετε. Μπορείτε να εξερευνήσετε όλες τις επιλογές και να τις προσθέσετε τη μία μετά την άλλη ως πηγή. Ή, μπορείτε να ρίξετε μια ματιά στο παρακάτω παράδειγμα.
Θα δημιουργήσουμε ένα βασικό παράθυρο κοινής χρήσης οθόνης με το βίντεό μας μέσα σε αυτό. Ως εκ τούτου, θα προσθέσουμε μια καταγραφή οθόνης, η οποία μοιράζεται το περιεχόμενο ολόκληρης της οθόνης μας. Μπορείτε επίσης να επιλέξετε την επιλογή Παράθυρο εάν θέλετε απλώς να μοιραστείτε ένα μόνο παράθυρο.
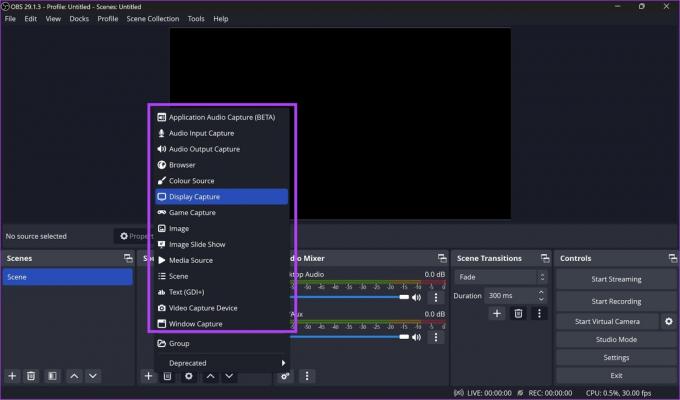
Βήμα 5: Μετονομάστε την πηγή εάν χρειάζεται και κάντε κλικ στο OK.

Βήμα 6: Αλλαγή μεγέθους ή μεγέθυνση ή μεγέθυνση του παραθύρου, ώστε όλα τα περιεχόμενα που θέλετε να χωρέσουν μέσα στο μαύρο πλαίσιο.

Βήμα 7: Στη συνέχεια, θα προσθέσουμε την κάμερα web στο OBS. Κάντε κλικ στην επιλογή «Συσκευή λήψης βίντεο» όταν προσθέτετε μια νέα πηγή.

Βήμα 8: Επιλέξτε μια κάμερα web και κάντε κλικ στο OK.

Βήμα 9: Προσαρμόστε το παράθυρο, μετακινήστε το και τοποθετήστε το παράθυρο όπου θέλετε.
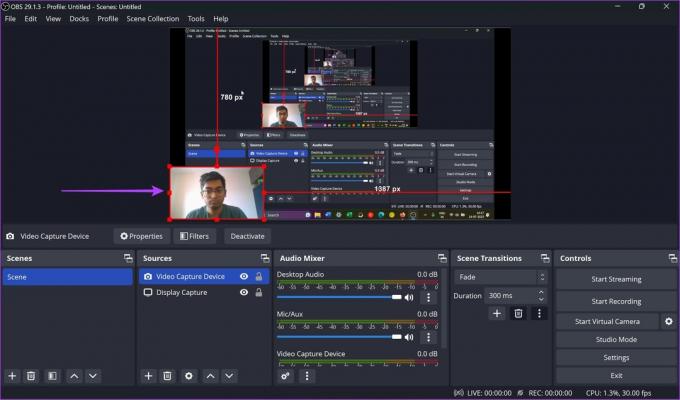
Βήμα 10: Θα χρειαστεί να αναστρέψουμε οριζόντια τις πηγές, καθώς φαίνεται να είναι ανεστραμμένες όταν μοιράζεστε τη σκηνή σε μια ροή βίντεο. Επομένως, επιλέξτε όλες τις πηγές.

Βήμα 11: Κάντε δεξί κλικ και επιλέξτε Transform > Flip Horizontal.

Βήμα 12: Είστε πλέον έτοιμοι να μοιραστείτε την εικονική σας κάμερα. Κάντε κλικ στο «Έναρξη εικονικής κάμερας» στην κάτω δεξιά γωνία.

Βήμα 13: Στο εργαλείο τηλεδιάσκεψης, κάντε κλικ στην επιλογή «Εικονική κάμερα OBS» κάτω από το βίντεο.
Η εικονική σας κάμερα θα κοινοποιηθεί. Επιπλέον, μπορείτε πάντα να επιστρέψετε στην εφαρμογή OBS studio και να κάνετε εναλλαγή μεταξύ διαφορετικών σκηνών, να προσθέσετε ή να αφαιρέσετε πηγές και να τροποποιήσετε τη ροή σας.

Αυτά είναι όλα όσα πρέπει να γνωρίζετε για να ρυθμίσετε την εικονική κάμερα OBS. Εάν έχετε περισσότερες ερωτήσεις, ανατρέξτε στην ενότητα Συχνές ερωτήσεις παρακάτω.
Συχνές ερωτήσεις σχετικά με την εικονική κάμερα OBS
Ναί. Το OBS Studio είναι ένα δωρεάν εργαλείο ανοιχτού κώδικα.
Δεν υπάρχει όριο στον αριθμό των πηγών που μπορείτε να προσθέσετε σε μια σκηνή στο OBS.
Ναι, μπορείτε επίσης να πραγματοποιήσετε εγγραφή οθόνης στο στούντιο OBS.
Παρουσιάστε όλα όσα θέλετε
Το OBS studio είναι ένα από τα πιο χρήσιμα εργαλεία που συναντήσαμε πρόσφατα. Ελπίζουμε ότι αυτός ο οδηγός βοήθησε να το ρυθμίσετε με ευκολία. Αυτό το εργαλείο είναι απαραίτητο εάν είστε μεταδότης βιντεοπαιχνιδιών, δάσκαλος στο διαδίκτυο ή παρουσιάζετε τακτικά εργασία στους συμπαίκτες σας στις συναντήσεις.
Τελευταία ενημέρωση στις 24 Ιουλίου 2023
Το παραπάνω άρθρο μπορεί να περιέχει συνδέσμους συνεργατών που βοηθούν στην υποστήριξη της Guiding Tech. Ωστόσο, δεν επηρεάζει τη συντακτική μας ακεραιότητα. Το περιεχόμενο παραμένει αμερόληπτο και αυθεντικό.


