Πώς να διορθώσετε το Valorant Voice Chat ή το μικρόφωνο που δεν λειτουργεί στα Windows
Miscellanea / / July 29, 2023
Η φωνητική επικοινωνία είναι σημαντική σε παιχνίδια για πολλούς παίκτες όπως το Valorant, σας δίνει τη δυνατότητα να επικοινωνείτε αποτελεσματικά και να σχεδιάζετε στρατηγική για την επόμενη κίνησή σας. Ωστόσο, μπορεί να είναι απογοητευτικό όταν η λειτουργία φωνητικής συνομιλίας σταματά να λειτουργεί στο Valorant. Αυτό το ζήτημα μπορεί να προκύψει για διάφορους λόγους, συμπεριλαμβανομένης της έλλειψης διοικητικά προνόμια και εσφαλμένες ρυθμίσεις των Windows.

Εάν δεν μπορείτε να ακούσετε φωνητική συνομιλία ομάδας στο Valorant, αυτό είναι το μέρος όπου πρέπει να βρίσκεστε. Θα διερευνήσουμε διαφορετικούς τρόπους για να διορθώσουμε τη φωνητική συνομιλία ή το μικρόφωνο Valorant που δεν λειτουργεί στα Windows 11. Λοιπόν, ας ξεκινήσουμε.
1. Ξεκινήστε το Valorant με διοικητικά δικαιώματα
Τα παιχνίδια για πολλούς παίκτες όπως το Valorant απαιτούν δικαιώματα διαχείρισης για να λειτουργήσουν σωστά σε έναν υπολογιστή με Windows. Όταν δεν παρέχετε αυτές τις άδειες, το παιχνίδι μπορεί να αντιμετωπίσει διάφορα προβλήματα.
Έτσι, εκκινήστε το Valorant με δικαιώματα διαχείρισης και ελέγξτε αν λύνει το πρόβλημα. Δείτε πώς να το κάνετε αυτό:
Βήμα 1: Πατήστε το πλήκτρο Windows για να ανοίξετε το μενού Έναρξη.
Βήμα 2: Τύπος γενναίος στη γραμμή αναζήτησης και επιλέξτε «Εκτέλεση ως διαχειριστής» από το δεξί παράθυρο.

Το Valorant θα ανοίξει τώρα με δικαιώματα διαχειριστή. Ελέγξτε εάν μπορείτε να χρησιμοποιήσετε τη λειτουργία φωνητικής συνομιλίας. Εάν όχι, δοκιμάστε την επόμενη λύση στη λίστα.
2. Επιτρέψτε στο Valorant να έχει πρόσβαση στο μικρόφωνό σας
Στα Windows, μπορείτε να διαμορφώσετε μη αυτόματα ποιες εφαρμογές έχουν πρόσβαση στο μικρόφωνο του υπολογιστή. Εάν δεν έχετε άδεια Valorant για να χρησιμοποιήσετε το μικρόφωνο του υπολογιστή, η λειτουργία φωνητικής συνομιλίας στο παιχνίδι δεν θα λειτουργήσει.
Θα πρέπει να επιτρέψετε στον Valorant να έχει πρόσβαση στο μικρόφωνο για να λύσετε το πρόβλημα. Δείτε πώς να το κάνετε αυτό:
Βήμα 1: Πατήστε τη συντόμευση πληκτρολογίου Windows + I για να εκκινήσετε την εφαρμογή Ρυθμίσεις.
Βήμα 2: Επιλέξτε «Απόρρητο και ασφάλεια» από την αριστερή πλαϊνή γραμμή και, στη συνέχεια, κάντε κλικ στην επιλογή Μικρόφωνο στο δεξιό παράθυρο.
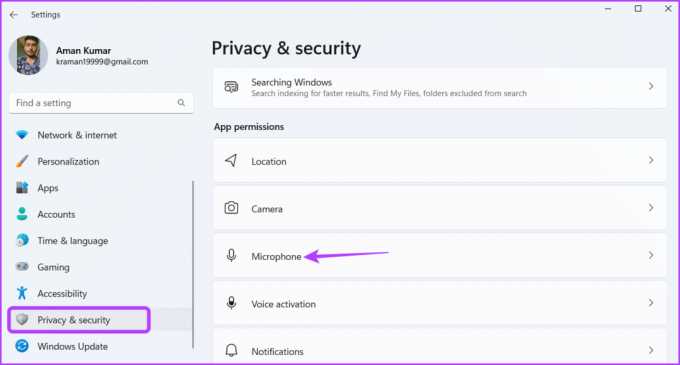
Βήμα 3: Ενεργοποιήστε την εναλλαγή δίπλα στο "Να επιτρέπεται στις εφαρμογές να έχουν πρόσβαση στο μικρόφωνό σας".
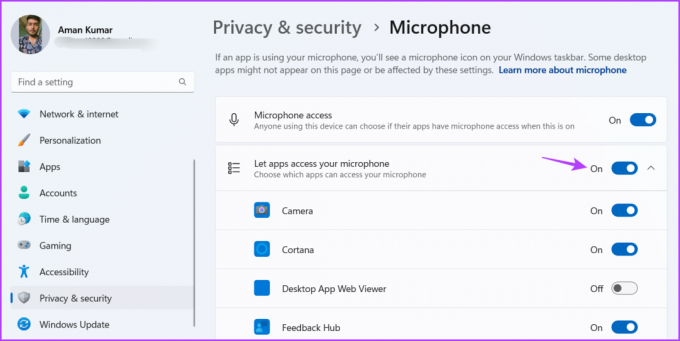
Μετά από αυτό, επανεκκινήστε τον υπολογιστή σας και ελέγξτε εάν το πρόβλημα συνεχίζεται.
3. Αλλάξτε τις ρυθμίσεις ήχου Valorant
Ένας σημαντικός λόγος για τον οποίο Valorant φωνητική συνομιλία ή το μικρόφωνο δεν λειτουργεί μπορεί να παραμορφωθούν εσφαλμένα οι ρυθμίσεις ήχου. Για να επιλύσετε αυτό το ζήτημα, κάντε τις ακόλουθες αλλαγές στις ρυθμίσεις ήχου Valorant:
Βήμα 1: Πατήστε το πλήκτρο Windows για να ανοίξετε το μενού Έναρξη, πληκτρολογήστε γενναίος και επιλέξτε «Εκτέλεση ως διαχειριστής» από το δεξί παράθυρο.

Βήμα 2: Κάντε κλικ στο εικονίδιο με το γρανάζι στην επάνω δεξιά γωνία. Στη συνέχεια, επιλέξτε Ρυθμίσεις από το μενού που εμφανίζεται.

Βήμα 3: Μεταβείτε στην καρτέλα Ήχος.
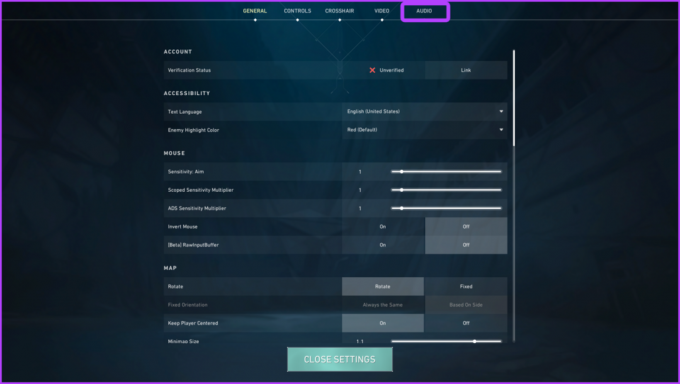
Βήμα 4: Κάντε κλικ στο Φωνητική συνομιλία. Στη συνέχεια, επιλέξτε την προεπιλεγμένη συσκευή εισόδου από το αναπτυσσόμενο μενού Συσκευή εισόδου.

Βήμα 5: Ενεργοποιήστε τις επιλογές «Party Voice Chat», «Party Voice κατά τη διάρκεια προσαρμοσμένου παιχνιδιού» και «Team Voice Chat».

Μετά από αυτό, επανεκκινήστε το παιχνίδι για να ελέγξετε για το πρόβλημα.
4. Επιτρέψτε στο Valorant να εκτελείται μέσω του τείχους προστασίας των Windows
Εάν εξακολουθείτε να μην μπορείτε να ακούσετε τη φωνητική συνομιλία της ομάδας στο Valorant, βεβαιωθείτε ότι το Valorant επιτρέπεται να εκτελείται μέσω του Τείχους προστασίας των Windows. Δείτε πώς μπορείτε να το ελέγξετε:
Βήμα 1: Πατήστε το πλήκτρο Windows για να ανοίξετε το μενού Έναρξη, πληκτρολογήστε «Επιτρέψτε μια εφαρμογή μέσω του Τείχους προστασίας των Windows, και πατήστε Enter.
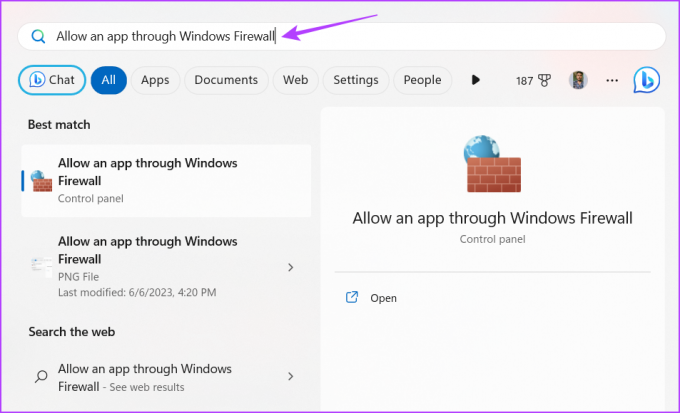
Βήμα 2: Κάντε κλικ στο κουμπί Αλλαγή ρυθμίσεων.

Βήμα 3: Κάντε κλικ στο κουμπί «Να επιτρέπεται μια άλλη εφαρμογή».

Βήμα 4: Κάντε κλικ στην Αναζήτηση.

Βήμα 5: Επικολλήστε την ακόλουθη διεύθυνση στο πλαίσιο Όνομα αρχείου και κάντε κλικ στο Άνοιγμα.
C:\Riot Games\VALORANT\live\VALORANT.exe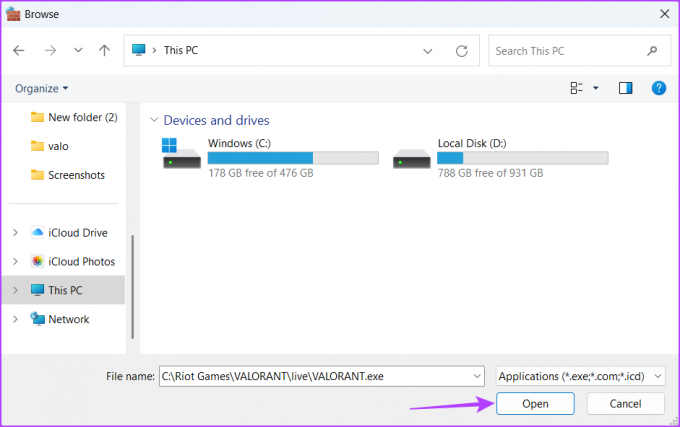
Βήμα 6: Κάντε κλικ στην Προσθήκη.
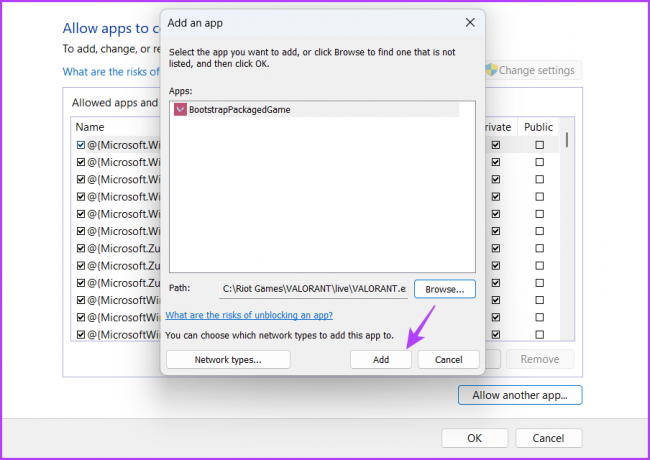
Βήμα 7: Επιλέξτε τα πλαίσια Private και Public για το BootstrapPackedGame.
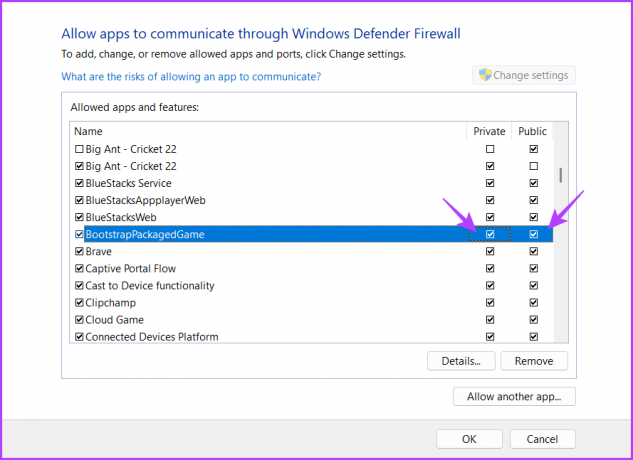
Βήμα 8: Κάντε ξανά κλικ στο «Να επιτρέπεται μια άλλη εφαρμογή».

Βήμα 9: Κάντε κλικ στην Αναζήτηση.

Βήμα 10: Επικολλήστε την ακόλουθη διεύθυνση στο πλαίσιο Όνομα αρχείου και, στη συνέχεια, κάντε κλικ στο Άνοιγμα.
C:\Program Files\Riot Vanguard\vgc.exeΒήμα 11: Κάντε κλικ στην Προσθήκη.
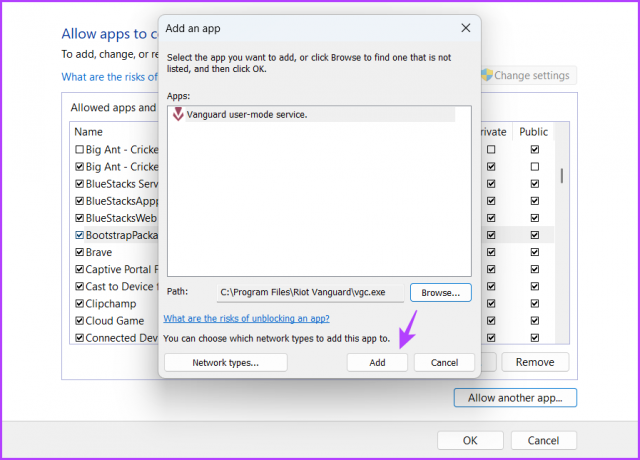
Βήμα 12: Επιλέξτε τα πλαίσια Ιδιωτικό και Δημόσιο για υπηρεσία λειτουργίας χρήστη Vanguard.

5. Ξεκινήστε την υπηρεσία συντονιστή παιχνιδιών Valorant
Το Valorant Game Coordinator (VGC) είναι μια κρίσιμη υπηρεσία που πρέπει να εκτελείται για να λειτουργεί σωστά η λειτουργία φωνητικής συνομιλίας στο Valorant. Για να ελέγξετε την κατάσταση αυτής της υπηρεσίας και να την ενεργοποιήσετε εάν χρειάζεται, ακολουθήστε τα παρακάτω βήματα:
Βήμα 1: Πατήστε το πλήκτρο Windows για να ανοίξετε το μενού Έναρξη, πληκτρολογήστε Υπηρεσίεςκαι πατήστε Enter.
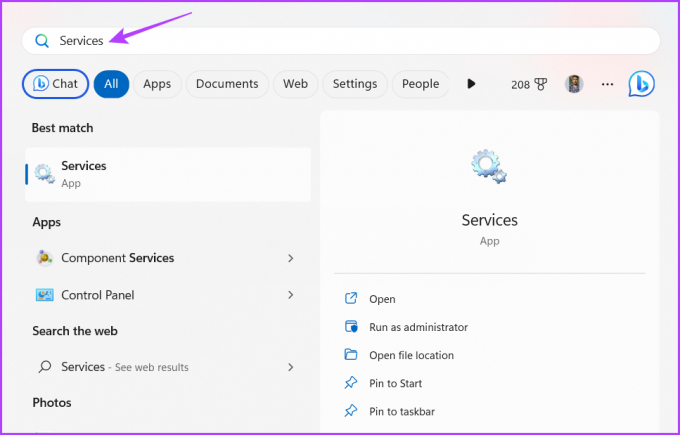
Βήμα 2: Στο παράθυρο Υπηρεσίες, κάντε κύλιση προς τα κάτω στην υπηρεσία vgc και κάντε διπλό κλικ σε αυτήν.

Βήμα 3: Επιλέξτε Αυτόματο από το αναπτυσσόμενο μενού Τύπος εκκίνησης.

Βήμα 4: Κάντε κλικ στο κουμπί Έναρξη.
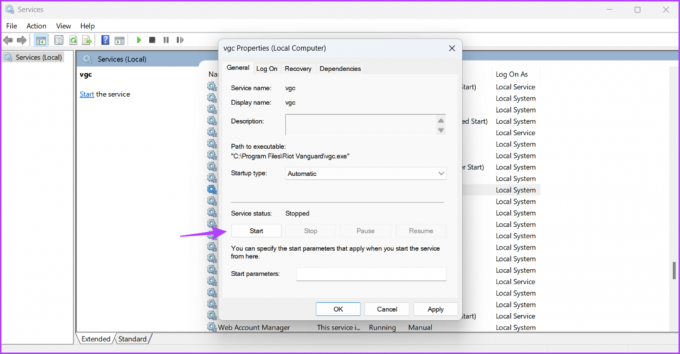
Βήμα 5: Κάντε κλικ στο Apply και μετά στο OK.
Εάν το παράθυρο Υπηρεσίες δεν εκκινήσει, ανατρέξτε στην ανάρτησή μας για το πότε οι υπηρεσίες δεν ανοίγουν στα Windows 11.
Επικοινωνήστε απρόσκοπτα στο Valorant
Η υπεροχή στο πεδίο της μάχης δεν είναι μόνο ακριβής στόχος και γρήγορο αντανακλαστικό. Πρέπει να συντονίζεστε τακτικά με τους συμπαίκτες σας για να κερδίσετε τη μάχη. Ωστόσο, είναι δυνατό μόνο εάν η φωνητική συνομιλία ή το μικρόφωνο Valorant δεν λειτουργεί. Ευτυχώς, μπορείτε να αντιμετωπίσετε γρήγορα αυτό το ζήτημα χρησιμοποιώντας τις παραπάνω λύσεις.
Τελευταία ενημέρωση στις 03 Ιουλίου 2023
Το παραπάνω άρθρο μπορεί να περιέχει συνδέσμους συνεργατών που βοηθούν στην υποστήριξη της Guiding Tech. Ωστόσο, δεν επηρεάζει τη συντακτική μας ακεραιότητα. Το περιεχόμενο παραμένει αμερόληπτο και αυθεντικό.



